Nyeste sider på Ludvigs Hjørne: sammenligning af online backup og af antivirusprogrammer.


Nyeste sider: sammenligning af online backup og af antivirusprogrammer.
Download
Ordforklaring
Du finder en lille ordforklaring på siden med artiklen om PC Inspector File Recovery.
Trin for trin:
PC Inspector
PC Inspector File Recovery hjælper dig med at gendanne slettede filer og mistede data.
Vigtigt! Hvis du installerer PC Inspector på drevet med de mistede data, risikerer du, at programmet overskriver filerne, så de ikke kan gendannes. Programmet bør installeres før du mister data, eller det skal installeres på et andet drev end drevet med de mistede data.
Når du gendanner data, skal du ligeledes gendanne dem på et andet drev end drevet med de mistede data.
PC Inspector er din sidste udvej, når du vil gendanne mistede data - ikke mindst fordi det kan være en meget langsommelig proces. Tjek først, om du kan finde dine data i Papirkurven i Windows eller i en backup.
Vælg sprog
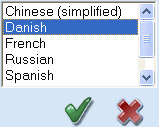
Når du starter PC Inspector, skal du vælge sprog. Klik på Danish, og klik derefter på det grønne flueben.
Tre veje til at redde data
PC Inspector benytter tre forskellige metoder til at redde dine data.
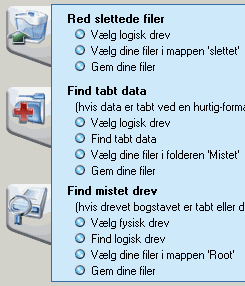
- Red slettede filer kan finde og gendanne filer, du har fået slettet ved en fejltagelse.
- Find tabt data kan hjælpe dig med at finde og gendanne tabte filer, fx fra et hurtigformateret drev.
- Find mistet drev kan finde og gendanne data fra et drev - også selvom Windows ikke kan finde drevet.
Ud for hver metode kan du se en oversigt over de trin, du skal gennem, for at redde dine data.
Red slettede filer
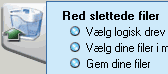
Red slettede filer benyttes, hvis du er kommet til at slette filer, og de ikke ligger i Papirkurven.
Klik på ikonen ud for Red slettede filer. PC Inspector scanner dine harddiske for at finde alle drev, og viser dig derefter en oversigt over dem.

Du vil normalt se to angivelser for hvert drev. En med angivelse af drevets navn og harddiskens nummer og en med et drevbogstav. Er du i tvivl om, hvilket drev, de mistede data ligger på, kan du klikke på vis for at se en oversigt over filer og mapper i drevets rod.
Marker det ønskede drev, og klik på det grønne flueben.

Et stifinderagtigt vindue åbnes. Du vil normalt finde dine slettede filer under mappen Slettet i mappeoversigten til venstre. Klik på + ud for papirkurvsikonen, find og marker den ønskede mappe. Slettede mapper og filer er markeret med grøn farve. I filoversigten til højre kan du se indholdet i mappen.
Markér de filer, du vil gendanne, og klik på Gem-ikonen. Du kan markere flere filer ad gangen ved at holde tasten Ctrl nede, mens du markerer. Vil du markere en længere række filer, kan du markere den øverste af de ønskede filer. Tryk på tasten Skift, og hold den nede, markér derefter den nederste af de ønskede filer.

Vælg, hvor filen skal gendannes. Du bør altid gemme gendannede filer på et andet drev end det, de gendannes fra. Ellers risikerer du at få overskrevet de slettede filer, så gendannelsen mislykkes.
Find tabt data
Find tabt data benyttes, hvis du har mistet data, hvor alle Windows' oplysninger om filerne er blevet slettet. Fx hvis du har foretaget en hurtigformatering af drevet, eller hvis du har mistet filer eller mapper i forbindelse med et computernedbrud. PC Inspector scanner drevet for at finde filerne. Bemærk, at PC Inspector ikke kan finde og gendanne alle filer på drevet. Dels fordi programmet ikke genkender alle filtyper, og dels fordi filerne måske ligger for spredt. Læs om spredte filer i artiklen om PC Inspector.
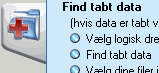
Klik på ikonen ud for Find tabt data. Som ved Red slettede filer, scanner PC Inspector dine hardiske for at finde alle drev, og viser dig derefter en oversigt over dem.

Du vil normalt se to angivelser for hvert drev. En med angivelse af drevets navn og harddiskens nummer og en med et drevbogstav. Er du i tvivl om, hvilket drev, de mistede data ligger på, kan du klikke på vis for at se en oversigt over filer og mapper i drevets rod.
Marker det ønskede drev, og klik på det grønne flueben.

Du kan vælge kun at scanne en del af drevet, hvis du fx ved, hvor på drevet de ønskede filer ligger. Det ved du dog normalt ikke, så vælg blot standarden, som er at scanne hele drevet, ved at klikke på det grønne flueben.
Scanningen kan tage en del tid afhængig af hardiskens hastighed, drevets størrelse og hvor mange data der er på det. Du kan sikkert sagtens nå at lave en kande kaffe og drikke den, inden scanningen er færdig. For at teste funktionen, hurtigformaterede jeg et godt fyldt drev på 180 GB - det tog over ti timer at scanne drevet!
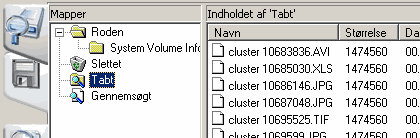
Efter scanningen finder du en oversigt over de fundne filer i mappen tabt. Bemærk, at efter en hurtigformatering er mappestrukturen på drevet tabt, så filerne ligger i én stor mappe. Og hvad værre er, alle filoplysninger er tabt. Det gælder såvel filnavn som størrelse og dato. Filerne har i stedet fået navn efter deres placering på hardisken. PC Inspector angiver en filtype, men det er kun et mere eller mindre kvalificeret gæt ud fra oplysninger i selve filen.
Du kan klikke på kolonneoverskrifterne for at sortere filerne efter de forskellige oplysninger, fx navn eller filtype.
Markér de filer, du vil gendanne, og klik på Gem-ikonen. Du kan markere flere filer ad gangen ved at holde tasten Ctrl nede, mens du markerer. Vil du markere en længere række filer, kan du markere den øverste af de ønskede filer. Tryk på tasten Skift, og hold den nede, markér derefter den nederste af de ønskede filer.

Vælg, hvor filen skal gendannes. Du skal ikke gendanne på samme drev, da det vil overskrive filer, så de ikke kan gendannes. Har du ikke plads nok til at gendanne alle filer på et andet drev, kan du gendanne nogle få ad gangen og så tjekke, om de virker, og om du vil beholde dem. Slet de uønskede, og gendan et nyt sæt filer med PC Inspector.
Find mistet drev
Find mistet drev benyttes, hvis Windows ikke kan finde dit drev.

Klik på ikonen ud for Find mistet drev. PC Inspector scanner dine harddiske og viser dig en oversigt over de fundne drev. Findes det mistede drev, kan du benytte metoden Red slettede filer eller Find tabt data.
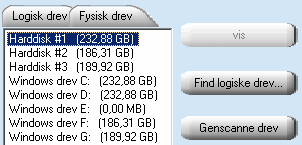
Findes drevet ikke, skal du klikke på fanebladet Fysisk drev. Markér den ønskede harddisk, og klik på Find logiske drev.

PC Inspector scanner hele harddisken for at finde alle drev. Du kan bestemme, hvor på harddisken der skal søges, men normalt vil du tjekke hele disken, så flyt den nederste skydepil helt ud til højre, og klik på det grønne flueben.

Efter scanningen vises de fundne drev. Der vil normalt blive fundet flere drev, end du troede, der var på harddisken. Det skyldes, at harddisken indeholder en bootsektor og måske også andre skjulte drev. Du kan evt. markere et drev og klikke på vis for at få vist filer og mapper i drevets rod, så du kan indentificere det ønskede drev.
Marker det ønskede drev, og klik på det grønne flueben. Gendan de ønskede filer og mapper som beskrevet i afsnittet Red slettede filer.