Nyeste sider på Ludvigs Hjørne: sammenligning af online backup og af antivirusprogrammer.


Nyeste sider: sammenligning af online backup og af antivirusprogrammer.
Tema:
Hjemmeside
Sikkerhed
Begynder/uøvet
Linux Ubuntu
Nyhedsgrupper
Nye styreformer
![]() Brugere af Windows få flere tips til Windows på Alt til Windows.
Brugere af Windows få flere tips til Windows på Alt til Windows.
![]() Nedlast Windows 7 Home Premium (Norsk) fra https://fordelaktig.no.
Nedlast Windows 7 Home Premium (Norsk) fra https://fordelaktig.no.
Fejlsikret automatik
Hvis der opstår en fejl under opstarten af Windows, vil styresystemet automatisk forsøge at starte i fejlsikret tilstands-menuen. Du kan så vælge en fejlsikret tilstand for at forsøge at rette op på problemet, eller du kan vælge at starte Windows normalt, og håbe på, at det blot var en enkeltstående fejl.
Fejlsikret siden Windows 95
De første udgaver af Windows var adskilt fra det underliggende styresystem, dos. Opstod der en fejl i Windows, kunne man starte op i dos og forsøge at rette fejlen fra dos' kommandoprompt.
Da Windows 95 blev udsendt, blev det underliggende styresystem skjult, så det var nødvendigt at give brugerne en anden mulighed for at rette fejl i Windows. Løsningen var Fejlsikret tilstand, der ligesom i de nyere Windows-versioner kun indlæste de mest nødvendige drivere og programmer.
Fejlsikret
Windows
Windows 8 og nyere
Microsoft har ændret grundlæggende på opstarten i Windows 8 og nyere versioner af Windows, altså også Windows 8.1 og Windows 10. Det betyder, at man ikke længere kan komme ind i fejlsikret tilstand som beskrevet nedenfor, simpelthen fordi opstarten er blevet for hurtig (den gamle metode vil muligvis virke på computere med langsom hardware). I stedet skal du starte fejlsikret tilstand fra login-skærmen:
Klik på slukknappen på login-skærmen, så slukmenuen åbnes, og hold så tasten Skift nede, mens du klikker på menupunktet Genstart.
Hvis du ikke kan komme frem til login-skærmen, kan producenten af din computer have lavet en nødadgang. Har du fx en computer fra HP, kan du trykke på tasten Esc gentagne gange og derefter starte en systemgendannelse. Læs mere i denne vejledning, som HP har lavet. Har du en computer fra en anden producent, så tjek dennes hjemmesiden for en lignende løsning. Du vil muligvis også kunne nå at se på skærmen, hvilke taster der kan bruges.
Hvis din computer ikke vil starte, eller hvis den konstant går ned, kan du bruge fejlsikret tilstand til at finde og eventuelt rette fejlen. Fejlsikret tilstand kan også hjælpe dig med at slippe af med ødelæggende virus og irriterende spyware.
Windows er et yderst kompliceret styresystem, og selvom Windows er meget mere stabilt og sikkert end tidligere inkarnationer af Windows, kan du stadig risikere, at der opstår fejl. For eksempel hvis du installerer et nyt program, eller hvis du tilslutter udstyr, der skal have installeret en speciel driver. Ligeledes kan virus og spyware ødelægge din Windows, så du ikke kan starte computeren, eller så styresystemet bliver ustabilt.
Alt håb kan synes ude, og en geninstallation kan virke som den eneste udvej. Men fortvivl ej, funktionen fejlsikret tilstand kan hjælpe dig med at finde årsagen til fejlen og kan give dig mulighed for at udbedre den. Og kan din Windows ikke reddes, kan du måske bruge fejlsikret tilstand til at redde vigtige dokumenter, inden du geninstallerer Windows.
Fejlsikret start
Fejlsikret tilstand starter Windows med kun de mest nødvendige drivere og tjenester. Dermed får en fejlbehæftet driver ikke lov at ødelægge Windows, ligesom virus og spyware får sværere ved at hærge computeren. Virker computeren i fejlsikret tilstand, er der stor chance for, at du kan redde din Windows.
Har du for eksempel installeret programmer eller drivere, kort før computeren begyndte at få problemer, kan du afinstallere dem igen. Og eftersom virus og spyware ikke er blevet startet automatisk sammen med Windows, kan de være nemmere at fjerne, fordi de ikke kan gemme sig i hukommelsen som i den almindelige tilstand.
Der findes flere forskellige udgaver af fejlsikret tilstand. Du kan starte i fejlsikret tilstand med eller uden understøttelse af netværk, eller du kan starte i fejlsikret tilstand med kommandoprompt, som kan bruges, hvis der er fejl i brugerfladen. Kommandoprompten kan blandt andet bruges som sidste udvej til at lave backup af vigtige filer, hvis din Windows ikke kan reddes, og du skal geninstallere.
Du har desuden mulighed for at skifte skærmen til VGA-tilstand for at rette op på en fejl i skærmdriveren, du kan stille Windows tilbage til den sidst kendte fungerende konfiguration, og du kan få Windows til at vise en fejlmeddelelse, hvis styresystemet går ned.
Sådan får du adgang til fejlsikret tilstand
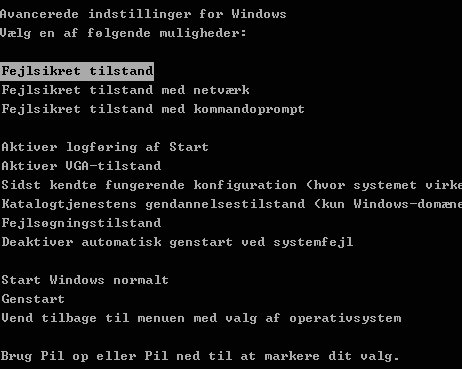
Når computeren startes, skal du trykke på F8. Du kan enten holde tasten nede, eller blot trykke gentagne gange på den, indtil du får vist en tekstbaseret menu på skærmen. Vises det almindelige opstartsbillede, har du trykket for sent, og du må så starte forfra for at komme ind til menuen.
Brug piletasterne til at vælge det ønskede menupunkt (læs mere om de enkelte punkter længere nede), og tryk på Enter.

Næste skærmbillede giver dig mulighed for at vælge, hvilken Windows du vil starte. Det er udelukkende beregnet for dem, der har flere end én udgave af Windows installeret på computeren. Tryk på Enter for at fortsætte.

Har du valgt fejlsikret tilstand, mødes du af en advarsel om, at du kører i fejlsikret tilstand, klik på Ja. Du kommer så ind til en noget anderledes Windows, end du er vant til. Baggrundsbilledet er for eksempel erstattet af en ensfarvet baggrund, og i alle hjørner står der Fejlsikret tilstand. Skærmopløsningen er også meget lavere end normalt, så ikonerne fylder mere, og så der er mindre plads til vinduerne på skærmen.
Du kan nu foretage det nødvendige for at rette op på dit system, det vil sige fejlfinding, scanning for virus eller spyware mm. Når du genstarter computeren, vil den automatisk blive startet i den almindelige Windows.
Menupunkterne
Du kan vælge mellem forskellige fejlsikrede tilstande eller andre fejlretningsmuligheder på menuen i fejlsikret tilstand. Du kan her læse, hvilken der er mest optimal til forskellige opgaver.
Fejlsikret tilstand
Her startes kun de mest nødvendige drivere og programmer. Der er ikke adgang til netværk, så hvis du skal lave backup af filer, skal de kopieres til et andet drev eller en diskette. Du kan ikke brænde cd'er og dvd'er.
Brug Fejlsikret tilstand, hvis du for eksempel skal fjerne genstridig virus eller spyware.
Fejlsikret tilstand med netværk
Udover de mest nødvendige drivere og programmer, installeres der driver til netkortet, så du kan komme på internettet eller få forbindelse til andre computere på et lokalt netværk. Denne tilstand virker selvfølgelig kun, hvis der ikke er fejl i den eksisterende netkortsdriver.
Brug Fejlsikret tilstand med netværk, hvis du for eksempel vil lave en backup af filer til en anden computer, eller hvis du vil kunne hente en ny driver til noget hardware på internettet.
Fejlsikret tilstand med kommandoprompt

Hvis du ikke kan starte i de andre fejlsikrede tilstande, kan du prøve at starte Fejlsikret tilstand med kommandoprompt. Brugerfladen startes ikke, du får i stedet et kommandovindue, der ligner det gamle dos-styresystem. Med en kommando som copy kan du så lave en backup af dine data til et andet drev eller en diskette. Du kan ikke brænde cd'er og dvd'er, og netværket virker ikke.
Brug Fejlsikret tilstand med kommandoprompt som en sidste udvej, hvis der for eksempel er fejl i Windowsbrugerfladen, så de andre fejlsikrede tilstande ikke virker.
Aktiver VGA-tilstand
Hvis fejlen ligger i driveren til skærmkortet, kan du nøjes med at aktivere VGA-tilstand. Den almindelige Windows startes, men med en lavere skærmopløsning end normalt. Du kan så ændre skærmopløsning til det ønskede, eller du kan installere en ny skærmdriver.
VGA-tilstand kan typisk hjælpe, hvis du er kommet til at skifte til en opløsning, der er højere end skærmen kan klare, eller hvis du har installeret en forkert eller en fejlbehæftet skærmdriver.
Sidst kendte fungerende konfiguration
Hvis problemet opstod efter installation af en ny driver, og du endnu ikke har haft genstartet computeren, kan du skrue tiden tilbage ved at genskabe den tidligere konfiguration.
Hvis Windows ikke kan starte, kan du prøve at genskabe Sidst kendte fungerende konfiguration, før du prøver at løse problemet ved hjælp af en af de fejlsikrede tilstande.
Deaktiver automatisk genstart
Menupunktet vises kun, hvis din Windows er sat til at starte automatisk, når computeren går ned. Det kan være en fordel at slå den automatiske genstart fra, hvis computeren ofte går ned og genstartes. I stedet for at genstarte vises en blå skærm med en fejlmeddelelse, der kan lede dig på sporet af, hvad der fik computeren til at gå ned.
Deaktiver automatisk genstart, hvis computeren ofte går ned. Skriv fejlmeddelelsen ned, og kontakt Microsofts support (det kan koste penge), eller søg efter fejlmeddelelsen på Microsofts hjemmeside på http://support.microsoft.com.
Du kan også deaktivere den automatiske genstart inde i Windows, det gøres således i Windows XP: Start ![]() Kontrolpanel
Kontrolpanel ![]() Ydelse og vedligeholdelse
Ydelse og vedligeholdelse ![]() System
System ![]() fanen Avanceret
fanen Avanceret ![]() knappen Indstillinger under Start og genoprettelse
knappen Indstillinger under Start og genoprettelse ![]() fjern flueben ud for Genstart automatisk
fjern flueben ud for Genstart automatisk ![]() OK
OK ![]() OK.
OK.
En fejlmeddelelse kan se sådan ud:
STOP 0x0000000a IRQL_NOT_LESS_OR_EQUAL
I dette tilfælde er der tale om fejl i computerens hardware, det kan for eksempel være i dens ram-hukommelse eller i en driver.
![]() Brugere af Windows få flere tips til Windows på Alt til Windows.
Brugere af Windows få flere tips til Windows på Alt til Windows.