Nyeste sider på Ludvigs Hjørne: sammenligning af online backup og af antivirusprogrammer.


Nyeste sider: sammenligning af online backup og af antivirusprogrammer.
Tema:
Hjemmeside
Sikkerhed
Begynder/uøvet
Linux Ubuntu
Nyhedsgrupper
Nye styreformer
![]() Brugere af Windows få flere tips til Windows på Alt til Windows.
Brugere af Windows få flere tips til Windows på Alt til Windows.
Trin for trin:
Din ven i nøden
Sådan bruger du joblisten i Windows XP.
Indstillinger
Windows Jobliste placeres øverst på skærmen, også selvom du gør et andet program til det aktive program.
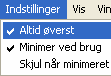
Du kan få joblisten til at opføre sig normalt ved at klikke på Indstillinger, vælg Altid øverst for at fjerne fluebenet. Du har desuden mulighed for at fjerne joblisten fra proceslinjen, når den er minimeret. Det kan for eksempel være en fordel, hvis du benytter programmet til at få vist en CPU-måler i meddelelsesområdet (se længere nede på siden). Klik på Indstillinger, og vælg Skjul når minimeret.
Sluk eller skift bruger

Hvis Windows hænger, så du ikke kan bruge startknappen, kan du lukke computeren via joblisten. Du kan også hurtigt skifte bruger, uden at du først behøver at logge af computeren. Klik på Luk computeren, og vælg det ønskede menupunkt.
Sådan bruger du Windows Jobliste
Joblisten er opdelt i faneblade med de forskellige funktioner.
Programmer

Under fanebladet Programmer, kan du lukke et hængende program.
Du kan se en liste over kørende programmer og åbne mapper, og du kan ændre på rækkefølgen ved at klikke på kolonneoverskrifterne. Ud for de enkelte jobs kan du se deres status. Du kan lukke alle jobs, men du bør kun lukke dem, hvis der under status står Svarer ikke, da du risikerer at miste data, når du lukker programmer via joblisten. Marker det ønskede program, og klik på Afslut job.
Du kan også bruge joblisten til at gøre et program eller en mappe til det aktive vindue, marker det ønskede job, og klik på Skift til. Og endelig kan du bruge knappen Nyt job til at starte et nyt job. Den virker på samme måde som menupunktet Kør under startknappen.
OBS! Vær opmærksom på, at nogle programmer risikerer at sluge al processorkraften og blive vist som Svarer ikke, selvom de reelt ikke hænger. Det kan være, hvis du har sat programmet til at foretage krævende udregninger, og/eller hvis programmøren ikke har lavet programmet korrekt. Hvis du er i tvivl om programmet hænger eller bare er optaget, kan du vente et par minutter og se om programmet atter svarer.
Processer
Under fanebladet Processer får du en meget mere detaljeret oversigt over samtlige processer. Og du kan foreksempel se, om et enkelt program sluger alle computerens kræfter, og derfor måske bør skiftes ud med et andet program.
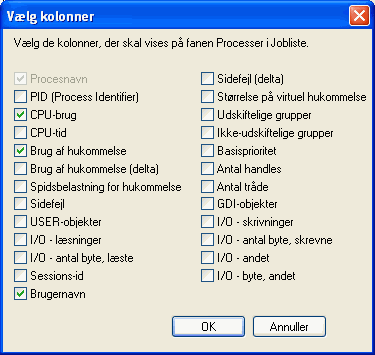
Som udgangspunkt kan du se procesnavn, brugernavn, CPU-forbruget og hukommelsesforbruget. Men du kan vælge at få vist flere oplysninger ved at klikke på Vis og derefter klikke på Vælg kolonner...

Sæt flueben ud for de oplysninger, du vil have vist, og klik på OK.
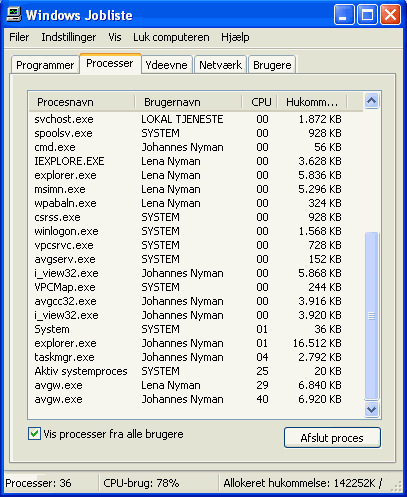
Hvis du ikke kan se alle kolonnerne, kan du trække vinduet bredere. Du kan ændre rækkefølgen på processerne ved at klikke på kolonneoverskrifterne. Og du kan ændre rækkefølgen af kolonnerne ved at trække kolonneoverskrifterne med musen til den ønskede placering.
Vær opmærksom på, at procesnavnet Aktiv systemproces ikke dækker over en almindelig proces. Det er en proces, der viser al den CPU-kraft som de andre processer ikke bruger. Du vil derfor ofte se, at Aktiv systemproces bruger 90 procent eller mere af din CPU. Det er normalt.
I vinduets statuslinje kan du se en opgørelse, der viser antallet af processer, det samlede CPU-forbrug, og den samlede brug af hukommelse.
Du kan afslutte de enkelte processer, men det er ikke en god ide, medmindre du har 100 procent styr på, hvad du laver. Dels kan du miste data i programmer, og dels kan du lukke processer som Windows skal bruge. Lukker du sådan en, risikerer du, at Windows ikke længere fungerer korrekt. Du skal i allerhøjeste grad holde dig fra processer med brugernavnet SYSTEM.
Ydeevne
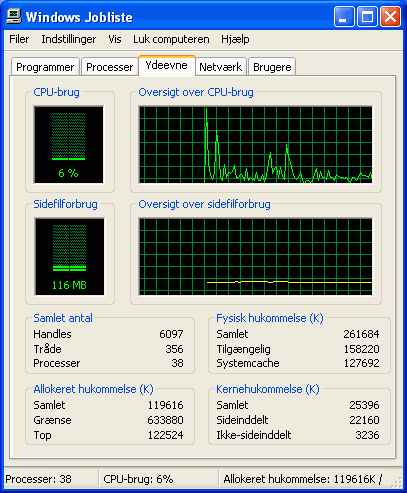
Fanebladet Ydeevne giver dit et overblik over systemets samlede brug af ressourcer. Du har to målere, der viser det aktuelle forbrug af henholdsvis CPU og sidefil, og to grafer til højre herfor, der viser forbruget over et længere tidsrum. Du kan øge det viste tidsrum ved at trække vinduet bredere.
Under Samlet antal kan du se, hvor mange handles, tråde og processer, der er startet. Det er normalt ikke noget, du har brug for at vide. Derimod kan du bruge oplysningerne under Fysisk hukommelse til at se, om det kan betale sig at få sat mere ram i computeren. Ud for Samlet, kan du se, hvor meget ram du har, og ud for Tilgængelig, kan du se, hvor meget der er ledig.
Når der ikke er mere ledig fysisk hukommelse, benytter Windows den virtuelle hukommelse i sidefilen på harddisken. Den er meget langsommere, så hvis den tilgængelige fysiske hukommelse ofte er nede omkring 0, kan lidt ekstra ram sætte mere fart på computeren.
Du kan desværre ikke helt undgå, at Windows bruger sidefilen. Styresystemet benytter ofte den virtuelle hukommelse til at gemme oplysninger i, selvom du har masser af ledig fysisk hukommelse.
Allokeret hukommelse er det samme som sidefilen, dog med den nørdede forskel, at den allokerede hukommelse angives i KB, mens sidefilen angives i MB. Eftersom der går 1024 KB på en MB er tallene mere forvirrende end oplysende for almindelige mennesker. Sidefilforbruget på 116 MB er altså det samme som den samlede allokerede hukommelse på 119.616 KB.
Kernehukommelse angiver, hvor meget af hukommelsen Windowskernen og diverse drivere lægger beslag på. Det er normalt heller ikke oplysninger, du har brug for.
Netværk

Hvis du har et netkort i computeren, vil du under fanebladet Netværk kunne aflæse aktiviteten på netforbindelsen, dels i form af en graf og dels i form af tal.

Du kan få vist flere oplysninger ved at klikke på Vis, og derefter Vælg kolonner....

Sæt flueben ud for de ønskede kolonner, og klik på OK. Hvis du ikke kan se alle kolonner, kan du trække vinduet bredere, og du kan ændre rækkefølgen af kolonnerne ved at trække overskrifterne til den ønskede placering.
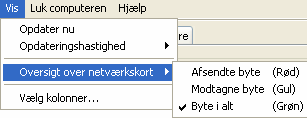
Som udgangspunkt viser grafen den samlede trafik på netkortet, men du kan også få vist grafer over sendt og modtaget trafik. Klik på Vis, klik på Oversigt over netværkskort, og vælg Afsendte byte og/eller Modtagne byte.
Brugere

Er der flere brugere på computeren, enten via et hjemmenetværk eller på samme computer, kan du sende beskeder til andre brugere under fanebladet Brugere. Marker modtageren, og klik på Send meddelelse.

Teksten i det øverste felt vil blive vist som overskrift i meddelelsen, mens teksten i det nederste felt er selve meddelelsen. Send meddelelsen ved at klikke på OK. Vær opmærksom på, at du ikke kan benytte linjeskift. Trykker du på enter-tasten, vil det have samme virkning, som hvis du klikker på OK.
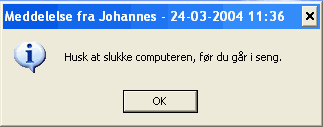
Du har også mulighed for at logge andre brugere af computeren. Marker den ønskede bruger, og klik på Log af.
CPU-måler i meddelelsesområdet
Du kan oprette en genvej i startmappen, så du automatisk får åbnet CPU-måleren i meddelelsesområdet, når computeren startes.

Højreklik på startknappen, og vælg Gennemse mappen Alle brugere.
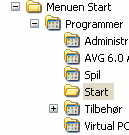
Find og marker mappen Start - du åbner undermapper ved at klikke på +-tegnet ud for en mappe.
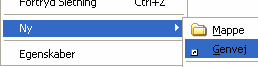
Højreklik et tomt sted i feltet til højre, klik på Ny, og vælg Genvej.
Skriv programnavnet på Windows Jobliste: taskmgr.exe, og klik på Næste.
Skriv et navn til genvejen, for eksempel CPU-brug, og klik på Udfør.

Joblisten vil nu blive åbnet, når computeren startes, men i dette tilfælde, er vi kun interesseret i CPU-måleren, så joblisten skal startes minimeret. Højreklik på ikonen, og vælg Egenskaber.
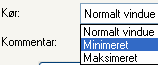
Brug rullemenuen til at vælge Minimeret, og klik på OK.
Luk startmappen ved at klikke på lukkekrydset. ![]()
Genskab menu og faneblade

Hvis din jobliste ikke har en menulinje og faneblade, er det fordi, du tidligere er kommet til at dobbeltklikke på dens ramme. Du genskaber det rette udseende ved at dobbeltklikke på rammen.
![]() Brugere af Windows få flere tips til Windows på Alt til Windows.
Brugere af Windows få flere tips til Windows på Alt til Windows.