Nyeste sider på Ludvigs Hjørne: sammenligning af online backup og af antivirusprogrammer.


Nyeste sider: sammenligning af online backup og af antivirusprogrammer.
Trin for trin:
Skift tapet på Windows
Frisk skærmen op med flotte billeder.
Sådan skifter du baggrundstapet

Højreklik et tomt sted på skrivebordet, og vælg Egenskaber.
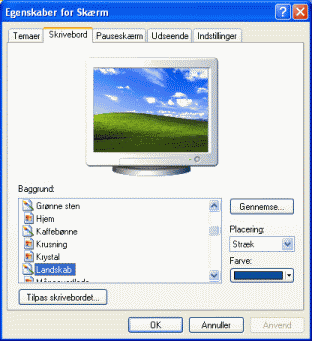
Klik på fanebladet Skrivebord (i nogle udgaver af Windows hedder fanebladet Baggrund). I vinduet under Baggrund kan du vælge mellem en række baggrundstapeter som følger med Windows. Markerer du et billede på oversigten, kan du se det på prøveskærmen. Vil du bruge et af dine egne billeder, skal du i stedet klikke på Gennemse.
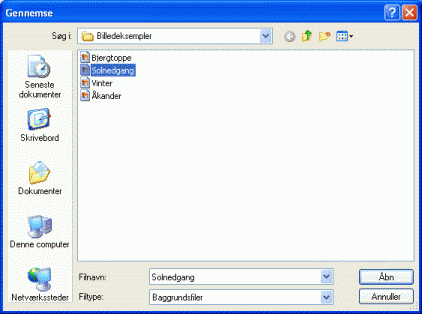
Du får så åbnet en dialogboks, hvor du kan finde det ønskede billede. Markér det, og klik på Åbn.
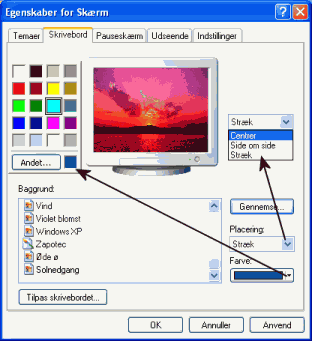
Bruger du Windows XP vil billedet automatisk blive strukket, så det fylder hele skærmen. I ældre udgaver af Windows vises billedet i sin originale størrelse, og hvis det er mindre end skærmen, får du en farvet kant om billedet.
Du kan ændre standardvalget i rullemenuen under Placering (eller Billedvisning). Klik på pilen, og vælg den ønskede visning. Du kan straks se resultatet på prøveskærmen. Stræk ændrer billedets størrelse, så det passer til skærmens størrelse. Centrer viser billedet i sin originale størrelse med en farvet kant omkring, og Side om side viser billedet flere gange ved siden af hinanden, hvis det er mindre end skærmen.
Vær opmærksom på, at billedets propertioner ikke bevares, så billedet risikerer at blive trukket mere på den ene led end på den anden. Hvis resultatet ikke bliver kønt, kan du evt. beskære billedet i et billedbehandlingsprogram.
Hvis du gerne vil beholde en kant omkring billedet, kan du evt. ændre dens farve. I Windows XP kan du vælge en farve i rullemenuen under Farve. Du kan få vist flere farver ved at klikke på Andet.

I ældre udgaver af Windows skal du klikke på fanebladet Udseende. I rullemenuen under Element, skal du vælge Skrivebord. Og derefter skal du vælge den ønskede farve i rullemenuen under Farve.
Klik på OK, når du er færdig med dine ændringer.
Baggrundstapet fra internettet
Falder du over et flot billede på en hjemmeside på internettet, kan du nemt hente det og bruge det som baggrundsbillede. Højreklik på billedet, og vælg Anvend som baggrund.
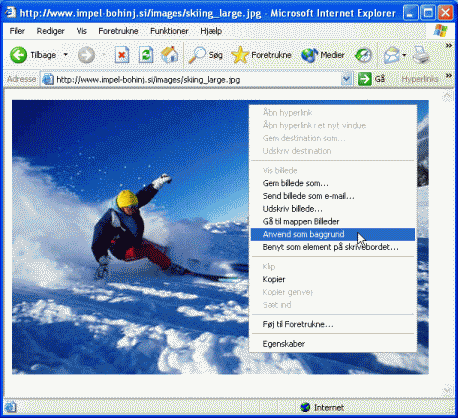
Du kan efterfølgende gå ind i skrivebordets egenskaber som beskrevet ovenfor, hvis du vil ændre på billedets visning, for eksempel hvis det ikke fylder hele skærmen, eller hvis du vil have en kant omkring billedet.
Pænere ikoner i ældre udgaver af Windows
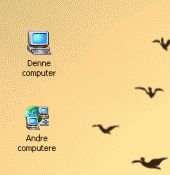
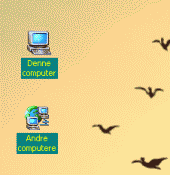
Hvis du ikke bruger Windows XP, men en ældre udgave af Windows, vil du opdage, at de flotte billeder skæmmes af en grim farvet boks bag ikonnavnene. Dem kan du heldigvis fjerne med det lille gratis program TransText.
Installer og start programmet. Baggrundsfarven bliver straks gennemsigtig og tekstfarven ændres til gul. Højreklik på TransText-ikonen i meddelelsesområdet ![]() , og vælg Settings for at ændre baggrundsfarve eller tekstfarve.
, og vælg Settings for at ændre baggrundsfarve eller tekstfarve.
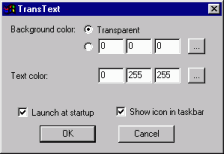
Hvis baggrunden bag ikonteksterne skal være gennemsigtig, skal du sætte mærke ud for Transparent. Hvis du vil have en baggrundsfarve, kan du selv vælge den ved at sætte mærke ud for boksene med de tre 0'er. Klik på knappen med de tre punktummer for at vælge farve. Du kan også vælge tekstfarve ved at klikke på knappen med de tre punktummer ud for Text color. Afslut ved at klikke på OK.