Nyeste sider på Ludvigs Hjørne: sammenligning af online backup og af antivirusprogrammer.


Nyeste sider: sammenligning af online backup og af antivirusprogrammer.
Tema:
Hjemmeside
Sikkerhed
Begynder/uøvet
Linux Ubuntu
Nyhedsgrupper
Nye styreformer
![]() Brugere af Windows få flere tips til Windows på Alt til Windows.
Brugere af Windows få flere tips til Windows på Alt til Windows.
Forskel på tastaturer
Der kan være forskel på, hvordan tasterne ser ud på et tastatur. For eksempel er der nogle tastaturer, hvor der står Delete, mens der på andre blot står Del. Du får her en forklaring til nogle af tasterne.
| Ctrl eller Control | |
| Alt | |
| Del eller Delete | |
| Ins eller Insert | |
| Esc eller Escape | |
| Tabulator | |
| Windows | |
| Windows 2 | |
| Skift - store bogstaver | |
| Piletast | |
| Prt Scr eller Print Screen | |
| PgUp eller Page Up | |
| PgDn eller Page Down | |
| Enter | |
| Enter | |
| Tilbage | |
| Mellemrum |
Udskriv
Hvis du vil printe tastaturgenvejene ud, men gerne vil slippe for al overflødig tekst, så udskriv fra denne side: printvenlig tastaturoversigt.
Genvejstaster til Windows
Selvom musen er et praktisk redskab, er den langt fra altid den hurtigste måde at styre computeren på. Ofte vil det være meget hurtigere at bruge genvejstaster.
Hvis du sidder og skriver på tastaturet, er der ingen grund til at gribe musen for at markere et eller flere ord, ligesom du heller ikke behøver musen for at rulle ned på siden eller for at gemme dokumentet. Det er meget nemmere at trykke på et par genvejstaster, når nu hænderne alligevel er placeret over tastaturet.
Du kan også sagtens starte programmer eller navigere rundt i Windows ved hjælp af tastaturet, ligesom du kan skifte mellem forskellige programmer samt minimere eller gendanne de forskellige vinduer.
Microsoft har indbygget en masse tastaturgenveje, som du kan bruge til at styre Windows med, og som også virker i de fleste programmer. Genvejene kan som nævnt bruges til at sætte mere skub på din brug af computeren, men de er selvfølgelig også ganske praktiske at kende, hvis musen strejker.
Tastaturgenvejene består ofte af tryk på tasterne Ctrl, Alt, Skift eller Windows-tasten sammen med andre taster. For at bruge tastaturgenvejen Ctrl + S, skal du trykke på Ctrl og holde tasten nede, mens du trykker på S, herefter slippes begge taster.
Masser af genveje
Du får her en oversigt over alle de praktiske tastaturgenveje, som er indbygget i Windows XP. De fleste af dem virker også i ældre udgaver af Windows, hvor enkelte af dem dog kan have andre funktioner.
Oversigten er delt op i et afsnit med tastaturgenveje til navigering i Windows, et afsnit med genveje til styring af mapper samt de fleste programmer og et afsnit med nogle taster, der virker sammen med musen.
I Windows XP har du desuden mulighed for at oprette dine helt egne tastaturgenveje. Du finder en trin for trin-guide nederst på siden.
Nogle tastaturer har genvejstaster, der for eksempel kan åbne mailprogrammet, eller som kan bruges til at styre afspilning af musik. De mere specielle tastaturgenveje må du tjekke i dit tastaturs manual. Her behandles udelukkende genveje som virker med de almindelige taster på et tastatur.
Navigering i Windows
Her finder du genvejstaster, der gør det til en leg at navigere i Windows, og som giver adgang til funktioner i selve styresystemet.
|
| Åbner startmenuen. |
|
| Åbner Jobliste. |
|
| Åbner Jobliste. |
|
| Skifter mellem faneblade, for eksempel i egenskabsvinduer. |
|
| Skifter baglæns mellem faneblade, for eksempel i egenskabsvinduer. |
|
| Åbner startmenuen. |
|
| Åbner Egenskaber for system. |
|
| Skiftevis minimerer og gendanner alle vinduer. |
|
| Åbner Denne computer i Stifinder. |
|
| Åbner søgefunktionen. |
|
| Åbner søgefunktion til at finde andre computere på et netværk. |
|
| Åbner hjælpefunktionen i Windows. |
|
| Låser computeren. |
|
| Minimer alle vinduer. |
|
| Gendan minimerede vinduer. |
|
| Åbner Kør-kommandolinjen. |
|
| Skifter fokus på processerne i proceslinjen. Der skiftes ikke fokus på selve processerne. Tryk på Enter eller Mellemrum for at minimere eller gendanne processen med fokus. |
|
| Åbner Utility-manager (forstørrelsesglas og skærmtastatur). |
|
| Åbner højrekliksmenuen. |
|
| Tager et billede af skærmen og gemmer det i udklipholderen. |
|
| Skifter fokus mellem forskellige dele af det aktive vindue. |
|
| Skifter fokus baglæns mellem de forskellige dele af det aktive vindue. |
|
| Markerer elementet med fokus. |
|
| Flytter en side op. |
|
| Flytter en side ned. |
|
| Markerer det næste element i pilens retning. |
|
| Åbner mappen et niveau højere. |
|
| Fortryd. Kan også bruges til at lukke en dialogboks. |
|
| Skifter mellem de kørende processer. |
|
| Skifter baglæns mellem de kørende processer. |
|
| Tager et billede af det aktive vindue og gemmer det i udklipholderen. |
|
| Åbner vinduet Egenskaber for den valgte ikon. |
|
| Tilbage til forrige mappe. |
|
| Frem til næste mappe. |
|
| Åbner vinduets menu. |
|
| Omdøb den markerede ikon. |
|
| Hold nede i 5 sekunder for at aktivere eller deaktivere advarselslyd for til- og fra-taster som Caps Lock og Num Lock. |
|
| Hold nede ved isætning af cd eller dvd for at forhindre automatisk afspilning eller start. |
|
| Aktiver eller deaktiver styring af musemarkøren med piletasterne på de numeriske taster - der skal bruges Skift til venstre på tastaturet. |
Styring af mapper og programmer
Her finder du tastaturgenveje til styring og navigering i mapper. Det er samtidig genveje, som virker i de fleste programmer.
|
| Åbner det aktive programs hjælpefunktion. |
|
| Åbner det aktive programs søgefunktion. |
|
| Åbner adressefeltet i mapper og Internet Explorer. |
|
| Genopfrisk indhold. |
|
| Skift mellem forskellige dele af et vindue. |
|
| Sætter fokus på menulinjen - piletasterne kan herefter bruges til at vælge menupunkt, eller menupunkterne kan vælges ved at trykke på det understregede bogstav. |
|
| Markerer alt. |
|
| Klipper det markerede. |
|
| Kopierer det markerede. |
|
| Kopierer det markerede. |
|
| Indsætter. |
|
| Gå til start. |
|
| Gå til slut. |
|
| Markerer fra positionen til start. |
|
| Markerer fra positionen til slut. |
|
| Markerer fra positionen og en linje op ad gangen. |
|
| Markerer fra positionen og en linje ned ad gangen. |
|
| Flytter til højre, et ord eller et element ad gangen. |
|
| Flytter til venstre, et ord eller et element ad gangen. |
|
| Markerer et ord eller et element til højre ad gangen. |
|
| Markerer et ord eller et element til venstre ad gangen. |
|
| Fortryd. |
|
| Fortryd, at du fortrød. |
|
| Udskriv. |
|
| Gem. |
|
| Klipper det markerede. |
|
| Indsætter. |
|
| Markerer fra positionen til start på linjen. |
|
| Markerer fra positionen til slut på linjen. |
|
| Åbner højrekliksmenu. |
|
| Sletter filer uden at de overføres til papirkurven. Brug kun med omtanke! |
|
| Markerer et valgt men ikke markeret ikon eller element. |
|
| I en mappe eller en dialogboks med flere valgmuligheder kan du trykke på et bogstav eller et tal, og den første ikon eller den første valgmulighed der starter med bogstavet markeres. Tryk på bogstavet igen, og næste forekomst markeres. |
|
| Gå til start på linjen. |
|
| Gå til slut på linjen. |
|
| Luk den aktive proces. |
Du kan desuden benytte Alt-tasten sammen med understregede bogstaver i menupunkter som alternativ til de andre genveje eller til hurtig menuvalg uden mus. I stedet for Ctrl + S for gem, kan du trykke på Alt + F + G. Fordelen er, at du kun skal trykke på én tast ad gangen, ulempen er, at menupunkterne ikke er ens i alle programmer. I et engelsksproget program vil du for eksempel typisk skulle gemme med Alt + F + S.
Genveje til musen
Her finder du tastaturgenveje som virker sammen med musen.
|
| Åbner et ikons egenskaber |
|
| Åbner en mappe i Stifinder |
|
| Kopierer filen |
|
| Opretter en genvej til filen |
Sådan opretter du dine egne tastaturgenveje
Du kan nemt oprette tastaturgenveje til ofte brugte programmer. Du skal blot være opmærksom på, at du vælger genveje som ikke bruges af dine andre programmer. Det vil jo være trist at trykke på en genvejstast for at starte et program, hvis du så i stedet får slettet alt, hvad du har lavet i et allerede åbnet program.
Dine hjemmelavede genveje starter med tasterne Ctrl + Alt, og du kan så vælge en passende tast, som er nem at huske til det ønskede program. Du kan for eksempel benytte Ctrl + Alt + F for at åbne Firefox, eller Ctrl + Alt + I for at åbne Internet Explorer. Du har også mulighed for at lave genveje på funktionstasterne (F1 - F12), men undgå at bruge dem som Windows i forvejen bruger.
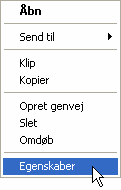
Find ikonen til det program, du vil starte med en genvejstast. Højreklik på ikonen, og vælg Egenskaber. Eller hold Alt nede, mens du dobbeltklikker på ikonen. Eller marker ikonen og tryk på Alt + Skift.

Klik på fanebladet Genvej. Eller skift faneblad ved at trykke på Ctrl + Tabulator.
Klik i feltet ud for Genvejstast. Eller skift til feltet ved at trykke et par gange på Tabulator.
Tryk på den tast, du vil bruge sammen med Ctrl + Alt, og klik på OK.
Bemærk, tastaturgenvejene virker desværre kun, hvis den genvej, som du har lavet tastaturgenvejen på, ligger i en undermappe i startmenuen, eller hvis den ligger på skrivebordet eller en undermappe på skrivebordet.