Nyeste sider på Ludvigs Hjørne: sammenligning af online backup og af antivirusprogrammer.


Nyeste sider: sammenligning af online backup og af antivirusprogrammer.
Advarsel!
Tænk dig godt om, når du bruger Eraser. Når du har slettet filer og mapper med Eraser, kan de ikke gendannes.
Trin for trin:
Slet data
Eraser kan sikre at dine slettede data forbliver slettede, så fremmede ikke kan gendanne dem.
Sidens indhold:
- Installation
- Sådan indstiller du Eraser
- Sådan bruger du Eraser
- Sådan bruger du den indflettede Eraser
- Sådan bruger du Erasers programvindue
- Overskriv alle harddiske på en computer
- Download og artikel
Installation
Efter installationen beder installationsprogrammet dig om at genstarte computeren.
Sådan indstiller du Eraser
Egentligt behøver du ikke at ændre på programmets indstillinger, men der er alligevel et par ting, du måske vil ændre.

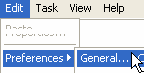
Efter overskrivning af data præsenterer Eraser dig for en rapport om, hvorvidt opgaven var succesfuld. Du har alligevel ikke noget at bruge rapporterne til, så dem kan du roligt slå fra. Klik på Edit, Preferences, General, og fjern fluebenene ud for After erasing files og After erasing unused disk space. Hvis du ofte vil overskrive al ledig plads på harddisken, mens du bruger computeren, kan du sætte flueben ud for Enable background ..., så arbejder Eraser i baggrunden uden at stjæle alle dine systemressourcer.
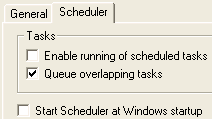
Eraser indeholder en tidsfunktion, der kan slette bestemte filer eller mapper eller overskrive ledig harddiskplads på fastsatte tidspunkter. Tidsfunktionen startes automatisk, når Windows startes, men det er der ingen grund til, hvis du ikke vil benytte funktionen. Klik i så fald på fanebladet Scheduler, og fjern fluebenene ud for Enable running og Start Scheduler at Windows startup.
Sådan bruger du Eraser
Eraser er indflettet i Windowsbrugerfladen og kan også bruges som et almindeligt program.
Sådan bruger du den indflettede Eraser
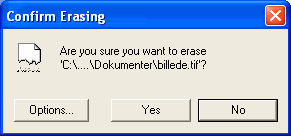
Højreklik på den fil eller den mappe, du vil slette, og vælg Erase. En dialogboks åbnes. Hvis du kun vil slette nogle få filer, skal du blot klikke på Yes.

Hvis du vil slette mange filer, kan det være en fordel at skifte overskrivningsmetode for ikke at bruge for meget af computerens kraft. Klik på Options, og vælg den ønskede overskrivningsmetode. Tallene under Passes angiver, hvor mange gange filerne overskrives. Jo færre gange, jo hurtigere går det, men jo mere usikker er overskrivningen. Klik på OK. Klik på Yes. Vær opmærksom på, at Eraser husker den nyvalgte overskrivningsmetode til næste gang.
Sikker flytning
Når du flytter en fil fra én harddisk til en anden, flyttes den reelt ikke. I stedet kopieres den, hvorefter den originale fil slettes. Og det betyder, at den originale fil kan gendannes med et gendannelsesprogram. I stedet for at lade Windows flytte filen, kan du lade Eraser flytte den. Så overskrives den originale fil, så den ikke kan gendannes.
Bemærk, at hvis du flytter en fil fra en placering på ét drev til en anden placering på det samme drev, er der ingen grund til at benytte Eraser til at flytte den. I så fald flyttes filen nemlig slet ikke, Windows giver blot filen en ny adresse i filsystemet.
Højreklik på den ønskede fil eller mappe, vælg Eraser Secure Move, og angiv herefter den ønskede placering af filen eller mappen i det nyåbnede vindue. Alternativt kan du trække filen eller mappen til den ønskede placering, men i stedet for at bruge venstre museknap til at trække med, skal du bruge højre museknap. Når du slipper filen/mappen, får du vist en menu, hvor du skal vælge Eraser Secure Move.
Sådan bruger du Erasers programvindue
Programmet er opdelt i to funktioner. On Demand, hvor du kan overskrive filer og mapper ved hjælp af træk og slip med musen, og Scheduler, hvor programmet automatisk kan overskrive filer eller ledig plads på harddisken på forud fastsatte tidspunkter.
On Demand

Klik på On-Demand. Træk de ønskede filer eller mapper ind på det linjerede område i programvinduet. Fortryder du, kan du fjerne filer og mapper fra oversigten ved at markere dem og klikke på delete-ikonen ![]() . Markér de filer og mapper, du vil have overskrevet, og klik på makulator-ikonen
. Markér de filer og mapper, du vil have overskrevet, og klik på makulator-ikonen ![]() , eller klik på menupunktet Task, og vælg Run All for at slette alle filer og mapper på oversigten.
, eller klik på menupunktet Task, og vælg Run All for at slette alle filer og mapper på oversigten.

En dialogboks åbnes, klik på Ja for at slette filerne.

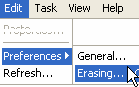
Skal du slette mange filer, kan det være en fordel at skifte overskrivningsmetode. Klik på Edit, Preferences og vælg Erasing. Vælg overskrivningsmetode. Tallene under Passes angiver, hvor mange gange filerne overskrives. Jo færre gange, jo hurtigere går det, men jo mere usikker er overskrivningen. Klik på OK.
Scheduler

Klik på Scheduler ![]() for at skifte til Erasers tidsstyrede slettefunktion. Klik på ikonen Ny opgave
for at skifte til Erasers tidsstyrede slettefunktion. Klik på ikonen Ny opgave ![]() for at oprette en ny opgave.
for at oprette en ny opgave.

Hvis du vil forhindre alle tidligere slettede filer i at blive gendannet, kan du overskrive al ledig plads på dine harddiske. Sæt mærke ud for Unused space on drive, og vælg det eller de ønskede drev fra rullemenuen.

Du kan vælge at få slettet indholdet i enkelt mappe. Sæt mærke ud for Files on folder. Klik på gennemse-knappen, og find den ønskede mappe. Vil du også overskrive filer i undermapperne, skal du sætte flueben ud for Subfolders, og hvis du vil fjerne mapperne helt, skal du sætte flueben ud for Remove Folder(s). Sætter du flueben ud for Only subfolders, vil kun undermapperne blive slettet og altså ikke den valgte mappe.
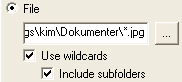
Og endelig har du mulighed for at vælge en eller flere filer, der skal slettes ved at sætte mærke ud for File og finde filen via gennemse-knappen. Det er muligt at slette flere filer ved at bruge jokertegn. Sæt flueben ud for Use wildcards, skriv en sti i skrivefeltet, og afslut for eksempel med *.jpg. I dette tilfælde vil du få slettet alle billeder i jpg-formatet i den angivne mappe.

Når du har valgt de ønskede harddiske, mapper eller filer, skal du vælge et tidspunkt, klik på Schedule. Brug rullemenuen til at vælge om overskrivningen skal ske dagligt (Day), ugentligt (vælg en ugedag) eller ved start af computeren (Reboot), og skriv det ønskede klokkeslæt i tidsfeltet. Vælger du Reboot, behøver du ikke angive et klokkeslæt. Klik på OK.
Du kan altid starte en tidsstyret opgave manuelt ved at markere den i oversigten og klikke på makulator-ikonen.
Bemærk, den tidsstyrede sletning virker kun, når Eraser kører. Du skal enten lade programmet starte sammen med Windows, eller du skal starte Eraser manuelt. Og du skal sikre dig, at du ikke har slået scheduled tasks fra under indstillingerne.
Advarsel! Brug kun nedenstående med omhu
Overskriv alle harddiske på en computer
Hvis du har solgt din gamle computer, og du vil fjerne ethvert spor af dine data, kan du oprette en bootdiskette eller bood-cd, der kan overskrive harddisken, så dine gamle data ikke kan gendannes. Vær opmærksom på, at denne metode sletter alt på alle faste harddiske i computeren. Du kan ikke gendanne de slettede data, så vær 100 procent sikker på, at du bruger bootdisketten/-cd'en i den rette computer!
Sådan laves en bootdiskette
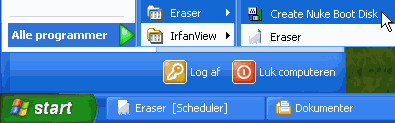
Indsæt en tom diskette i diskettedrevet. Klik på Start, Alle programmer, Eraser og klik på Create Boot Nuke Disk.
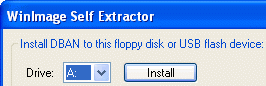
Vælg det ønskede drev (sædvanligvis A:) i rullemenuen ud for Drive, og klik på Install.
Husk at tage disketten ud af computeren bagefter, så du ikke får slettet dine harddiske ved en fejl!
Sådan laver du en boot-cd/-dvd
Det er ikke alle computere, der har et diskettedrev, men heldigvis kan du også lave en boot-cd, omend det er lidt mere besværligt. Du skal hente et cd-image, som derefter skal brændes ned på en cd/dvd.
Download cd-image. Filen fylder blot 2 MB, så den tager typisk mindre end 6 minutter at downloade. Når filen er downloadet, skal du bruge et cd-brænderprogram, der kan håndtere iso-filer, til at brænde den over på en cd. Det burde også virke med en dvd og et dvd-brænderprogram, der kan håndtere iso-filer. Tjek evt. brugermanualen til dit cd-/dvd-brænderprogram, hvis du ikke tidligere har prøvet at brænde iso-filer.
Husk at tage cd'en/dvd'en ud af computeren bagefter, så du ikke får slettet dine harddiske ved en fejl!
Sådan bruges bootdisketten/boot-cd'en
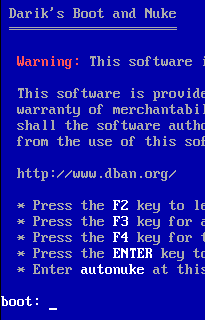
Tag disketten/cd'en, og indsæt den i den computer, der skal have slettet harddiskene. Sluk computeren, hvis den er tændt, og boot så op på disketten/cd'en.
Når computeren startes vises skærmbilledet til højre. Hvis du ikke vil slette harddiskene (fx hvis du havde glemt at tage disketten/cd'en ud af computeren trods ovenstående advarsel), skal du fluks tage disketten/cd'en ud af computeren, og slukke computeren på tænd/slukknappen. Du kan herefter tørre sveden af panden og genstarte computeren.
Hvis du gerne vil slette hardiskene, skal du skrive autonuke og trykke på tasten Enter. Bemærk, at alt slettes på samtlige harddiske i computeren!
Sletningen kan være tidskrævende alt efter harddiskenes antal og størrelse.
Undskyld al den røde tekst på denne side, men det gælder om at være forsigtig med programmet.
Download
Download Eraser version 5.86a 32-bit.
Download Eraser version 5.86a 64-bit.
De to udgaver fylder henholdsvis cirka 9 MB og 10 MB.