Nyeste sider på Ludvigs Hjørne: sammenligning af online backup og af antivirusprogrammer.


Nyeste sider: sammenligning af online backup og af antivirusprogrammer.
Firefox stadig bedre
Internet Explorer er blevet kraftigt forbedret i de seneste versioner, og efter at have været langt bagefter konkurrerende browsere, er forskellen ikke længere så stor. På nogle punkter har Internet Explorer endda overhalet konkurrenterne. Ludvigs Hjørne anbefaler dog stadig Firefox som værende den bedste browser, ikke mindst på grund af muligheden for at tilpasse Firefox med utallige praktiske udvidelser.

Nyt i
Internet Explorer 8
Internet Explorer 8 indeholder en række nyheder og forbedringer i forhold til tidligere versioner.
Tjek desuden guiderne til Internet Explorer 7, hvor du kan finde trin for trin-hjælp til alle de gammelkendte funktioner og indstillinger:
Sådan indstiller du Internet Explorer 7
Sådan bruger du Internet Explorer 7
Sidens indhold:
- Privat browsing
- Kompatibilitetsvisning
- Web slices
- Acceleratorer
- Bedre sikkerhed
- Bedre sikring mod nedbrud
- Åbn sidste browsersession
- Bedre faneblade
- Forbedret adressefelt
- Forbedret søgefelt
- Forbedret søgning på en side
- Webudviklingsværktøj
- Download og guideoversigt
Privat browsing
Med InPrivate-browsing har du mulighed for at surfe, uden at andre med adgang til computeren kan se, hvilke sider du har besøgt. Du kan ganske vist også skjule dine spor i tidligere versioner af Internet Explorer, men kun ved at slette alle spor. Med InPrivate-browsing er det kun de uønskede spor, der slettes.
Når du starter InPrivate-browsing, åbnes et nyt browservindue med sin egen session. Når du lukker vinudet, stoppes sessionen og alle indsamlede data i form af besøgte sider, cookies, adgangskoder, midlertidige filer osv. slettes. Data fra almindelig surfen slettes ikke, så du har stadig din sædvanlige historik, cookies, adgangskoder og midlertidige filer, der gør det hurtigere og nemmere at genbesøge hjemmesider.
Private browsing kaldes også spøgefuldt for pornotilstand, men den kan nu også bruges til mere uskyldige formål, fx hvis du leder efter en julegave til kæresten, og kæresten helst ikke skal vide noget om gaven før juleaften.

Du kan starte InPrivate-browsing ved at klikke på knappen Sikkerhed i værktøjslinjen Kommandolinje og vælge InPrivate-browsing.

Et nyt browservindue åbnes, og til venstre for adressefeltet vil du se teksten InPrivate, som et tegn på, at du benytter InPrivate-browsing. Du har også fået tilføjet [Inprivate] efter sidens titel i titelbjælken. Du stopper sessionen ved at lukke browservinduet.
Kompatibilitetsvisning
Internet Explorer 8 er bedre til at overholde internettets standarder end sine forgængere. Men eftersom nogle hjemmesider er lavet specifikt til ældre versioner af Internet Explorer, så virker de måske ikke i version 8. Microsoft har derfor indført en kompatibilitetstilstand, du kan slå til, hvis en hjemmeside vises forkert.
Du skifter til og fra kompatibilitetsvisning ved at klikke på knappen med den brudte side til højre for adressefeltet. Hvis knappen ikke er synlig, så klik på knappen Funktioner, og vælg Kompatibilitetsvisning. Lad være med at bruge Kompatibilitetsvisning konstant, det vil forhindre dig i at få det bedste ud af korrekt lavede hjemmesider. Brug kun funktionen, hvis der er problemer med en side. Internet Explorer husker automatisk dit valg, næste gang du besøger siden.
Internet Explorer 8 prøver også selv at vurdere, om en side indeholder kode, der er rettet mod ældre versioner, og som derfor vises forkert i version 8. Og i så fald skiftes automatisk til kompatibilitetsvisning. Du kan selvfølgelig manuelt slå kompatibilitetsvisningen fra ved at klikke på kompatibilitetsknappen til højre for adressefeltet.
Web Slices
Web Slices minder en del om et feed, men i stedet for blot titel og resume, kan de indeholde mere relevante informationer fra en hjemmeside. Der er endnu ikke ret mange hjemmesider, der tilbyder web slices, og der er desuden en stor ulempe i form af manglende plads. Det vender jeg tilbage til.
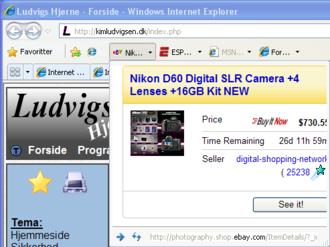
Web Slices kan fx bruges, hvis du vil følge buddene på en netauktion, hvis du vil have tilbudt nye populære videoklip, eller hvis du vil have tjekket, om der er kommet nye mails til din webmail.
Web Slicet placerer en knap i panelet Favoritter. Når der er ny information tilgængelig, vises knappens titel med fed skrift, og du kan nu klikke på knappen for at se informationen i en nedrullet rude.
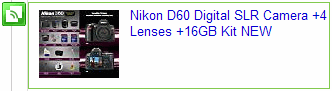
Hvis en hjemmeside tilbyder et Web Slice, vil du kunne se en grøn Web Slice-ikon på siden. I dette tilfælde fra ebay vises Web Slice-ikonen først, når musemarkøren holdes hen over en auktion. Du kan tilføje Web Slicet ved at klikke på ikonen og klikke på knappen Føj til panelet Favoritter i den efterfølgende dialogboks.
Den store ulempe, som jeg nævnte tidligere, er, at du har stærkt begrænset plads i panelet Favoritter. Det betyder, at hvis du har flere end nogle få favoritter og Web Slices liggende i panelet, så kan de ikke alle ses. Og et Web Slice, der ikke kan ses, er stort set ubrugeligt.
Acceleratorer
Ligesom Web Slices kan acceleratorer give dig adgang til informationer, uden du behøver at besøge hjemmesiden, hvor informationerne findes. Men mens Web Slices blot er automatiserede forespørgsler til en bestemt hjemmeside, så er acceleratorer interaktive, og de kan bruges på alle hjemmesider. En accelerator kan bruge en information på en hjemmeside til at vise dig relevante informationer fra andre hjemmesider. Du kan fx markere en adresse og så bruge en accelerator til at få vist et kort over området. Eller du kan markere et ord på et fremmed sprog og så bruge en accelerator til at få oversat ordet.

Det er meget nemt at bruge acceleratorer. Du markerer blot en tekst med musen. En accelerator-ikon vises, klik på ikonen for at få vist installerede acceleratorer, og vælg så den ønskede accelerator.
Klik på menupunktet Alle acceleratorer og Find flere acceleratorer på undermenuen for at få åbnet Microsofts hjemmeside med tilgængelige acceleratorer.
Når du bruger en accelerator, vises resultatet i en lille rude, der åbnes på den aktuelle hjemmeside. Det vil sige, sådan virker det normalt. I min Internet Explorer 8 vises informationen af en eller anden grund altid på et nyt faneblad.
Bedre sikkerhed
Internet Explorer 7 indførte et phishing-filter, der kan advare dig, hvis en hjemmeside forsøger at franarre dig dine kortoplysninger eller adgangskoder. Internet Explorer 8 går et skridt videre, og advarer dig nu også, hvis du er på vej ind på en hjemmeside, som mistænkes for at indeholde skadelige programmer. Det sker ved hjælp af et nyt netfilter, der hedder SmartScreen, og som jævnligt opdateres med nye oplysninger om potentielt skadelige hjemmesider.
Internet Explorer 8 indeholder også funktionen InPrivate Filtering, der kan forhindre, at en hjemmeside kan udveksle data med andre hjemmesider, når du besøger den. Funktionen har dog også en ulempe, da den kan forhindre visning af indhold, der er sammensat fra forskellige hjemmesider. Et eksempel kan være en hjemmeside, der viser dig en aktiekurs, der stammer fra en anden hjemmeside eller de seneste overskrifter fra en netavis. Med InPrivate Filtering risikerer du, at aktiekursen og overskrifterne ikke kan vises.
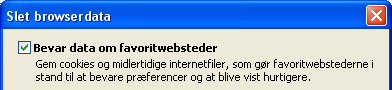
Af andre sikkerhedstiltag kan nævnes bedre sikkerhed mod skadelige ActiveX-programmer og en bedre håndtering af cookies. Når du sletter cookies via Funktioner => Slet browserdata, kan du nu vælge at beholde cookies og midlertidige internetfiler, som stammer fra sider, du har gemt som favoritter.
I adressefeltet er domænenavnet fremhævet, så det er nemmere at se, om du nu også er på den side, som du tror, du er på. Det er en fin ide, som også findes i andre browsere, men den er desværre dårligt udført. Fremhævningen sker ved at domænenavnet er farvet sort, mens resten af adressen er farvet grå. Problemet er, at den grå farve er så lys, at den kan være meget svær at læse. Så resultatet er, at man nemt kan se, hvilket domæne man besøger, mens det til gengæld er svært at se sidens adresse. Heldigvis kan du få farvet hele adressen sort ved at placere musemarkøren over adressen.
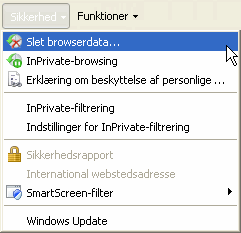
I Internet Explorer 7 er sikkerhedsfunktionerne placeret under knappen Funktioner. I Internet Explorer 8 er de i stedet placeret under en ny knap med det sigende navn Sikkerhed. Ud over gamle funktioner som sletning af browserdata, finder du her de nye sikkerhedsfunktioner som fx InPrivate-browsing, InPrivate Filtering og SmartScreen-filter.
Bedre sikring mod nedbrud
Internet Explorer 8 har fået bedre kodemæssig adskillelse mellem de forskellige faneblade. Det betyder, at en dårligt udformet hjemmeside ikke får hele browseren til at gå ned. I stedet er det kun det pågældende faneblad, der lukkes. Internet Explorer husker desuden indholdet i fanebladet, så hvis du fx var ved at skrive et indlæg i et forum, så er din tekst ikke mistet, den vil blive gendannet, hvis du vælger at gendanne fanebladet.
Åbn sidste browsersession

I Internet Explorer 7 kan du få vist en dialogboks med en advarsel, hvis du lukker programmet, mens du har flere faner åbne. I dialogboksen kan du vælge at få Internet Explorer til at huske fanerne og genåbne dem, næste gang Internet Explorer startes. Den mulighed er fjernet fra Internet Explorer 8. I stedet kan du altid få åbnet fanerne fra forrige session ved at klikke på knappen Funktioner og så vælge Åbn sidste browsersession igen. Det er både nemmere og smartere.
Bedre faneblade
Microsoft introducerede langt om længe faneblade i Internet Explorer 7, og i Internet Explorer 8 er en række nye fanebladsfunktioner kommet til, der gør dem endnu bedre.
I Internet Explorer 8 inddeles fanebladende i grupper. Når du åbner et nyt faneblad ved at klikke på et link på en hjemmeside, vil det nye faneblad tilhøre samme gruppe som det aktuelle faneblad. Dette illustreres ved at fanebladene har samme farve. Nye faneblade åbnes til højre for det aktuelle faneblad, undtagen hvis den aktuelle fane er med i en eksisterende gruppe af faneblade, i så fald åbnes det nye faneblad til højre for det sidste faneblad i gruppen.
Du kan flytte faneblade fra én gruppe til en anden, og du kan styre en gruppe af faneblade via et højreklik på et af dem. Du kan fx vælge at lukke alle faneblade i en gruppe ved at højreklikke og vælge Luk fanegruppe.
En anden nyhed er, at det nu er muligt at fortryde lukningen af et faneblad ved hjælp af tastaturgenvejen Ctrl+Skift+T. Alternativt kan du højreklikke på et faneblad, vælge Fornyligt lukkede faner, og så vælge det ønskede faneblad fra en oversigt. Når du åbner et nyt faneblad, vil startsiden desuden indeholde en oversigt over de senest lukkede faner, og du kan så vælge at genåbne dem.
Og så en rigtig god nyhed: Du kan få plads til flere faneblade. I Internet Explorer 7 er der kun afsat meget lidt plads til fanebladene, og det er ikke muligt at tilpasse værktøjslinjerne, så du får mere plads. Microsoft har lyttet til kritikken, og i Internet Explorer 8 er det muligt at flytte værktøjslinjen Kommandolinje fra sin placering til højre for fanebladene op på værktøjslinjen Panelet Favoritter eller op på en værktøjslinje for sig selv.


Værktøjslinjerne er som standard låst, så de ikke kan flyttes. Du låser dem op ved at højreklikke på en af dem og vælge Lås værktøjslinjerne.
Forbedret adressefelt
Microsoft har forbedret adressefeltet i Internet Explorer 8, så det nu også kan bruges som et søgefelt. Funktionen kan bruges til såvel søgninger på internettet som til søgninger i historikken og dine favoritter. Søgningen foregår dynamisk, så du får vist forslag, mens du indtaster. Der søges i historikken, dine favoritter og rss-feeds.
I henhold til Microsofts oplysninger, så skulle søgningen virke med en hvilken som helst del af adressen, vig skulle således vise Ludvigs Hjørne blandt forslagene. Men min udgave af Internet Explorer 8 fungerer åbenbart ikke som Microsoft vil. Her virker det kun med starten af url-adressen, og hvis siden er tilføjet mine favoritter tillige med starten af sidens titel. Forhåbentlig virker det bedre hos dig.
Forbedret søgefelt

Søgefeltet er blevet forbedret, så du kan få vist søgeforslag, inklusive billeder, og så du nemmere kan skifte mellem søgninger hos forskellige tjenester. Skriv din søgeterm, og mens du skriver, vil du dynamisk få vist søgeforslag. Nederst i forslagsruden kan du se en oversigt over de installerede søgetjenester i form af deres ikoner. Klik på en anden søgetjenestes ikon, og du får nu vist forslag fra den valgte søgetjeneste.

Søgefeltet kan også bruges til søgninger på den aktuelle side. Skriv de ønskede tegn, klik på pilen til højre for søgeknappen, og vælg Søg på denne side.
Alternativt kan du trykke på tastaturgenvejen Ctrl+F, der åbner et søgefelt til den hentede side, se næste afsnit. Søgefeltet vil så være forudfyldt med søgetermen fra det almindelige søgefelt, så du ikke behøver at skrive den igen.
Forbedret søgning på en side
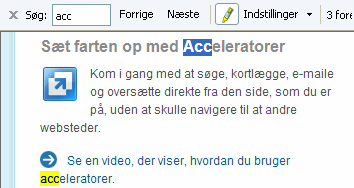
Søgefunktionen på en hentet side er blevet kraftigt forbedret. Du starter som i tidligere versioner søgningen ved at trykke på tastaturgenvejen Ctrl+F. Men i stedet for en særskilt rude, får du nu åbnet en søgelinje under fanebladslinjen, og hvor du før skulle indtaste hele søgetermen, før du startede søgningen, så er søgefunktionen nu dynamisk, så der søges, mens du indtaster tegn.
Webudviklingsværktøj
Webudviklere har længe foretrukket Firefox, fordi udvidelsen Web Developer er en rigtig god hjælp til at tjekke hjemmesiden med og til at fejlfinde. Microsoft vil også gerne hjælpe webudviklerne, så nu har Internet Explorer fået et indbygget webudviklerværktøj, der også kan bruges til at tjekke hjemmesider, og som indeholder mange af de samme funktioner, som findes i Firefox-udvidelsen.

Du åbner Udviklerværktøjer ved at klikke på knappen Funktioner og så vælge Udviklerværktøjer. Eller du kan bruge tastaturgenvejen F12. Værktøjerne åbnes som standard i et selvstændigt vindue, men du kan heldigvis vælge at fastgøre dem nederst i browservinduet. Det gøres ved at klikke på fastgørikonen, der ses nederst til højre på ovenstående billede.

Du har adgang til en række funktioner som fx markering af blok-elementer, visning af billedoplysninger og deaktivering af visse elementer. Og du kan selvfølgelig få adgang til sidens koder, som du kan redigere i, hvorefter du får vist resultatet direkte på hjemmesiden.
Udsendes automatisk
Hvis du har slået automatisk opdatering af Windows til (kan anbefales), vil du på et tidspunkt automatisk få tilbudt at installere Internet Explorer 8. Hvis du ikke vil vente, kan du manuelt downloade den nye browser fra Microsofts danske hjemmeside.
Trin for trin-guider:
Nyheder i Internet Explorer 8 (denne side)
Artikel om Internet Explorer 7
Sådan indstiller du Internet Explorer 7
Sådan bruger du Internet Explorer 7