Nyeste sider på Ludvigs Hjørne: sammenligning af online backup og af antivirusprogrammer.


Nyeste sider: sammenligning af online backup og af antivirusprogrammer.
Download
JAlbum fylder knap 50 MB til Windows og lidt over 10 MB til andre styresystemer. Download JAlbum.
Trin for trin:
JAlbum
Lav et flot fotoalbum til hjemmesiden med nogle få museklik.
JAlbum gør det nemt at lave et flot fotoalbum, uden du behøver at kende til forskellige koder. Er du ikke bange for at få griset fingrene til med kode, er programmet dog utroligt fleksibelt bag den nemme brugerflade.
Vælg mapper
JAlbum laver et fotoalbum med alle billeder i en mappe og eventuelt også dens undermapper. Du har mulighed for at fravælge enkelte billeder og undermapper, så de ikke medtages i albummet, se nærmere herom i afsnittet Rediger.

Vælg den ønskede mappe ved at skrive stien til den ud for Billedkatalog. Du kan også vælge mappen via mappeikonen til højre for skrivefeltet, eller du kan simpelthen blot trække mappen ind i skrivefeltet.
Ud for Albumkatalog kan du vælge en placering af det færdige album. Som standard gemmes albummet i en undermappe der hedder album i billedkatalogmappen. Sætter du flueben ud for Udskriv i billedkataloget, bruges den angivne mappe ikke, i stedet gemmes albummet i mappen med billedfilerne. Det er normalt bedst med en særskilt mappe til albummet, så undlad at sætte flueben.
Sætter du flueben ud for Kopier originaler, kopieres de originale billeder til albummappen. Hvis du lader JAlbum optimere dine billeder til internettet (se afsnittet Billedlink), er der normalt ingen grund til at kopiere de originale billeder. Sætter du flueben ud for Medtag underkataloger, medtages undermapper i den valgte mappe, og med et flueben ud for Dan diasbilleder, kan fotoalbummet vises som et diasshow, hvor billederne vises automatisk efter hinanden.
Billedlink
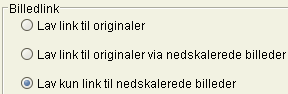
Når billeder skal vises via internettet, er det vigtigt, at de ikke fylder for meget. Standardvalget er derfor Lav kun link til nedskalerede billeder, hvor JAlbum optimerer billederne, så de bliver hurtigere at hente. Vælger du i stedet Lav link til originaler, optimeres billederne ikke, i stedet bruges originalbillederne. Lav link til originaler via nedskalerede billeder er en blanding, hvor den besøgende kan få vist det originale billede ved at klikke på det optimerede billede. Vælger du en af muligheder med originale billeder, bør du også sætte flueben ud for Kopier originaler (se ovenfor).
Billedformater
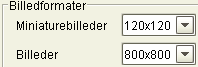
JAlbum laver automatisk miniaturebilleder og optimerede billeder. Du kan fastsætte størrelsen på begge via rullemenuerne ud for henholdsvis Miniaturebilleder og Billeder. Vær opmærksom på, at hvert album har foruddefinerede billedstørrelser, så vælg album under Udseende, inden du eventuelt ændrer størrelsen her. På den måde kan du bedre vurdere, om den ønskede billedstørrelse passer til det valgte album.
Miniaturelayout

Her kan du vælge, hvordan miniaturebillederne skal vises ved at angive det ønskede antal kolonner og rækker. Vær opmærksom på, at hvert album har foruddefinerede miniaturelayout, så vælg album under Udseende, inden du eventuelt ændrer miniaturelayoutet. På den måde kan du bedre vurdere, om den ønskede miniaturelayout passer til det valgte album.
Billedsortering
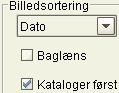
Du kan ændre billedernes rækkefølge i albummet. I rullemenuen kan du vælge at få sorteret billederne i datoorden eller efter navn. Sætter du flueben ud for Baglæns, sorteres der i omvendt rækkefølge. Med et flueben ud for Kataloger først vil eventuelle undermapper blive vist først - mapperne er altid sorteret efter navn. Du kan læse om flere sorteringsmuligheder nedenfor i afsnittene Redigering og Rækkefølge og billedtekster.
Udseende
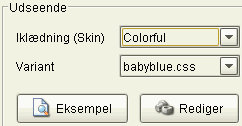
JAlbum indeholder en lang række forskellige album, som du kan vælge mellem via rullemenuen ud for Iklædning. Flere af dem findes i forskellige farvevarianter, som du kan vælge i rullemenuen ud for Variant. Klik på Eksempel for at se et eksempel på albummet - der er dog ikke eksempler til alle album.
Hvis du ikke er bange for at grise fingrene til med diverse koder, kan du skræddersy et album langt bedre end de forskellige valg på Generelt-siden giver dig. Klikker du på knappen Rediger, får du åbnet mappen med de filer, der bruges til at lave albummet. På JAlbums hjemmeside kan du læse mere om, hvordan du redigerer et album (siden er på engelsk). Bemærk, dette er ikke for begyndere, du skal have kendskab til såvel html som css og eventuelt også JavaScript.
Lav albummet
Når du er færdig med indstillingerne på Generelt-siden og de efterfølgende sider, skal du blot klikke på Dan album for at få JAlbum til at lave albummet. Klik på Vis album for at få det færdige album vist i din browser. Du kan sagtens efterfølgende ændre i de forskellige indstillinger, hvis du ikke er tilfreds med resultatet. Klikker du atter på Dan album, opdaterer JAlbum kun de ændrede indstillinger - billeder opdateres fx ikke. Vil du opdatere det hele, skal du i stedet klikke på Gendan alt.
Ekstra faneblade
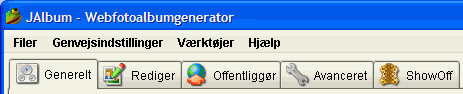
Nogle album giver dig et ekstra faneblad med albummets navn. Fanebladet giver dig adgang til flere valg til det pågældende album. Fx giver albummene BluPlusPlus, ExhibitPlus og Chameleon dig mulighed for at lave et link tilbage til din hjemmeside, hvis du har lavet albummet som en underside. På de andre album skal du ind og rette i koden for at lave et tilbagelink.
Rediger
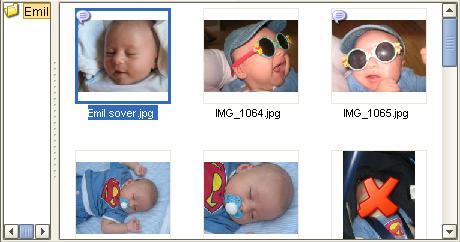
Klik på fanebladet Rediger. Du kan foretage lettere redigering af billederne, fravælge billeder (markeres med et rødt kryds), ændre deres rækkefølge og skrive billedtekster til dem (markeres med en lille taleboble). Du kan også få vist billederne i et lysbilledshow.
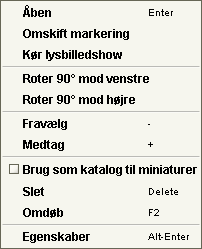
Højreklik på et billede. Du kan fravælge et billede, ved at klikke på Fravælg, eller fortryde en fravælgning ved at klikke på Medtag. Klikker du på Roter 90° mod venstre eller Roter 90° mod højre, drejes billedet.
Du kan omdøbe billedet ved at vælge Omdøb. Det kan være en fordel at omdøbe, da billednavnene bruges i nogle album, og Emil sover er trods alt et mere sigende navn end img_1063.
Har du markeret nogle billeder, kan du ændre markeringen ved at klikke på Omskift markering, så det i stedet er de ikke-markerede billeder, der markeres. Vælger du Kør lysbilledshow, vises billederne i et lysbilledshow på hele skærmen. Du kan skifte manuelt mellem billederne med piletasterne eller højre og venstre museknap. Har du markeret nogle billeder, medtages kun de markerede billeder. Stop lysbilledshowet ved at trykke på tasten Esc.
Vælger du Slet, slettes billedet helt fra harddisken og altså ikke kun fra albummet. Du får en advarsel, inden det slettes.
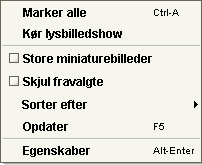
Højreklikker du på et tomt sted i stedet for på et billede, får du en højrekliksmenu, hvor du kan vælge at få vist store miniaturebilleder og skjule fravalgte billeder. Du får desuden lidt flere sorteringsmuligheder, end du har på fanebladet Generelt.
Rækkefølge og billedtekster


Du ændrer rækkefølge ved at bruge musen til at trække billederne til den ønskede placering. En sort streg viser dig, hvor billedet placeres.
Vil du skrive billedtekster, skal du blot dobbeltklikke på billedet. Skriv den ønskede tekst i tekstfeltet, og klik på Tilbage eller Videre for at skifte til forrige eller næste billede. Klik på Ok for at lukke vinduet.
Offentliggør albummet
JAlbum indeholder en funktion, der gør det nemt at overføre billederne til en hjemmeside. Bemærk, hvis du allerede har sider liggende på hjemmesiden, skal du læse om navngivning neden for under Avancerede indstillinger, inden du overfører albummet, ellers risikerer du at overskrive eksisterende sider.
Har du ikke allerede et sted at placere din hjemmeside, kan du finde et sted via JAlbum ved at klikke på Opret konto. I skrivende stund er det dog kun muligt at blive meldt til betalingssteder via JAlbum.
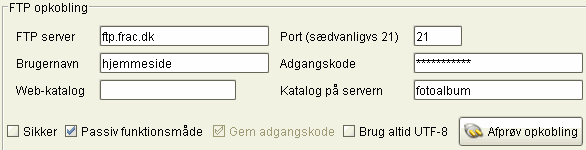
Udfyld felterne FTP server, Brugernavn og Adgangskode med de oplysninger, du har fået af dit webhotel. Du skal normalt ikke udfylde Web-katalog. Hvis fotoalbummet skal placeres i en undermappe på serveren, skal du skrive mappenavnet ud for Katalog på serveren. De fleste webhoteller understøtter passiv overførsel, men hvis du får problemer med at overføre, kan du prøve at fjerne fluebenet ud for Passiv funktionsmåde.
Det kan være en fordel at benytte en undermappe, hvis du har andre sider liggende på serveren, fordi filerne dermed bliver adskilt, og du ikke risikerer at overskrive eksisterende filer.
Benytter du Smart overførsel, springer JAlbum over filer med samme navn, hvis de også har samme størrelse. Sætter du flueben ud for Overfør alle filer uden forbehold, vil html-filer altid blive overført, så kun billedfiler eventuelt springes over. Smart overførsel er især praktisk, fordi du ikke behøver overføre alle billederne igen, hvis du blot har ændret eller tilføjet et enkelt billede, eller hvis du for eksempel har lavet om på albummets udseende. Klikker du i stedet på Overfør alt, overføres alle filer i albummet.
Avancerede indstillinger
Klik på fanebladet Avanceret. Nogle album kan vise billedinformationer som er indsat af kameraet, vil du ikke have vist informationerne, skal du fjerne fluebenet ud for Læs billedinformation (EXIF). Som standard medtages undermapper i indeksfilerne i nogle af album, det kan du undgå ved at fjerne fluebenet ud for Medtag underkataloger i indekssider. Du vil normalt ikke have behov for at ændre andet på denne side.
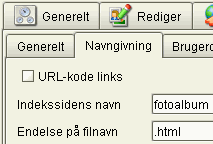
Klik på underfanebladet Navngivning. Hvis du har en eksisterende side på serveren, vil den sandsynligvis hedde index.html. Du skal derfor være opmærksom på, at du ikke kommer til at overskrive den med dit fotoalbum. Der er to måder at undgå overskrivning. Du kan gemme albummet i en undermappe som beskrevet i afsnittet Offentliggør albummet, eller du kan omdøbe albummets startside ved at skrive et andet navn ud for Indekssidens navn, fx fotoalbum.
Under fanebladet Brugerdefinerede variabler kan du angive filtre, der kan indsætte vandmærke på billederne, eller fx ændre billederne til sort-hvide billeder. Dette er lettere nørdet, men du kan finde hjælp på JAlbums hjemmeside (på engelsk).
Klik på fanebladet Indstillinger. Her kan du vælge sprog i rullemenuen ud for Sprog og udseende på programmet i rullemenuen ud for Brugerflade.
Gem indstillingerne
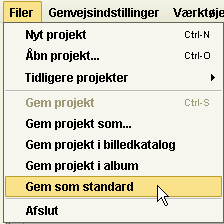
Hvis du vil bruge de samme indstillinger flere gange, kan du gemme dem ved at klikke på menupunktet Filer og vælge Gem som standard. Du kan også gemme et sæt indstillinger som et projekt, så du nemt kan vælge mellem forskellige sæt indstillinger. Vælger du Gem projekt som, kan du vælge en mappe at gemme projektet i. Du kan efterfølgende åbne JAlbum med projektet og dets indstillinger ved at dobbeltklikke på filen. Du kan opså gemme projektet i billedkataloget eller i album-mappen, i så fald hentes projektets indstillinger automatisk, næste gang du benytter det samme billedkatalog eller album-mappe.