Nyeste sider på Ludvigs Hjørne: sammenligning af online backup og af antivirusprogrammer.


Nyeste sider: sammenligning af online backup og af antivirusprogrammer.
Download Screamer Radio
Screamer Radio fylder blot 2,4 MB. Download Screamer Radio.
Trin for trin:
Optag Radio
fra internettet
Screamer Radio gør det nemt at lytte til radio på internettet. Du kan også optage musikken, og det er helt lovligt.
Bemærk, at i tidligere versioner af Screamer Radio blev optaget musik gemt i en undermappe til programmappen. I den nye version af Screamer Radio gemmes optaget musik i stedet i systemmappen Musik. Du kan finde mappen til højre i startmenuen. Hvis du bruger Windows XP, og musikmappen ikke ligger i startmenuen, så kan du finde den i mappen Dokumenter.
Sidens indhold:
- Screamer Radio i Windows Vista og Windows 7
- Oversat til dansk
- Opdatering af stationsliste
- Indstillinger
- Sådan bruger du Screamer Radio
- Download
Screamer Radio i Windows Vista/Windows 7
Screamer Radio har det ikke så godt med Windows Vista/Windows 7. Det skyldes Windows Brugerkontostyring, der ikke tillader skrivning af data i programmappen.
Screamer Radio gemmer data, fx dine indstillinger, i programmappen, hvorfor det ikke er muligt at gemme ændringer i programmets indstillinger. Du kan sagtens ændre indstillinger, og de virker fint, så længe Screamer Radio kører. Men når du genstarter programmet, er alle dine ændringer væk.
Løsningen er at installere Screamer Radio med administratorrettigheder og at starte selve Screamer Radio med administratorrettigheder, når du vil ændre i programmets indstillinger. Forhåbentlig kommer der snart en ny udgave af Screamer Radio, der retter op på problemet.
Hvis du har slået Brugerkontostyring fra, vil du ikke have problemer med Screamer Radio, men det kan normalt ikke anbefales at slå Brugerkontostyring fra.
Sådan starter du med administratorrettigheder

Når du installerer Screamer Radio, skal du højreklikke på installationsfilen og vælge Kør som administrator. Du skal herefter bekræfte, at du vil starte filen som administrator. Hvis du ikke har menupunktet Kør som administrator, skal du genstarte Windows og logge ind i en administratorkonto.
Når du vil ændre i indstillingerne i Screamer Radio, skal du på samme måde højreklikke på Screamer Radios genvejsikon og vælge Kør som administrator.
Oversat til dansk
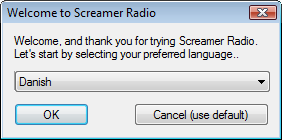
Screamer Radio er oversat til en lang række sprog, herunder dansk. Det er dog kun menupunkterne, der er oversat, programmets indstillinger er på engelsk. Når du starter Screamer Radio første gang, skal du vælge sprog i en dialogboks. Vil du efterfølgende skifte til et andet sprog, kan du vælge sprog via menupunktet Indstillinger (Settings) ![]() Vælg sprog (Language).
Vælg sprog (Language).
Opdatering af stationsliste
Screamer Radio indeholder en stationsliste, som du kan få opdateret automatisk, eller som du kan opdatere manuelt. Men stationslisten er ikke særlig danskvenlig. Der er ikke ret mange danske stationer på den, og de er begravet dybt i en undermenu.
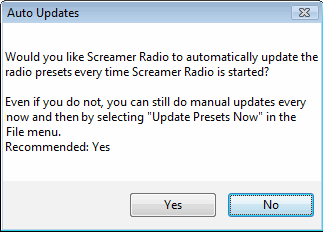
Jeg har derfor lavet en speciel version af Screamer Radio med en mere danskvenlig stationsliste. Den indeholder flere danske stationer, og de danske stationer er placeret øverst i stationsmenuen, så de er nemmere at finde. Downloader du Screamer Radio her fra siden, får du min version.
Jeg har skrivebeskyttet stationslisten, så du ikke ved et uheld kommer til at overskrive den med den originale stationsliste. Et forsøg på overskrivning vil resultere i en fejlmeddelelse. Du skal derfor fravælge at få opdateret stationslisten automatisk ved at vælge No i denne dialogboks, der vises, efter du har valgt sprog.
Indstillinger
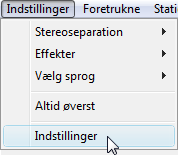
I Screamer Radios indstillinger kan du fx vælge, om programmet skal minimeres ved opstart, om det automatisk skal starte med at spille den sidstvalgte station, og om du vil have en anden farve på peakmeteret, eller om det skal slås fra.
Klik på Indstillinger, og vælg Indstillinger.
Fanen General

Klik på fanen General. Sætter du flueben ud for Always on top, vil Screamer Radio altid blive vist øverst på skærmen, altså oven på andre programmer. Du kan også vælge Altid øverst via menuen, se afsnittet Sådan bruger du Screamer Radio. Funktionen kan fx være en fordel, hvis du skal vælge en radiostation fra en hjemmeside, se afsnittet Sådan vælger du en station.
Screamer Radio viser dig med jævne mellemrum en pop op-besked med oplysninger om kunstner og titel oven over meddelelsesområdet. Pop op'en vises, hver gang radiostationen fremsender nye oplysninger. Nogle stationer sender kun nye oplysninger, når et nyt nummer startes, andre gør det desværre meget oftere. Vil du slippe for pop op'en, skal du fjerne fluebenet ud for Balloon Tooltips.
Du kan vælge at få startet Screamer Radio i minimeret tilstand og automatisk få startet afspilning af den station, du sidst lyttede til. I så fald skal du sætte flueben ud for Start Hidden og ud for Automatically start playback.
Peakmeter
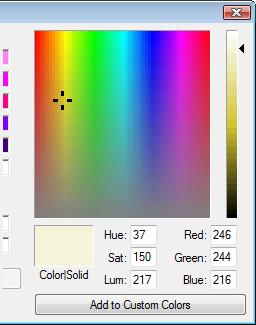
Du har mulighed for at ændre farven på peak-meteret. Klik på Background color for at vælge en baggrundsfarve (se billedet ovenfor), og klik på Top gradient og Bottom gradient for at vælge henholdsvis top og bundfarve på søjlerne.
Du kan evt. slå peakmeteret fra ved at fjerne fluebenet ud for Enabled. Som udgangspunkt slår peakmeteret ud efter den forholdsmæssige lydstyrke i nummeret, det vil sige, udslaget er det samme, uanset hvor højt du har skruet op for musikken. Hvis du sætter flueben ud for Adjust by volume, vises udslaget i stedet i forhold til den valgte lydstyrke.
Fanerne More og Recording
Der er normalt ingen grund til at ændre indstillingerne på disse to faneblade.
Fanen Encoding

Klik på fanebladet Encoding. Hvis en station sender i Ogg Vorbis-formatet gemmes dine optagelser automatisk i det format. Alle andre formater gemmes i mp3-formatet. Hvis du også vil have gemt Ogg Vorbis-udsendelser som mp3, skal du sætte flueben ud for Encode Ogg Vorbis as MP3.
Screamer Radio kan optage forud, så du kan starte optagelsen midt i et nummer og alligevel få det hele med. Det virker dog kun, hvis stationen sender i Ogg Vorbis eller mp3. Hvis du sætter flueben ud for Continuous Encoding vil det også virke ved andre formater, men det vil samtidig betyde, at computeren konstant vil stå og omforme andre formater til mp3, også selvom du ikke optager. Vælg derfor kun denne mulighed med omtanke.
Du kan vælge kvaliteten på optagelserne, men du skal være opmærksom på, at du kun vælger en maksimumkvalitet. Du kan ikke gemme i en bedre kvalitet end musikken sendes i. Det kan derfor være en god ide at lede efter radiostationer, der sender i en så god kvalitet som muligt, når du vil optage musik.
Lydkvaliteten på netradioer angives i Kbps (kilobit i sekundet) også kaldet bitrate. Jo højere bitrate, jo bedre kvalitet.
Der kan være meget stor forskel på folks hørelse og dermed også, hvad de opfatter som god kvalitet. For de fleste vil en kvalitet på 128 Kbps være god nok, mens andre simpelthen ikke kan holde ud at lytte til noget under 192 Kbps. Det har dog også betydning, hvilke højtalere du skal høre musikken igennem. Har du blot nogle billige computerhøjtalere, kan det næsten være lige meget, hvilken kvalitet du vælger. Skal musikken afspilles på stereoanlægget i stuen, bør du ikke vælge en kvalitet på under 128 Kbps.
Fanen Advanced

Klik på fanen Advanced. Du har normalt ingen grund til at ændre noget her, men hvis din forbindelse hakker i det, kan du ændre størrelsen på bufferen. Som standard er angivet 5000, hvilket svarer til 5 sekunder. Øg tallet, fx til 10000 eller 20000, indtil udsendelserne ikke længere hakker. Hvis du oplever en ustabil afspilning, uanset hvad du ændrer bufferen til, så skyldes det sikkert manglende båndbredde hos stationen eller på din internetforbindelse.
Sådan bruger du Screamer Radio

Selve programvinduet behøver ikke megen forklaring. Du kan starte og stoppe afspilning via knapperne Afspil og Stop. Optag starter en optagelse, se også afsnittet Sådan optager du med Screamer Radio. Og Slå lyd fra slår ikke overraskende lyden fra. Skydeknappen til højre i vinduet regulerer lydstyrken, og peakmeteret til venstre viser lydstyrken. Du kan samtidig aflæse oplysninger om den aktuelle station og den afspillede musik, hvis ellers stationen sender oplysninger herom.
De to knapper med < og > skifter til forrige og næste kilde, fx hvis en station tilbyder flere lydkvaliteter. Det er normalt ikke noget, du har brug for, eftersom Screamer Radio automatisk forsøger at vælge den bedste kvalitet.

Screamer Radio placerer en ikon i meddelelsesområdet ved Windows-uret. Hvis Screamer Radio er minimeret, kan du gendanne programvinduet ved at klikke på ikonen. Men du behøver slet ikke at bruge programvinduet for at styre Screamer Radio. Du kan nemlig også styre programmet via ikonens højrekliksmenu.
Højreklikmenuen indeholder et par menupunkter, som ikke findes i programvinduet. Menupunktet Udklipholder og dets undermenuer giver dig mulighed for at kopiere forskellige oplysninger fra Screamer Radio, fx kunstner eller titel på det aktuelle nummer, så du kan indsætte dem i et andet program. Eller du kan kopiere en adresse til en netradio fra et andet program og få den afspillet ved at vælge Afspil udklipholder fra undermenuen.
Du har desuden et menupunkt til at starte eller stoppe en afspilning eller en optagelse samt et menupunkt til at slå lyden fra.
Sådan vælger du en station
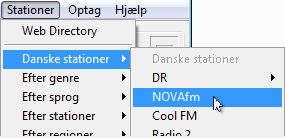
Screamer indeholder en lang række stationer, som du nemt kan vælge mellem, men du kan også nemt selv tilføje yderligere stationer. Klik på menupunktet Stationer.
I min udgave af Screamer Radio, har jeg flyttet de danske stationer, så de ligger øverst i stationsoversigten. I den originale udgave af Screamer Radio skal du klikke dig frem gennem Efter regioner, Europe, A-J og Denmark for at finde dem.
Menupunktet Web Directory åbner en stationsoversigt på Screamer Radios hjemmeside. Nederst i menuen vil du få vist det sidst valgte menupunkt.
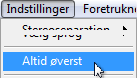
Du kan desuden vælge en kanal direkte fra en hjemmeside ved at trække adressen fra hjemmesiden over i Screamer Radios programvindue. Bruger du denne metode, kan det være en fordel at have Screamer Radio placeret øverst på skærmen (menupunktet Indstillinger, Altid Øverst).


Du kan angive en adresse manuelt. Klik på menupunktet Filer ![]() Åbn URL, skriv adressen, og klik på OK. Hvis du har kopieret adressen til Windows Udklipholder, fx fra en hjemmeside, indsættes den automatisk i dialogboksen.
Åbn URL, skriv adressen, og klik på OK. Hvis du har kopieret adressen til Windows Udklipholder, fx fra en hjemmeside, indsættes den automatisk i dialogboksen.
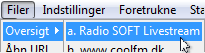
Under menupunktet Filer ![]() Oversigt, finder du en oversigt over de seneste fem spillede stationer.
Oversigt, finder du en oversigt over de seneste fem spillede stationer.
Og endelig har du mulighed for at gemme stationer som foretrukne, hvorefter du kan vælge dem via menupunktet Foretrukne. Du tilføjer en station til menuen ved at gå ind på stationen, klik på Foretrukne og vælg Tilføj den aktuelle station til Foretrukne.
Sådan optager du med Screamer Radio

Klik på knappen Optag for at starte optagelsen. Knappens tekst ændres til OPTAG, og der står Optager i programmets statuslinje. Du standser optagelsen ved at klikke på OPTAG. Du kan evt. slå lyden fra og til ved at klikke på knappen Slå lyd fra.
Bemærk, at når du optager, ændres Screamer Radios ikon i meddelelsesområdet farve, så du nemt kan se, at du er ved at optage.
Når du har startet en optagelse, optages der kontinuerligt, indtil du selv stopper optagelsen. Hvis du kun vil optage et enkelt nummer, kan du i stedet starte optagelsen ved at klikke på menupunktet Optag og vælge Optag kun ét nummer. Bemærk, at dette kun virker, hvis stationen udsender oplysninger om det aktuelle nummer, og hvis Screamer Radio kan forstå formatet. Bemærk også, at hvis du klikker på Stop, stopper du kun afspilningen, optagelsen fortsætter, indtil du stopper den med et klik på knappen OPTAG.
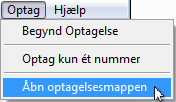
Du finder dine optagelser i mappen Musik, hvor de gemmes i undermapper med stationernes navne. Du kan åbne mappen via menupunktet Optag ![]() Åbn optagelsesmappen. Eller du kan åbne mappen via Windows' startmenu, hvor den er placeret til højre i menuen. Hvis du bruger Windows XP ligger musikmappen muligvis ikke i startmenuen, i så fald kan du finde den som en undermappe i mappen Dokumenter.
Åbn optagelsesmappen. Eller du kan åbne mappen via Windows' startmenu, hvor den er placeret til højre i menuen. Hvis du bruger Windows XP ligger musikmappen muligvis ikke i startmenuen, i så fald kan du finde den som en undermappe i mappen Dokumenter.
Flere valgmuligheder
Du kan desuden vælge stereoseparation, udjævning af lydstyrke, og du kan få åbnet et log-vindue, der kan hjælpe med fejlfinding, hvis der er noget, der ikke virker korrekt.
Bland stereosignalet
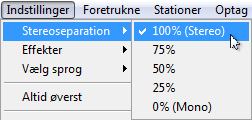
I menupunktet Indstillinger finder du en undermenu, der hedder Stereoseparation. Den gør det muligt at blande stereosignalet, så det mere eller mindre bliver et monosignal. Funktionen kan i sjældne tilfælde være brugbar, fx hvis du lytter til musikken i høretelefoner, og du kun har lyd i den ene side.
Udjævn lydstyrke

En anden undermenu hedder Effekter. Her kan du vælge at vende stereosignalet om, eller du kan fravælge auto-styrke. Auto-styrke prøver at bibeholde den samme lydstyrke mellem forskellige numre eller forskellige stationer. Dermed slipper du for at blive udsat for et chok, hvis lydstyrken på en anden station er væsentlig højere end den, du skifter væk fra. Funktionen kan dog også betyde en forringelse i lydkvaliteten, hvorfor det måske kan være en fordel at slå den fra, hvis du skal optage musik.
Log-vindue

Klikker du på Hjælp ![]() Log, får du åbnet et log-vindue, hvor du kan se, hvad Screamer Radio laver "bag scenen". Det kan hjælpe dig med at finde fejlen, hvis en station ikke virker, som den skal, eller hvis der er andre problemer med programmet.
Log, får du åbnet et log-vindue, hvor du kan se, hvad Screamer Radio laver "bag scenen". Det kan hjælpe dig med at finde fejlen, hvis en station ikke virker, som den skal, eller hvis der er andre problemer med programmet.
Opdatering af stationer
Som tidligere nævnt har jeg udskiftet den originale stationsoversigt med en fordansket oversigt. Og jeg har beskyttet oversigten mod at blive overskrevet af Screamer Radios stationsopdatering ved at skrivebeskytte filen. Hvis du foretrækker den originale stationsoversigt, skal du blot fjerne skrivebeskyttelsen, og derefter opdatere oversigten via Screamer Radios menu. Det gøres således:
Åbn mappen med Screamer Radio. Hvis du ikke har ændret noget under installationen, ligger Screamer Radio i mappen C:\Programmer\Screamer Radio. Højreklik på filen Presets.xml, og vælg Egenskaber. Fjern fluebenet ud for Skrivebeskyttet. Fjernelse af skrivebeskyttelsen kræver, at du har administratorrettigheder.
Når du har fjernet skrivebeskyttelsen, kan du hente den originale stationsoversigt via menupunktet Filer ![]() Opdater stationer.
Opdater stationer.
Hvis du omvendt gerne vil udskifte den originale stationsoversigt med den fordanskede oversigt, så download stationsoversigten via nedenstående link og installér den. Bemærk, at installationen vil placere staionsoversigten i mappen C:\programmer\Screamer Radio. Hvis du har installeret den originale version af Screamer Radio, ligger programmet et andet sted - det samme gælder naturligvis, hvis du har valgt en anden placering under installering af min version af Screamer Radio. I så fald skal du angive den rigtige placering under installationen af stationsoversigten.
Download og artikel
Screamer Radio fylder blot 2,4 MB. Download Screamer Radio.
Jeg opdaterer med ujævne mellemrum stationslisten for at medtage nye stationer og fjerne lukkede stationer. Download stationslisten. Den nye stationsliste er inkluderet i ovenstående installationsprogram, så du skal kun hente den, hvis du har installeret en ældre version af Screamer Radio. Stationslisten leveres i et installationsprogram, der automatisk overskriver den gamle stationsliste. Stationslisten og programmet er senest opdateret d. 20. marts 2013.
Ændringer i forhold til den tidligere stationsliste:
Radio Soft havde skiftet link, det er nu opdateret, så stationen atter virker. HIT FM og Radio Guld FM virkede ikke længere. Stationerne har skiftet navn til ANR Hits og Radio Aura, og de virker nu atter. Samtidig er følgende ANR-stationer føjet til stationslisten: ANR, ANR Rock, ANR Demo og ANR Alternativ. Følgende stationer er også føjet til listen: Radio Klassisk, Radio 100, Radio Sydvest og Radio200.
Hvis du finder stationer, der ikke længere virker, eller hvis du kender danske stationer, der ikke er med på stationslisten, så kan du foreslå ændringer til stationslisten i forummet.
Hvis du vil informeres, når stationslisten opdateres, kan du abonnere på Ludvigs Hjørnes rss-feed. Læs her, hvordan du får serveret nyheder med rss.