Nyeste sider på Ludvigs Hjørne: sammenligning af online backup og af antivirusprogrammer.


Nyeste sider: sammenligning af online backup og af antivirusprogrammer.
Download
Download Sudoku Assistant. Programmet fylder mindre end 1 MB.
Sudoku Assistant
Sudoku Assistant kan lave opgaver i forskellige sværhedsgrader, eller du kan manuelt indtaste en opgave, fx fra en avis.
Sådan indtaster du en opgave
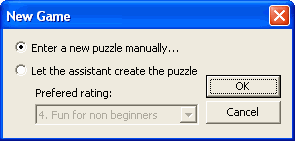
Klik på ny-ikonen. Sæt mærke ud for Enter a new puzzle manually, og klik derefter på OK. En tom sudoku vises.
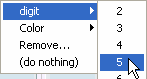
Du kan indtaste tal på to måder: Højreklik på et felt, klik herefter på digit, og vælg det ønskede tal fra undermenuen.
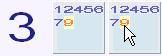
Eller klik på ikonen Pencil candidates. Alle talmuligheder vises i de enkelte felter, og du kan vælge et tal ved at klikke på det.
Ved begge metoder kan du fortryde et tal ved at klikke på ikonen Fortryd, men du kan ikke erstatte tallet med et andet, så sørg for at ramme rigtigt, når du vælger tal.
Du kan evt. gemme opgaven til en anden gang ved at klikke på ikonen Gem. Klik på ikonen Play for at løse opgaven.
Sådan genererer du en opgave

Klik på ny-ikonen. Vælg en sværhedsgrad i rullemenuen. Du kan vælge fra sværhedsgrad 1 (nem) til 6+, som kun bør vælges, hvis du er et geni, eller hvis du trænger til at få nedjusteret dit syn på dine egne evner. Klik på OK.
Sådan løser du en opgave

Højreklik på et tomt felt, klik på digit, og vælg det ønskede tal fra undermenuen. Undermenuen indeholder kun de tal, som kan bruges i feltet. Indsatte tal vises i en lidt mindre størrelse og med nedtonet farve, som indikerer, at du kan ændre tallet. Fortryder du valget, kan du slette tallet ved at højreklikke på det og vælge Erase digit.

Du kan markere felter med farver, så du nemmere kan holde rede på et mønster. Højreklik på et felt, vælg Color, og vælg en farve fra undermenuen.
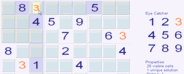
Klikker du på linje-ikonen markeres en lodret og en vandret linje med blåt ud fra det felt, som du holder musemarkøren over. Og når du holder musemarkøren over et tal i sudokuen eller over Eye Catcher (talfeltet til højre for sudokuen) markeres alle forekomster af tallet.
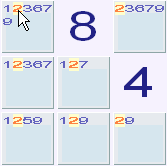
Klikker du på ikonen Pencil candidates får du et endnu større overblik over løsningsmulighederne, idet alle tomme felter udfyldes med de mulige tal. Du kan vælge et tal ved at klikke på det.

Du kan fjerne en talmulighed, hvis du fx har regnet ud, at tallet ikke skal være i feltet. Højreklik på tallet, og vælg disable. Du kan fjerne et tal fra flere felter ad gangen ved at holde tasten Skift nede, mens du markerer de ønskede felter, højreklik herefter på tallet og vælg disable. Når du har fjernet et tal, vises det i en nedtonet farve nederst i feltet. Du kan slå tallet til igen ved at højreklikke på det og vælge enable.
Når Pencil candidates er valgt, kan du desuden få programmet til automatisk at udfylde alle felter, hvor der kun er ét muligt tal, ved at klikke på ikonen Auto fill singles.
Skift sværhedsgrad

Du kan ændre sværhedsgraden på en sudoku ved at tilføje et eller flere tal i den. Angiv et tal i et felt, højreklik derefter på feltet, vælg Remove og klik på Ja i den efterfølgende dialogboks.