Nyeste sider på Ludvigs Hjørne: sammenligning af online backup og af antivirusprogrammer.


Nyeste sider: sammenligning af online backup og af antivirusprogrammer.
Trin for trin:
AVG Antivirus
AVG Antivirus ligger umærkeligt i baggrunden og sikrer din computer mod virus og andet skidt.
Sidens indhold:
- Opgradering fra tidligere version
- Installation
- Opsætningsguide
- Sådan bruger du AVG
- Avancerede indstillinger
- Genstridig virus
- AVG Remover
- Download og artikel
Opgradering fra tidligere version
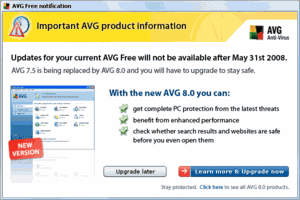
Når Grisoft udsender en ny version af AVG - hvilket sker cirka en gang om året - får du vist et opdateringsvindue. Klikker du dig frem til hjemmesiden via vinduet, vil du typisk have svært ved at finde den gratis version, da Grisoft selvfølgelig hellere vil have dig til at hente en af købeversionerne.
Hvis du vil fortsætte med den gratis version, så luk vinduet ved at klikke på Upgrade later (knappen kan hedde noget andet, ved næste opgradering). Og brug i stedet linket nederst på denne side eller linket i boksen ovenfor til højre. De leder begge direkte til siden med den gratis version.
Installation
Hvis du har en ældre version af AVG installeret, skal den afinstalleres, før den nye version kan installeres. Du kan vælge at lade installationsprogrammet afinstallere den gamle version, det vil dog have en enkelt ulempe: Efter installationen startes en opsætningsguide, der blandt andet giver dig mulighed for at hente de nyeste virusdefinitioner. Den mulighed kan du ikke benytte, hvis computeren ikke har været genstartet efter afinstallationen af den gamle AVG.
Lader du AVG afinstallere den gamle version, skal du snarest efter installationen genstarte computeren og så foretage en manuel opdatering af virusdefinitionerne.
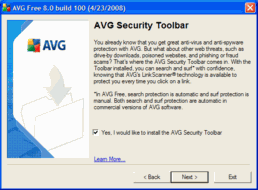
Under installationen skal du stort set blot klikke på knapperne Next eller Accept, men der er et enkelt sted, du skal være vågen, ellers får du installeret en ny værktøjslinje i din browser.
Værktøjslinjen er efter min mening fuldstændig overflødig, hvilket du kan læse mere om i afsnittet AVG Security Toolbar. Hvis du ikke vil have værktøjslinjen installeret, skal du fjerne fluebenet ud for Yes, I would like to install the AVG Security Toolbar.
Har du allerede fået installeret værktøjslinjen, kan du fjerne den ved at afinstallere AVG Security Toolbar i browserens værktøj til udvidelser/tilføjelsesprogrammer. Eller du kan geninstallere AVG - og så huske at fjerne fluebenet. Det er ikke nødvendigt at afinstallere AVG først, du skal under en geninstallering blot vælge Add or remove components.
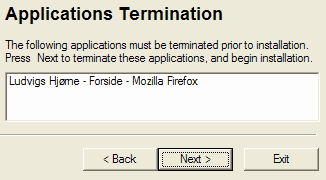
Mange installationsprogrammer beder dig om at lukke alle andre programmer, inden du installerer. AVG er lidt mere intelligent. Hvis du har programmer åbne, som skal lukkes, får du dem vist på en oversigt. Luk programmerne, og klik på Next for at fortsætte installationen.
Bemærk, at programmerne fjernes fra oversigten, efterhånden som du lukker dem. Du skal altså ikke klikke på Next, før oversigten er tom.
Opsætningsguide
Efter installationen startes en opsætningsguide. Nogle valg i guiden er nedtonede, fordi de kun kan ændres/vælges i købeudgaverne af programmet. Klik på knappen Next.
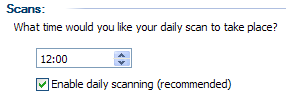
AVG vil foretage en daglig scanning af alle filer på computeren. Hvis du vil undgå, at computeren sløves, mens du bruger den, kan du vælge at få foretaget scanningen på et klokkeslæt, hvor du alligevel ikke bruger computeren. Du kan fravælge scanningen ved at fjerne fluebenet ud for Enable daily scanning, men hvis du vil undgå en daglig scanning, er du bedre stillet ved at vælge en ugentlig scanning frem for at slå scanningen helt fra. Du kan vælge en ugentlig scanning i de avancerede indstillinger. Klik på Next, når du har foretaget dine valg.
Hvis du vil hjælpe AVG med at identificere farlige hjemmesider, når du surfer på nettet, skal du sætte flueben ud for Yes, I am happy to provide .... Du skal være opmærksom på, at der så selvfølgelig sendes oplysninger til AVG, når du surfer. Der er dog ikke tale om personhenførbare oplysninger, men udelukkende oplysninger om hjemmesiderne. Klik på Next, når du har foretaget dit valg.
Du får tilbudt at skifte din nuværende søgetjeneste ud med Yahoo. Lad være med at sætte flueben. Hvis du ville have Yahoo som søgetjeneste, havde du vel allerede selv valgt den. Klik på Next for at fortsætte til næste side.
Opsætningsguiden kan nu tjekke, om der er kommet nye opdateringer i form af virusdefinitioner til programmet, og det er der sandsynligvis. Klik på Next for at hente nye definitioner eller klik på Skip, hvis du vil undlade at tjekke for opdateringer.
Hvis du har ladet installationsprogrammet afinstallere en ældre version af AVG, vil tjekket ikke virke. Du skal i stedet manuelt tjekke for opdateringer, efter du har haft genstartet din computer.
Har du valgt at tjekke for opdateringer, skal du efter tjekket klikke på Next for at fortsætte.
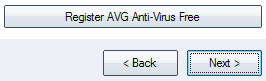
Du kan vælge at registrere AVG ved at klikke på knappen Register AVG Anti-Virus Free. Registreringen er selvfølgelig gratis, og giver dig adgang til AVG's brugerforum (du kan ikke skrive i det, kun læse), ligesom du kan vælge at modtage informationer og tilbud fra Grisoft om AVG. Har du ikke behov for den slags, er der ingen grund til at registrere.
Klik på Next, og klik herefter på Finish for at afslutte opsætningsguiden. Hvis du ikke fik tjekket for opdateringer i opsætningsguiden, så genstart straks computeren, og foretag en manuel opdatering.
Sådan bruger du AVG
AVG startes automatisk sammen med computeren. Når du har opsat AVG efter dine ønsker, kan du reelt glemme alt om programmet. Det ligger blot i baggrunden og tjekker din computer for slemme programmer, og giver først lyd fra sig, hvis det støder på noget mistænkeligt. Men du kan selvfølgelig også bruge programmets funktioner manuelt.
Når AVG kører, placeres en lille ikon i meddelelsesområdet til venstre for Windows-uret. Hvis AVG er opdateret og fuldt virkende vises en fire-farvet firkant, og hvis programmet ikke er opdateret eller ikke fuldt virkende vises ikonen i sort/hvid og med et udråbstegn over. Dobbeltklik på ikonen for at få åbnet AVG's programvindue.
Fjern reklame
AVG viser dig et lille vindue med reklamer og forskellige oplysninger under selve programvinduet. Du kan fjerne vinduet ved at klikke på knappen Hide notification.

Manuel opdatering
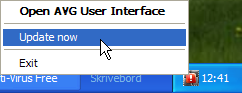
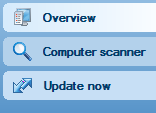
Du kan starte en manuel opdatering ved at højreklikke på ikonen i meddelelsesområdet og vælge Update now, eller du kan klikke på knappen Update now i AVG's programvindue.
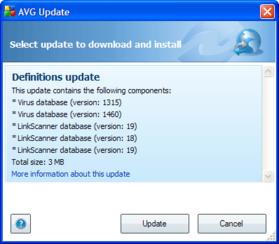
AVG tjekker, om der er kommet opdateringer, og præsenterer dig i så fald for en oversigt over dem. Klik på knappen Update for at hente og installere opdateringerne.
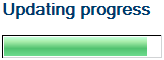
Hvis du har startet opdateringen fra AVG's programvindue, kan du følge opdateringsprocessen i programvinduet.
Manuel scanning
Du kan vælge at scanne alle filer på computeren, eller du kan vælge at få scannet bestemte filer eller mapper. Klik på knappen Computer scanner.
Start scanning af alle filer
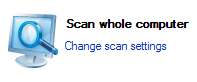
Du kan ændre scanningsindstillinger for scanning af alle filer ved at klikke på Change scan settings. Du kan læse mere om indstillingerne i afsnittet Scans under Indstillinger længere nede på siden.
Klik på Scan whole computer. Læs mere om scanningen i afsnittene Mens der scannes og Scanningsresultat.
Start scanning af udvalgte filer eller mapper
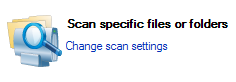
Du kan ændre scanningsindstillinger for scanning af udvalgte filer ved at klikke på Change scan settings. Du kan læse mere om indstillingerne i afsnittet Scans under Avancerede indstillinger længere nede på siden.
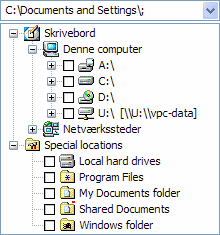
Klik på Scan specific files or folders. Du får nu mulighed for at vælge en eller flere mapper i en Stifinder-agtig oversigt. Øverst kan du klikke dig gennem de forskellige mapper på din harddisk, nederst kan du finde en række genveje til systemmapper, fx Program Files, der indeholder installerede programmer og My documents folder (mappen Dokumenter), der indeholder dine data.
Sæt flueben ud for de mapper, du vil have scannet. Der scannes også i undermapperne til den/de valgte mapper.
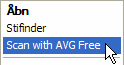
Du kan også starte en scanning af enkelte filer eller mapper direkte fra Windows-brugerfladen. Højreklik på en fil eller en mappe og vælg Scan with AVG Free.
Læs mere om scanningen i afsnittene Mens der scannes og Scanningsresultat.
Mens der scannes
Når du scanner, bliver computeren mærkbart langsommere. Du kan bruge skydepilen nederst i vinduet til at angive, hvor mange systemressourcer AVG skal have adgang til. Hvis du skal bruge computeren, mens der scannes, så træk skydepilen helt til venstre til Slow scan.
Du kan vælge at få lukket computeren, når scanningen er overstået. Dermed kan du fx starte scanningen lige før sengetid, og så få slukket computeren automatisk efter scanningen. Det kan sagtens tage en time eller mere at foretage en scanning af samtlige filer på computeren.
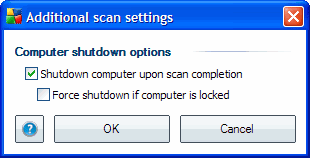
Klik på linket Additional scan settings, sæt flueben ud for Shutdown computer upon scan completion. Du kan evt. også sætte flueben ud for Force shutdown if computer is locked. Så gennemtvinges en lukning, også selvom computeren skulle være gået i baglås. Klik på OK for at lukke dialogboksen
Scanningsresultat
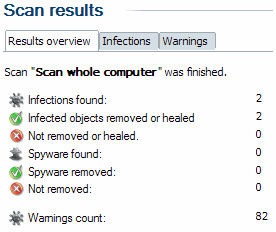
Efter scanningen præsenteres du for en oversigt over fundne farer. Oversigten viser dig, hvor mange infektioner (virus), der er fundet, og hvad der er sket med dem. I dette tilfælde er der fundet to filer med virus, og de er enten flyttet til fangekælderen (virus vault), eller de er blevet uskadeliggjort.
Bemærk, at advarslerne (Warnings) typisk skyldes cookies. Cookies er ingenlunde farlige.
Det er muligt at læse mere om de fundne farer ved at klikke på fanerne ved siden af Results overview (fanerne vises kun, hvis der er fundet farer). Her har jeg klikket på fanen Infections for at læse mere om de fundne virusser.
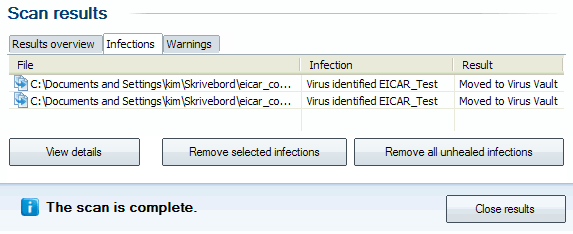
I kolonnen Result fremgår det, hvad der er sket med filerne. I dette tilfælde er de flyttet til fangekælderen. Det er muligt at få yderligere detaljer ved at klikke på knappen View details. Vil du slette en virus, kan du markere den og klikke på knappen Remove selected infections, eller du kan slette alle de fundne virusser ved at klikke på Remove all unhealed infections.
Hvis du er i tvivl, om en fundet virus nu også er en virus, kan du lade den blive i fangekælderen. Så kan du altid gendanne den senere, hvis det skulle blive nødvendigt. Det kan du læse mere om i afsnittet Fangekælderen.
Komponentoversigt
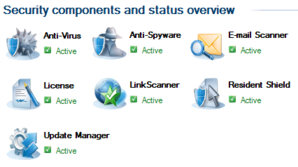
Når du klikker på fanen Overview får du vist en oversigt over de forskellige komponenter i AVG. Du kan dobbeltklikke på en komponent og få åbnet en underside med informationer og i nogle tilfælde også indstillingsmuligheder.
Alle indstillinger for komponenterne findes også i de avancerede indstillinger, så her får du blot en kort gennemgang af dem. Læs mere om indstillingerne i afsnittet Avancerede indstillinger
Anti-Virus
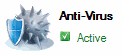
Komponenten Anti-Virus er selvfølgelig den vigtigste komponent. Den gør det muligt at fange virus ved hjælp af en database med virusdefinitioner. Du kan se, hvor mange virusdefinitioner komponenten indeholder, og hvornår databasen senest er blevet opdateret. Komponenten kan ikke slås fra.
Anti-Spyware
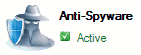
Komponenten Anti-Spyware er nært beslægtet med antivirus-komponenten. Den indeholder en database med spywaredefinitioner, der gør det muligt at genkende spywareprogrammer. Du kan se, hvor mange spywaredefinitioner komponenten indeholder, og hvornår databasen senest er blevet opdateret. Komponenten kan ikke slås fra, du kan dog fravælge scanning for spyware i de avancerede indstillinger.
E-mail Scanner
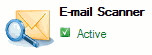
Komponenten E-mail Scanner gør det muligt at scanne både indkommende og udgående e-mails for virus og spyware. Du kan slå scanningerne til eller fra hver for sig, og du kan vælge, om du vil have vist en meddelelse over meddelelsesområdet i Windows, når der scannes. Du kan desuden se, hvor mange mails, der er blevet scannet og hvor mange mistænkelige filer, der er blevet blokeret.
I de avancerede indstillinger har du flere muligheder. Du kan fx slå en indsat scanningsmeddelelse fra, eller du kan ændre teksten i meddelelsen.
License
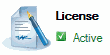
Komponenten License viser dig blot, hvilken licens du har til AVG.
LinkScanner
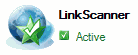
Komponenten LinkScanner tjekker om links på en søgeside er sikre. Du kan slå komponenten til eller fra, og du kan vælge at rapportere skadelige hjemmesider til AVG.
Linkscanneren tjekker links, når du bruger en søgetjeneste som fx Google. På resultatsiden kan du se en lille ikon til højre for hvert link. Mens hjemmesiden undersøges, vises en gråfarvet animeret ikon.
AVG benytter fire forskellige trusselniveauer med tilhørende ikoner. Hvis hjemmesiden ikke indeholder skadelige elementer, vises en grøn stjerne med et flueben. Problematiske hjemmesider forsynes med en gul ikon med et eller to udråbstegn. Det er typisk sider, der ikke indeholder skadelig kode, men som linker til sider med skadelig kode, eller som forsøger at lokke oplysninger ud af dig.
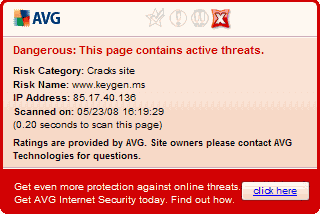
Sider, der indeholder skadelig kode, eller som tilbyder skadelige programmer til download, markeres med et rødt skilt med et hvidt kryds.Lad være med at besøge den slags sider, medmindre du er 100 procent sikker på, at AVG tager fejl.
Du kan få flere oplysninger om en side (på engelsk) ved at holde musemarkøren hen over ikonen.
Hvis AVG af en eller anden grund ikke kan tjekke en side, fx hvis siden er nede, markeres linket med en grå cirkel med et spørgsmålstegn.
Bemærk, at linkscanneren kan have betydning for hastigheden på din computer og netforbindelse, når du bruger søgetjenester. Bruger du en af købeudgaverne af AVG, kan du få tjekket links på alle sider, så der kan du opleve problemer med hastigheden på alle sider med mange links. I så fald må du overveje, om fordelen ved linkscanneren er større end ulempen.
Resident Shield
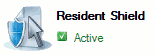
Resident Shield ligger hele tiden i baggrunden og holder øje med alle filer du åbner eller downloader. Det bruger selvfølgelig systemressourcer, og kan gøre din computer langsommere.
Du kan selvfølgelig sagtens slå Resident Shield fra, men det bør du kun gøre, hvis du har helt styr på sikkerheden. Resident Shield kan stoppe en virus, når den kommer ind på computeren, og før den får gjort nogen skade. Uden Resident Shield kan en virus nå at lave rigtig meget skade, inden den næste scanning afslører den. Og du risikerer, at den eneste måde at fjerne virussen på er at formatere computeren.
Update Manager
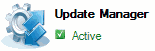
Komponenten Update Manager viser dig bl.a., hvornår AVG sidst blev opdateret, og hvornår næste opdatering er planlagt til. Du har mulighed for at slå den automatiske opdatering til eller fra (den bør altid være slået til), og du kan fastsætte et klokkeslæt for opdateringen. I de avancerede indstillinger kan du desuden vælge, hvordan opdateringerne installeres.
Deaktivering af komponenter
Hvis du deaktiverer en komponent, vil ikonen i meddelelsesområdet blive vist i sort/hvid med et udråbstegn for at vise, at du ikke er fuldt ud beskyttet. Det er naturligvis ikke så praktisk, når du selv har valgt at slå en komponent fra, fordi du dermed ikke kan se, om der er andre punkter, du ikke er beskyttet på. Heldigvis kan du få AVG til at ignorere den deaktiverede komponent.
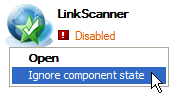
Højreklik på den deaktiverede komponent, og vælg Ignore component state.
Virus!
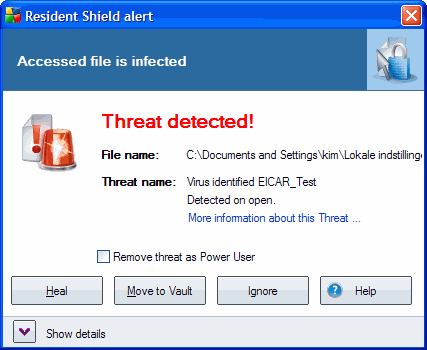
Når AVG opdager en mistænkelig fil vises en advarsel, hvor du blandt andet kan aflæse navnet og placeringen af den mistænkelige fil.
Klikker du på knappen Show details, får du vist navnet på den proces i Windows, der har forsøgt at åbne filen, og proces-id'en (det er mest for avancerede brugere).
Klikker du på linket More information about this Threat, får du åbnet en hjemmeside, hvor du kan søge efter yderligere information om filen. Hjemmesiden indeholder et søgefelt, hvor du skal indtaste navnet ud for Threat name, i dette tilfælde Eicar_Test. Du kan nøjes med at indtaste en del af navnet.
Klikker du på knappen Heal vil AVG forsøge at reparere filen, hvis der er tale om en almindelig fil, der er inficeret med en virus. Hvis filen i sig selv er en virus, slettes den i stedet.
Hvis du ikke er sikker på, at der er tale om en virus, kan du vælge at flytte filen til fangekælderen ved at klikke på Move to Vault.
Og hvis du er sikker på, at filen ikke er farlig, kan du klikke på Ignore. Klik kun på Ignore, hvis du er 100 procent sikker på, at filen er ufarlig! Er du i tvivl, så flyt den til fangekælderen. Selvom du klikker på Ignore, vil AVG stadig forhindre adgang til filen. Hvis filen er ufarlig, kan du i de avancerede indstillinger få AVG til at ignorere mappen, som filen ligger i.
Hvis din brugerkonto i Windows er begrænset, har du muligvis ikke rettigheder til at slette eller flytte filer fra visse systemmapper. I så fald kan du prøve at sætte flueben ud for Remove threat as Power User.
Testvirus
Nu skal du ikke tro, at jeg har ladet min computer blive inficeret med virus bare for at kunne lave skærmbilleder til denne guide. I stedet for en rigtig virus har jeg hentet en test-fil, som alle anti-virusprogrammer behandler som en virus, selvom det ikke er en virus. Filen kan fx bruges til at tjekke, om antivirusprogrammer virker, som de skal. Hvis du har lyst til at tjekke dit antivirusprogram, kan du hente testfilen i forskellige udgaver fra hjemmesiden eicar.org.
Spyware!
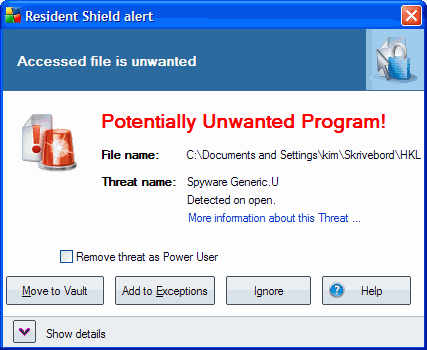
Mens virus normalt altid er uønsket, så kan det i nogle tilfælde være ønskeligt at installere et program, der indeholder spyware. Fx hvis programmet indeholder en ønsket funktion, som ikke kan fås i andre programmer, og du er villig til at betale for den funktion ved at få vist pop op-reklamer med jævne mellemrum. Spyware-alarmen er derfor lidt anderledes end virusalarmen.
Spywaren kaldes et potentielt uønsket program (PUP). Du har samme muligheder for at få flere oplysninger om programmet eller processen, der startede det, som ved virus. Men du kan ikke reparere eller slette spywaren. I stedet kan du flytte programmet til fangekælderen, eller du kan tillade programmet ved at klikke på knappen Add to Exceptions. I så fald føjes programmet til en liste over tilladte spywareprogrammer. Du kan læse mere om listen under de avancerede indstillinger. Klikker du på Ignore, udløses alarmen også næste gang, programmet startes.
Spywaretest
Der findes ikke en branchegodkendt test af spyware som den ovennævnte eicar-fil til virus. Der er dog nogle, som har lavet en test i form af en række link, som du kan bruge til at teste et antispywareprogram. Men fordi testen ikke er branchegodkendt, kan du risikere, at dit antispywareprogram ikke reagerer på testen. Hvis dit program ikke reagerer på testen, er det altså ikke et tegn på, at programmet ikke virker. Det er blot et tegn på, at programmet har valgt ikke at understøtte testen.
Du kan finde testen på The Spycar Project. Siden er på engelsk, og du skal kunne forstå teksten for at få noget ud af testen.
Fangekælderen
Når AVG finder en virus, vil programmet enten forsøge at reparere den inficerede fil eller smide den i fangekælderen, hvor den ikke kan gøre skade.
Alle anti-virusprogrammer kan lave fejl i form af falske positiver. En falsk positiv er en fil, der minder om en virus, men som ikke er det. Så i stedet for blot at slette filen, sendes den til fangekælderen, hvor du har mulighed for at gendanne den, hvis du mener, AVG har taget fejl.
Find det store nøgleknippe frem, klik på menupunktet History, og klik herefter på Virus Vault.
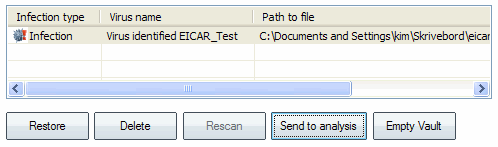
Fangekælderen viser dig en oversigt over alle indsatte filer. I kolonnen Infection type kan se, hvilken type trussel der er tale om. I kolonnen Virus name kan du se navnet på truslen, og i kolonnen Path to file kan du se, hvor på computeren filen befandt sig, da den blev indfanget af AVG.
Markerer du en fil, har du mulighed for at gendanne den ved at klikke på knappen Restore. Gendan kun filer, du er sikker på er uskadelige! Klikker du på Delete, slettes den markerede fil, mens alle filer i fangekælderen slettes, hvis du klikker på Empty Vault.
Hvis du har en mistanke om, at en fil er ufarlig, men du ikke er sikker, kan du sende den til analyse hos AVG. Markér filen, og klik på Send to analysis. Du vil få åbnet en dialogboks, hvor du har mulighed for at indtaste din mailadresse, så AVG kan sende dig resultatet af analysen.
Filer slettes automatisk fra fangekælderen efter 30 dage (du kan ændre dette i de avancerede indstillinger).
AVG Security Toolbar
Hvis du ikke fik sagt nej tak til at få installeret AVG Security Toolbar, da du installerede programmet, har du nu fået en ny værktøjslinje i din browser.
Værktøjslinjen indeholder et søgefelt til Yahoo, men eftersom alle moderne browsere har allerede et søgefelt indbygget, er det overflødigt. Bjælken indeholder også et par muligheder for at læse mere om købeversionerne af AVG og for at downloade dem, men det kan du også gøre inde fra AVG's programvindue, og det er jo ikke en mulighed, du har brug for ret tit.
Eneste umiddelbare brugbare funktion i værktøjslinjen er muligheden for hurtigt at slå linkscanneren til og fra ved hjælp af knappen Search-Shield. Linkscanneren kan sløve søgning hos søgetjenester, fordi alle link tjekkes, så nogle gange kan det være rart hurtigt at kunne slå den fra, hvis man mener selv at have styr på farligheden af de fundne links. Men én praktisk funktion er efter min mening ikke grund nok til at have en hel værktøjslinje.
Bruger du en af købeudgaverne af AVG kan du desuden bruge knappen Active Surf Shield til at slå linkscanneren fra og til på alle hjemmesider.
Du kan læse, hvordan du afinstallerer værktøjslinjen i afsnittet Installation.
Avancerede indstillinger
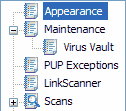
De avancerede indstillinger giver dig adgang til mange flere indstillinger end via komponentoversigten. Klik på menupunktet Tools, og vælg Advanced settings.
Indstillingsvinduet er opdelt i to dele. Til venstre har du en oversigt, hvor du kan vælge forskellige elementer, mens indstillingerne vises i højre del af vinduet. Nogle elementer har underelementer, du kan få vist ved at klikke på et plus-ikon ud for elementet.
Appearance
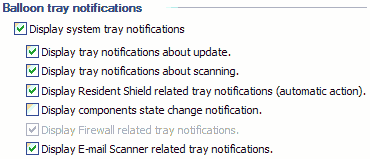
I rullemenuen Language selection kan du vælge sprog. I den gratis version af AVG kan du dog kun vælge engelsk.
AVG kan vise forskellige meddelelser over meddelelsesområdet i Windows. Som standard er meddelelserne slået til, men du kan vælge at slå dem fra enkeltvis, eller du kan slå dem alle fra ved at fjerne fluebenet ud for Display system tray notifications.
Maintenance
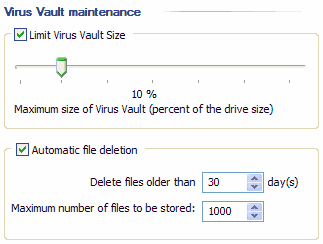
Klik på plus-ikonen for at få vist underelementet Virus Vault.
Som standard er fangekælderens størrelse begrænset til 10% af størrelsen på din harddisk. Samtidig er antallet af filer begrænset til 1.000, og filer slettes automatisk efter 30 dage. Der er normalt ingen grund til at ændre noget her.
PUP Exceptions
Her kan du angive undtagelser til anti-spywarekomponenten i AVG. Den nemmeste måde at tilføje et program til listen er at klikke på knappen Add to Exceptions, som nævnt i afsnittet Spyware, men du kan selvfølgelig også tilføje et program manuelt, ligesom du kan fjerne et program fra listen.
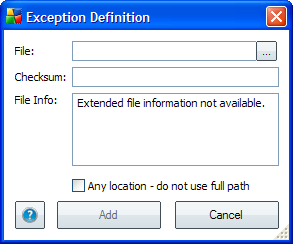
Klik på knappen Add exception (se nedenstående billede).
Du kan angive fil-placering og navn i feltet ud for File, eller du kan finde og vælge programfilen ved at klikke på knappen med de tre prikker. Hvis programfilen skal kunne bruges fra forskellige placeringer på harddisken, skal du sætte flueben ud for Any locations - do not use full path (det er normalt ikke ønskeligt). Klik på Add for at tilføje programmet til undtagelserne.
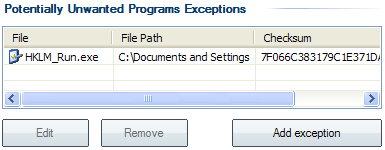
Du kan efterfølgende redigere indstillingerne for en undtagelse ved at markere den på oversigten og klikke på Edit, eller du kan fjerne programmet fra undtagelserne ved at markere det og klikke på Remove.
LinkScanner
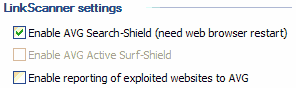
Du kan slå linkscanneren fra eller til ved at fjerne eller sætte flueben ud for Enable AVG Search-Shield. Ændringen træder først i kræft efter en genstart af din browser. I købeversionerne af AVG kan du slå Surf-Shield til - dermed vil links på alle sider blive undersøgt i stedet for blot dem i søgetjenesternes søgeresultater. Sætter du flueben ud for Enable reporting ... sendes oplysninger om skadelige hjemmesider tilbage til AVG.
Scans
Klik på plus-ikonen for at få vist underelementerne, og markér et underelement. Du har samme valgmuligheder ved alle tre underelementer. Standardvalgene for de tre er forskellige, fordi dit behov ofte vil være forskelligt i de tre situationer. Bemærk, at indstillingerne gælder for scanninger, du starter manuelt. De samme indstillinger for automatisk startede scanninger vælges under Scheduled Scan.
Indstillingerne under Scan whole computer bruges, når du foretager en manuel scanning af alle filer på computeren. Indstillingerne under Shell extension scan bruges, når du starter en scanning via et højreklik på en fil eller en mappe. Og indstillingerne under Scan specific files or folders bruges, når du foretager en manuel scanning af valgte filer og mapper inde fra AVG's programvindue.
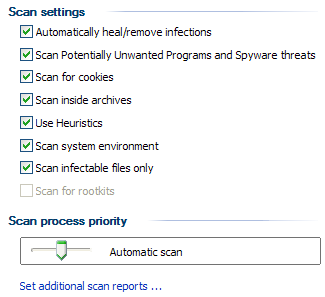
Der er ikke den store grund til at ændre på indstillingerne på de tre sider. Cookies er dog ikke farlige, så du kan spare lidt på computerens kræfter ved at fjerne fluebenet ud for Scan for cookies. Så slipper du også for at blive nervøs over at se alle de cookies, som AVG finder. Du kan læse lidt mere om cookies i min ordforklaring.
Brugen af heuristisk scanning betyder, at AVG prøver at genkende en virus ud fra visse kendetegn. Det øger risikoen for falske positive, men kan til gengæld gøre det muligt for AVG at fange helt nye og endnu ukendte virusser. Du kan evt. slå den heuristiske scanning fra ved at fjerne fluebenet ud for Use heuristics. Vil du ikke scanne for spyware, skal du fjerne fluebenet ud for Scan Potentially Unwanted Programs and Spyware threats.
Du kan regulere, hvor mange systemressourcer AVG skal have adgang til ved hjælp af skydepilen. Flytter du skydepilen til venstre til Slow scan, vil scanningen sløve computeren mindre, så du kan bruge den, mens der scannes. Til gengæld vil scanningen tage længere tid. Det kan fx være en fordel ved scanning af alle filer. Omvendt kan det være en fordel at flytte skydepilen til Fast scan, hvis du har startet en scanning via et højreklik på en fil eller mappe, da du der sikkert gerne vil have scanningen overstået i en fart.
Du kan få AVG til at rapportere, hvis der er filer, der ikke kunne scannes, fx hvis de er beskyttet af adgangskode. I så fald skal du klikke på Set additional scan reports og sætte flueben ud for de ønskede punkter. Der er dog noget, du normalt ikke har brug for.
Schedules
Klik på plus-ikonen for at få vist underelementerne
Scheduled Scan
Markér underelementet Scheduled scan.
Under fanen Schedule settings kan du vælge, hvor ofte der skal scannes automatisk, og hvad der skal scannes. Du har kun mulighed for at angive én automatisk scanning i den gratis version af AVG, mens du i købeversionerne kan angive flere forskellige scannninger.
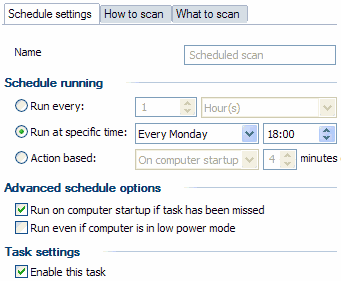
Hvis du vil scanne flere gange om dagen, skal du sætte mærke ud for Run every og så vælge et antal timer mellem hver scanning i den første valgboks. Det er dog normalt ikke nødvendigt at scanne så ofte.
Med mærke ud for Run at specific time kan du angive et bestemt klokkeslæt hver dag eller på en bestemt ugedag. Som standard har AVG valgt Every day (hver dag), men du kan normalt sagtens nøjes med at scanne én gang om ugen ved at vælge en ugedag.
Sætter du mærke ud for Action based, kan du fx få startet en scanning fire minutter efter, computeren er blevet startet. Men den mulighed har du nok ikke brug for. Normalt starter du computeren for at bruge den, og så er det sjældent en fordel, at den sløves med en scanning fra starten af.
Hvis computeren var slukket på det tidspunkt, hvor du havde angivet den skulle scannes, kan du få AVG til at scanne ved næste computerstart ved at sætte flueben ud for Run on computer startup if task has been missed. Det kan fx være en fordel, hvis du kun scanner en bestemt ugedag, og der så er en uge til næste scanning. Ulempen er selvfølgelig, at computeren vil være sløv, når den startes efter en oversprunget scanning.
Du kan slå den automatiske scanning helt fra ved at fjerne fluebenet ud for Enable this task, men det kan normalt ikke anbefales.
How to scan
Klik på fanen How to scan. Du har her samme indstillingsmuligheder som under Scans, indstillingerne på denne side bruges, hvis scanningen er startet automatisk.
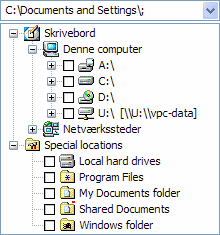
What to scan
Klik på fanen What to scan. Vil du have scannet alle filer på computeren, skal du sætte mærke ud for Scan whole computer. Vil du kun have scannet bestemte filer eller mapper, så sæt mærke ud for Scan specific files or folders, og sæt flueben ud for de ønskede mapper i den Stifinder-agtige oversigt. Der scannes også i undermapperne til den/de valgte mapper.
Opdatering af program og virusdatabase
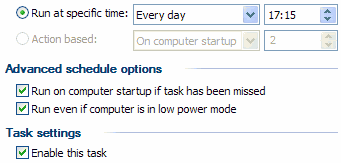
Under Virus database update schedule kan du angive, hvornår virusdatabasen skal opdateres, og under Program update schedule kan du angive, hvornår selve programmet skal opdateres. I den gratis udgave af AVG kan du dog kun ændre klokkeslættet.
Det vil være en god ide at sætte flueben ud for Run on computer startup if task has been missed. Det betyder, at hvis computeren var slukket, da der sidst skulle tjekkes for opdateringer, så vil der blive tjekket, næste gang computeren startes.
Du har mulighed for at slå den automatiske opdatering fra ved at fjerne fluebenet ud for Enable this task, men det kan absolut ikke anbefales!
E-mail Scanner
Jeg vil anbefale en række ændringer af standardindstillingerne for scanning af e-mail.
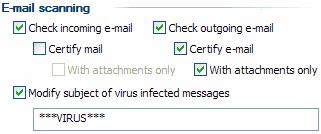
Med flueben ud for Certify mail vil du få indsat en tekst om, at mailen er blevet scannet. Det er helt unødvendigt at få at vide, at der ikke er virus i en mail, du modtager, så fjern fluebenet ud for Certify mail under Check incoming e-mail.
I stedet kan du vælge at få markeret mails, der indeholder virus. Det kan du gøre ved at sætte flueben ud for Modify subject ..., så vil du få indsat teksten i feltet nedenunder i virusinficerede mails emnelinje. Du kan evt. ændre teksten i feltet.
Det kan måske være en fordel at fortælle dem, du sender mails til, at en mail er blevet scannet for virus - i hvert fald, hvis du vedhæfter filer. Så sæt flueben ud for Check outgoing e-mail, Certify e-mail og With attachments only.
Der er normalt ingen grund til at ændre de andre indstillinger på denne side.
Indsatte meddelelser
Har du valgt at få indsat en meddelelse om, at en mail er scannet, kan du ændre standardteksten i meddelelsen. Klik på plusset ud for E-mail Scanner, og markér underpunktet Certification.
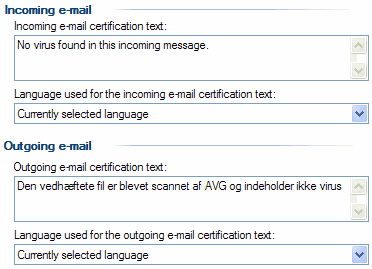
I feltet under Incoming e-mail certification text kan du skrive den tekst, der vises i mails, du modtager, mens du i feltet under Outgoing e-mail certification text kan skrive den tekst, der vises i mails, du sender.
Hvis du har valgt kun at få vist teksten ved vedhæftede filer, som anbefalet ovenfor, kan du jo passende skrive, at den vedhæftede fil er blevet tjekket for virus.
Mailfilter, log-filer og serverindstillinger
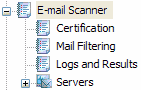
Du har mulighed for at fjerne vedhæftede filer på indstillingssiden Mail Filtering. Men det er der egentlig ikke nogen grund til, så lad være med at benytte den mulighed, medmindre du har helt specielle behov.
Du har også mulighed for at ændre indstillingerne for log-filer, det gøres på siden Logs and Results. Også her vil jeg anbefale, at du undlader at lave ændringer, medmindre du har specielle behov.
Normalt vil du ikke have behov for at ændre serverindstillingerne. Den slags skal kun ændres, hvis mailscanningen ikke virker, og så er det normalt en systemansvarlig, der skal ordne den slags. Lad være med at rode med indstillingerne, hvis du ikke ved, hvad du laver, ellers risikerer du bare, at få problemer med at sende og modtage mails.
Resident Shield
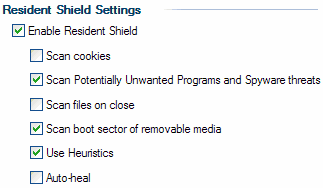
Resident Shield er funktionen, der hele tiden kører i baggrunden og tjekker alle filer, du bruger, for virus og spyware. Funktionen kan slås fra ved at fjerne fluebenet ud for Enable Resident Shield, men det kan ikke anbefales. Jeg vil anbefale, at du beholder standardindstillingerne. Det samme gælder for undersiden Advanced Settings.
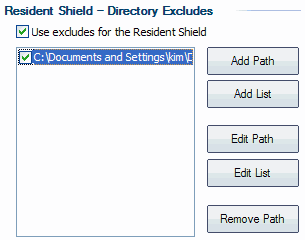
Undersiden Exceptions gør det muligt at angive mapper, der skal ignoreres af AVG. Hvis AVG fejlagtigt tror, at en fil er en virus, og du derfor ikke kan få lov at bruge filen, kan du tilføje mappen, den ligger i, som en undtagelse. Tilføj kun mapper, som du er 100 procent sikker på ikke indeholder virus!
Klik på knappen Add Path, og vælg den ønskede mappe i den efterfølgende dialogboks. Knappen List har samme funktion, men her skal du angive mapper manuelt. Du kan fjerne en mappe fra undtagelserne ved at markere den på oversigten og derefter klikke på Remove Path.
Update
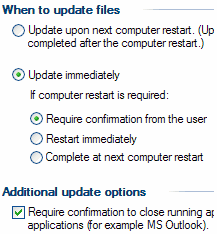
Du kan ændre, hvordan AVG skal opdatere. Standardindstillingen er, at opdateringer installeres lige så snart, de er blevet hentet. Hvis det er nødvendigt med en genstart, vil du blive spurgt, om du vil genstarte nu eller senere. Der er normalt ingen grund til at ændre standardindstillingerne.
Der er normalt heller ingen grund til at ændre indstillingerne på undersiderne Proxy, Dial-up og URL, medmindre du har et gammeldags telefonmodem.
Bruger du et telefonmodem, skal du ind på siden Dial-up og sætte flueben ud for Use dial-up connections.
Genstridig virus
Hvis en virus har inficeret din computer, er det ikke sikkert, du umiddelbart kan slette den, eller du risikerer, at den bliver ved med at komme tilbage igen, fx når du genstarter computeren. Der er to tiltag, som kan hjælpe dig - enten sammen eller hver for sig. Du kan starte computeren i fejlsikret tilstand og forsøge at scanne og fjerne virussen. Og du kan slå systemgendannelse fra.
På siden om fejlsikret tilstand kan du læse, hvordan du starter i fejlsikret tilstand. Systemgendannelse bruges af Windows til at genskabe en tidligere konfiguration af Windows - hvis det lykkes en virus at gemme sig i systemgendannelsesfilerne, risikerer du, at Windows helt automatisk gendanner virussen efter du har slettet den. Du kan derfor med fordel slå systemgendannelse fra, når du vil fjerne en genstridig virus.
Sådan slår du systemgendannelse fra

Højreklik på Denne computer, og vælg Egenskaber. Klik på fanebladet Systemgendannelse, og sæt flueben ud for Deaktiver Systemgendannelse. Du får en advarsel om, at eksisterende gendannelsespunkter slettes, klik på Ja. Husk at slå systemgendannelse til igen, når du er færdig med at fjerne virus.
Download og artikel
På min side med sammenligning af forskellige antivirusprogrammer, kan du se forskellene mellem den gratis version og købeversionerne. Køb AVG versioner til lave priser.