Nyeste sider på Ludvigs Hjørne: sammenligning af online backup og af antivirusprogrammer.


Nyeste sider: sammenligning af online backup og af antivirusprogrammer.
Sådan ser programmet ud:
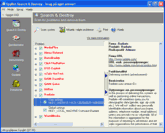 Klik på billedet for at se det i stor udgave.
Klik på billedet for at se det i stor udgave.
Download
Spybot Search & Destroy fylder knap 4,3 MB. Download Spybot
Frivillig betaling
Spybot er gratis, men programmøren tager gerne mod frivillige bidrag som en hjælp til at betale videreudviklingen af programmet og til at betale trafikken til hans meget populære hjemmeside. Du kan give et frivilligt bidrag på Spybots hjemmeside
Trin for trin:
Spybot Search & Destroy
Spybot kan fjerne spyware og kan løbende beskytte din computer mod at blive inficeret med ny spyware.
Inden du prøver at fjerne spyware med Spybot, så prøv først at fjerne spywaren ved at afinstallere den. Læs nærmere herom på siden med Tips & tricks til spyware.
Avanceret program
Fordelen ved Spybot i forhold til Ad-Aware er, at programmet har flere funktioner. Ulempen ved Spybot i forhold til Ad-Aware er, at programmet har flere funktioner. Sagt på en anden måde: Spybot kan mere end Ad-Aware, og nogle af de ting programmet kan, kan skade Windows i ukyndige hænder. Lad derfor være med at eksperimentere med de forskellige funktioner, medmindre du har helt styr på, hvad du laver.
Backup af registreringsdatabasen
Første gang du starter Spybot, får du mulighed for at lave en backup af registreringsdatabasen i Windows. Spybot kan bruge backuppen til at genskabe indstillinger som en spyware har ændret.
Klik på Create registry backup for at få lavet en backup - det kan tage nogle minutter. Klik herefter på Next.
Opdater programmet

Du får herefter mulighed for at søge efter opdateringer til programmet. Der foregår et våbenkapløb mellem spywaren og Spybot, derfor gælder det om at holde programmet opdateret. Klik på Search for updates. Er der opdateringer, bør de installeres. Klik på Download all available updates. Et vindue viser overførslen af opdateringerne. Når overførslen er afsluttet, skal du klikke på Next.
Gør computeren immun
Du kan vaccinere din computer, så den bliver immun for en lang række af de kendte spywarer. Klik på Immunize this system. Du får herefter en besked om, at computeren er beskyttet mod slemme produkter. Klik på Next.
Start Spybot

Du kan nu langt om længe begynde at bruge Spybot. Klik på Read tutorial for at lære at bruge programmet (teksten er på engelsk), klik på Read help file for at åbne programmets hjælpefunktion (teksten er på engelsk), eller klik på Start using the program for at bruge programmet og få lukket installationsvinduet.
Skift sprog
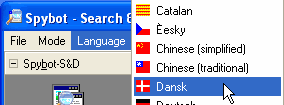
Spybot er oversat til en lang række sprog, heriblandt dansk. Klik på Language, og vælg det ønskede sprog.
Fejlsikret tilstand
Det er bedst at scanne efter spyware, når Windows er i fejlsikret tilstand, så undgår du, at spywareprogrammerne startes sammen med computeren og ligger og forhindrer Spybot i at udføre sit arbejde. Luk Spybot og genstart Windows.
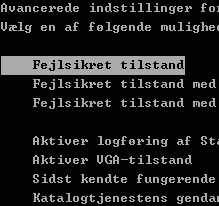
Når computeren genstartes, skal du holde tasten F8 nede, så får du vist hosstående menu. Brug piletasterne til at vælge Fejlsikret tilstand, og tryk på Enter.
Din Windows ligner ikke sig selv, og i alle fire hjørner står der Fejlsikret tilstand. Næste gang du genstarter computeren, startes den automatisk i den almindelige tilstand.
Scan efter spyware
Start Spybot, og klik på Scan system for at kontrollere din computer for spyware. Nederst i programvinduet, kan du se, hvor langt scanningen er nået. Når scanningen er færdig, kan du se en liste over den fundne spyware inddelt i forskellige produktkategorier.
Beskrivelse af spywaren

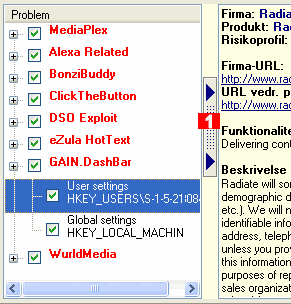
Klik på + ud for en kategori for at se de enkelte dele af spywaren. Ikonen ud for de enkelte dele virker som en genvej. Fil- og mappe-ikoner åbner mappen, hvor filen eller mappen er placeret. Det er en ufarlig funktion, som du dog normalt ikke har brug for. Det er straks værre med ikonen for registreringsdatabasen. Ændrer du i registreringsdatabasen, risikerer du at ødelægge opsætningen af computeren, så du i værste fald ikke kan starte Windows igen. Kommer du til at klikke, så registreringsdatabasen åbnes, så luk den straks igen, medmindre du har 100 procent styr på, hvad du laver.
Hvis du markerer en spyware og klikker på detaljerknappen ![]() , får du vist en beskrivelse (på engelsk) af spywaren.
, får du vist en beskrivelse (på engelsk) af spywaren.
Behold en spyware
Hvis du vil beholde en spyware, fordi et program ikke virker uden, kan du få Spybot til at ignorere den ved fremtidige scanninger. I nogle få tilfælde kræver moderprogrammet blot, at en del af spywaren virker. Du kan så nøjes med at ignorere den del ved at markere den, højreklik på den, og vælg Undtag denne identifikation.... Normalt er du dog nødt til at beholde hele spywaren, hvis moderprogrammet skal virke, og i så fald skal du i stedet vælge Undtag dette produkt....
Fjern spywaren
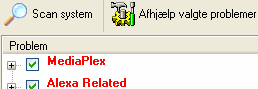


Klik på Afhjælp valgte problemer for at få slettet den valgte spyware. I Windows ME og XP oprettes automatisk et gendannelsespunkt, der gør det muligt at genskabe computerens konfiguration fra før, spywaren blev slettet. Når gendannelsespunktet er oprettet, lukkes oplysningsvinduet automatisk, og du skal så klikke på Ja for at bekræfte sletningen. Du kan følge sletningen af spywaren nederst i programvinduet.
Foretag en ny scanning for at se, om spywaren blev fjernet. Det kan desuden være en god ide at foretage en scanning med et andet anti-spywareprogram som for eksempel Ad-Aware, da de ikke altid finder og fjerner den samme spyware.
Genstridig spyware
Hvis en spyware ikke kunne fjernes, får du en advarsel, og Spybot tilbyder at køre en automatisk scanning, næste gang computeren startes. Hvis du har scannet i den almindelige Windows, kan det mislykkede forsøg på at fjerne spywaren skyldes, at spywaren er aktiv i hukommelsen. I så fald kan det være en god ide at klikke på Ja.

Men hvis du har startet Windows i fejlsikret tilstand som anbefalet ovenfor, er det ikke fordi spywaren er aktiv. Det vil derfor ikke gøre nogen forskel at foretage den automatiske scanning, og så kan du lige så godt klikke på Nej.
Vælger du at få foretaget den automatiske scanning, vil opstarten af Windows tage betydeligt længere tid end normalt. Spybot startes, før Windows er færdigindlæst, og foretager en scanning. Efter scanningen skal du klikke på Afhjælp valgte problemer. Når du lukker for Spybot, startes resten af Windows.
Sådan gendanner du spyware

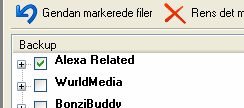
Hvis fjernelse af spyware betyder, at et program nu ikke længere fungerer som ønsket, og du ikke vil undvære det pågældende program, kan du genskabe spywaren. Klik på Gendannelse. Sæt flueben ud for den spyware, du vil gendanne, og klik på Gendan markerede filer. Ved næste scanning kan du undtage spywaren fra fremtidige scanninger som beskrevet under Behold en spyware.
Vaccinér Windows


Du kan forhindre en række spywareprogrammer i at blive installeret bag din ryg. Klik på Immunisering. Klik på Immunisér. Opdateringer til Spybot indholder ofte oplysninger om spyware, som du kan vaccinere mod, så du bør immunisere, hver gang du har hentet opdateringer.
Opdater Spybot
Klik på Opdatér. Klik på Søg efter opdateringer. Hent og installer opdateringerne ved at klikke på Download opdateringer.
Avanceret brug af Spybot
Spybot kommer i en normal udgave, der kan bruges af alle, og en avanceret udgave, der især er beregnet til de mere nørdede brugere. Alle ovennævnte funktioner findes i den normale udgave, og du bør normalt holde dig fra den avancerede udgave, med mindre du har helt styr på, hvad du laver.
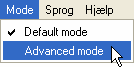
Der findes dog også et par praktiske indstillinger i den avancerede udgave. Så rent undtagelsesvis, klik på Mode, og vælg Advanced mode.

Du får en advarsel om, at du i den avancerede udgave kan ændre indstillinger, der kan skade din opsætning af Windows. Advarslen skal tages alvorligt, så du bør ikke foretage ændringer, medmindre du ved, hvad du gør. Klik på Ja. Husk at skifte tilbage til den normale udgave, når du er færdig med nedenstående ændringer.
Automatisk scanning ved start af Windows
Du kan få Spybot til automatisk at scanne efter spyware og derefter fjerne den, når du starter programmet og/eller Windows.
Klik på Indstillinger.
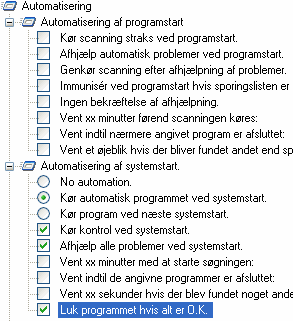
Find afsnittet Automatisering. Sæt mærke eller flueben ud for de ønskede funktioner, for eksempel Kør automatisk programmet ved systemstart, Kør kontrol ved systemstart, Afhjælp alle problemer ved systemstart og Luk programmet, hvis alt er OK. Så vil Spybot automatisk tjekke og fjerne eventuel spyware, hver gang du starter Windows.
Lykkes det ikke at fjerne al spyware, så genstart computeren i fejlsikker tilstand som nævnt øverst på siden.
Automatisk opdatering
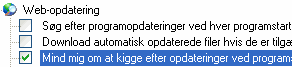
Spybot kan automatisk tjekke og hente opdateringer via internettet, når programmet startes. Find afsnittet Web-opdatering. Sæt flueben ud for Søg efter programopdateringer... og Download automatisk.... Alternativt kan du få Spybot til at minde dig om selv at tjekke efter opdateringer, når programmet startes. I så fald skal du i stedet sætte flueben ud for Mind mig om at kigge efter opdateringer....
Løbende beskyttelse
Spybot kan løbende holde øje med, om spyware forsøger at ændre din startside eller andre ting i din Windows. Det sker med funktionen TeaTimer, der også holder øje med, hvilke programmer der installeres, så den kan stoppe spyware allerede før, den kommer ind på computeren.
Det kan være en god ide at vente med at slå Teatimer til, til efter du har fået renset din computer for spyware. Når spyware forsøger at ændre start- eller søgeside i Internet Explorer, advares du, og du kan så vælge, at programmet fremover skal huske at netop denne ændring skal blokeres.
Spywareproducenternes modtræk er, at generere mere eller mindre tilfældige navne på de nye sider, så derfor advares du alligevel hver gang. Og det kan være ret så generende, da noget spyware forsøger at ændre siderne hvert 2. minut.
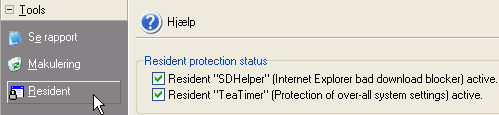
Klik på Tools, klik på Resident, og sæt flueben i de to valgbokse.

Når TeaTimer fanger en ændring eller en spyware, præsenteres du for et vindue, hvor du kan tillade eller nægte ændringen ved at klikke på henholdsvis Allow Change eller Deny change. Sætter du flueben ud for Remember this decision, bliver du ikke spurgt igen, næste gang samme ændring forsøges.
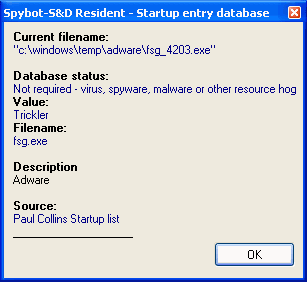
Klikker du på Info, får du vist et vindue med lidt flere oplysninger (på engelsk) om den pågældende fare.
Får du trods beskyttelsen installeret en spyware, der udløser de ovenfor nævnte konstante advarsler om ændring af start-side i Internet Explorer, kan du gå ind og fjerne fluebenet ud for Resident "Teatimer", indtil du har fået fjernet spywaren.
Husk at skifte tilbage til den normale udgave af Spybot!
Tips & tricks til spyware. Fjern spyware og undgå at få ny spyware ind på computeren.
Download Spybot fra programmørens hjemmeside. Programmet fylder knap 4,3 MB.