Nyeste sider på Ludvigs Hjørne: sammenligning af online backup og af antivirusprogrammer.


Nyeste sider: sammenligning af online backup og af antivirusprogrammer.
Læs mere
Hvis du er kommet direkte ind på denne side, så tjek artiklen Hurtigere Windows for at få flere råd til at optimere din Windows
Trin for trin:
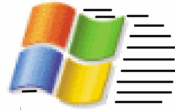
Hurtigere
Windows
Du behøver ikke købe en ny computer for at få en hurtigere computer. En oprydning og optimering af Windows og eventuelt lidt ny hardware i form af ekstra ram eller et nyt skærmkort kan puste nyt liv i en gammel, træt computer.
Trin for trin-guiden hjælper dig med at defragmentere harddisken. Du kan desuden finde hjælp til at forhindre unødvendige programmer i at starte sammen med Windows. Du kan læse, hvordan du slår øjenguf fra i Windows, og hvordan du tjekker, om du har brug for mere ram.
Sidens indhold:
Sådan defragmenterer du harddisken
Du kan gøre Windows hurtigere ved at samle filer, der ligger fragmenteret (spredt) på harddisken. Det gøres med programmet Diskdefragmentering, der følger med i Windows.
Diskoprydning
Inden du starter defragmenteringen kan det være en god ide at lave en diskoprydning. Dermed får du slettet unødvendige filer, så du får mere plads på harddisken, og så defragmenteringsprogrammet ikke skal samle filer, som du alligevel ikke skal bruge.
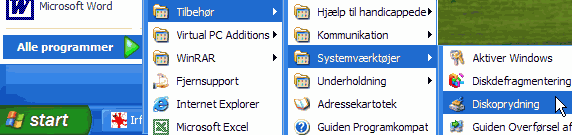
Klik på Startknappen, Programmer, Tilbehør, Systemværktøjer, Diskoprydning.

Vælg det ønskede drev i rullemenuen og klik på OK. Windows beregner, hvad der kan slettes, hvorefter et oversigtsvindue åbnes.

Sæt flueben ud for de typer af filer, du vil slette. Normalt kan du roligt sætte flueben ud for alle, men du skal blot være opmærksom på, at hvis du sletter filerne i papirkurven, kan du ikke senere gendanne dem.
Du kan evt. markere en type fil og klikke på knappen Vis filer, for at se de pågældende filer.
Klik på OK, og klik på Ja i den efterfølgende dialogboks for at starte diskoprydningen.
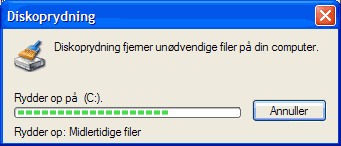
Du kan følge processen i et vindue. Oprydningen kan tage nogen tid afhængig af, hvor meget der skal ryddes op. Du kan sikkert godt nå at lave en kande kaffe, og du kan muligvis også nå at drikke den, inden oprydningen er færdig.
Diskdefragmentering
Bemærk, at en defragmentering kan tage meget lang tid, afhængig af størrelsen på harddisken, antallet af filer og hvor meget de er fragmenterede. Du kan sagtens bruge computeren, mens der defragmenteres, men der læses og skrives hele tiden til det valgte drev, hvilket kan gøre computeren betydelig langsommere. Det kan derfor være en god ide at defragmentere, når du alligevel ikke skal bruge computeren.
Klik på Startknappen, Programmer, Tilbehør, Systemværktøjer, Diskdefragmentering.
Windows kan tjekke, om det er nødvendigt at defragmentere harddisken. Marker det ønskede drev, hvis du har flere end ét, og klik på Analyser.

En dialogboks fortæller dig, om det er nødvendigt at defragmentere, klik på Luk for at afslutte uden defragmentering eller klik på Defragmenter for at defragmentere. Du bør have mindst 15 procent ledig plads på harddisken for at defragmentere. Har du mindre plads, får du vist en advarsel. Du kan normalt godt defragmentere, selvom du har mindre end 15 procent ledig plads, men defragmenteringen vil ikke være optimal.
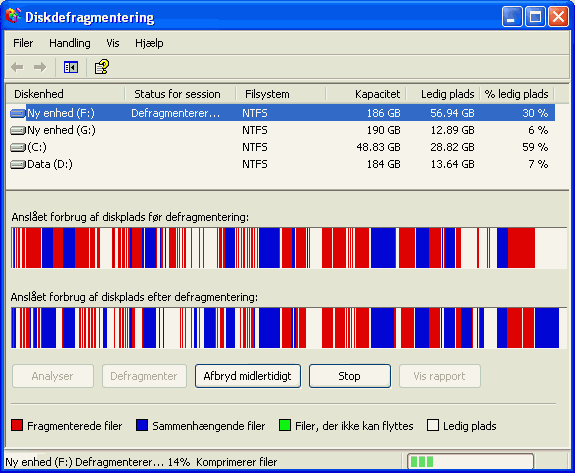
Vælger du at defragmentere, kan du følge processen på en før- og efter-bjælke. Du kan afbryde defragmenteringen midlertidigt eller helt stoppe den ved at klikke på henholdsvis Afbryd midlertidigt eller Stop.
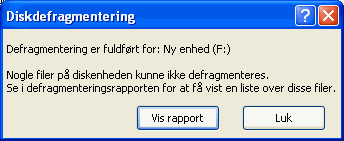
Defragmenteringen afsluttes med en dialogboks, som lukkes ved at klikke på Luk. Nogle gange skal der defragmenteres flere gange efter hinanden for at opnå det bedst mulige resultat. Foretag en ny analyse, når defragmenteringen er færdig, og start en ny defragmentering, hvis det er nødvendigt.
Når du er helt færdig, lukker du defragmenteringsvinduet ved at klikke på lukkekrydset.
Stop unødvendige programmer
Mange programmer startes automatisk sammen med Windows. Du kan spare på computerens kræfter ved at slå de programmer fra, som du alligevel ikke bruger. Bemærk, du kan selvfølgelig stadig bruge programmerne, du forhindrer dem blot i at blive startet automatisk sammen med Windows.
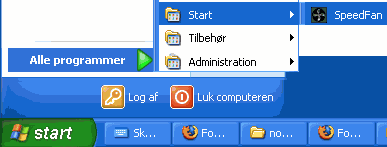
Programmer kan startes automatisk på flere måder, det kan derfor være lidt besværligt at forhindre den automatiske start. Lad os starte i den nemme ende: Klik på Startknappen, Alle programmer, Start. Ligger der et program i mappen, som du ikke bruger eller kun bruger sjældent, så højreklik på ikonen og vælg Slet.
Nogle programmer giver dig mulighed for at vælge eller fravælge automatisk start i deres indstillinger. Åbn de uønskede programmer, og se om du kan få lov at slå den automatiske start fra. Du kan normalt finde ikoner for de uønskede programmer i meddelelsesområdet til venstre for Windows-uret.
Den sidste metode er mere farlig, da du her kan ændre i systemets opsætning - lad være med at pille ved andre ting end på det beskrevne faneblad. Brug kun metoden på Windows XP eller nyere. I ældre Windowsversioner er der langt større risiko for, at du får slået ting fra, som Windows skal bruge.
Reelt er metoden beregnet til fejlfinding, men den kan også bruges som en permanent løsning. Metoden gør det også muligt at slå programmer fra som ligger i startmappen, eller hvor programmerne selv giver mulighed for at slå en automatisk start fra. Benyt alligevel de ovenstående metoder først, da det trods alt er bedre at standse programmerne "frivilligt" end at tvinge dem via Windows.
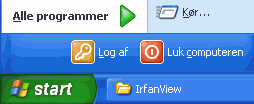
Du skal være logget på med administratorrettigheder. Hvis du ikke ved, hvad det er, så har dem sandsynligvis. Klik på Startknappen, og klik på Kør.

Skriv msconfig, og klik på OK. Du får åbnet et systemkonfigurationsprogram, klik på fanebladet Start - hold dig fra de andre faneblade!
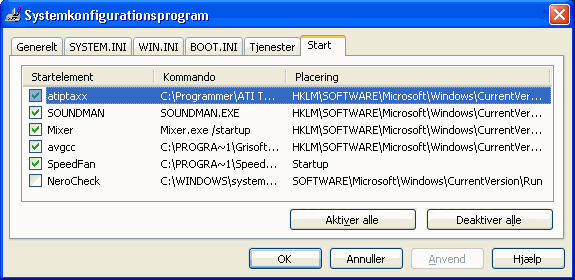
Du får vist en oversigt over programmer og processer, der startes automatisk sammen med Windows. Fjern fluebenet ud for de uønskede programmer og processer, og klik på OK.
Bemærk, at nogle af de programmer eller processer, du kan slå fra her, måske ikke umiddelbart kan startes manuelt. Det kan fx være et hjælpeprogram, der gør det nemmere at skifte opløsning på skærmen, eller et program til automatisk dvd-start. Du bør desuden undgå at slå vigtige programmer som fx firewall og antivirusprogrammer fra.
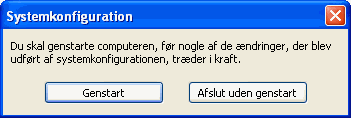
Du får en advarsel om, at computeren skal genstartes før ændringen træder i kraft. Klik på Genstart for at genstarte med det samme, eller Afslut uden genstart for at genstarte senere.
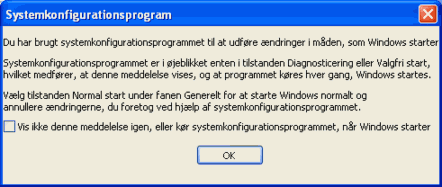
Når computeren genstartes får du vist vinduet til højre. Sæt flueben ud for Vis ikke denne meddelelse..., og klik på OK. Uden fluebenet vil vinduet blive vist, hver gang du starter Windows.
Fortryder du en ændring, kan du atter åbne vinduet og sætte flueben ud for de programmer, der skal startes sammen med Windows.
Sluk for øjenguf
Windows XP indeholder en masse funktioner, der kan gøre Windows pænere. Men de suger også kraft fra computeren, så har du en ældre computer eller et ældre skærmkort, kan du gøre computeren lidt hurtigere ved at slå dem fra.
Du kan slå animation af vinduer og menuer fra, og du kan slå visning af vinduesindhold fra, når vinduer flyttes. Du kan evt. også slå udjævning af skrifttyper fra - dette kan dog få skrifttyperne til at fremstå mere takkede.
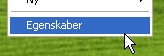
Højreklik på skrivebordet, og vælg Egenskaber.

Klik på fanebladet Udseende, og klik derefter på knappen Effekter.
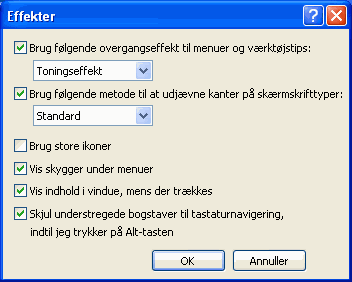
Fjern fluebenene ud for Brug følgende overgangseffekt..., Vis skygger under menuer og Vis indhold i vindue....
Du kan evt. også fjerne fluebenet ud for Brug følgende metode til at udjævne kanter på skærmskrifttyper, men det kan resultere i takkede bogstaver.

Er din computer meget gammel, kan du måske også speede den lidt op ved at vælge en ensfarvet baggrund på skrivebordet i stedet for et billede. Åbn skrivebordets egenskaber som beskrevet ovenfor. Klik på fanebladet Skrivebord, i feltet under Baggrund vælger du [Ingen], og i rullemenuen under Farve vælger du den ønskede baggrundsfarve.
Find flaskehals
Du kan normalt finde ud af om en flaskehals ligger i skærmkortet eller processoren ved at afvikle et spil, der vises i et vindue, eller et filmklip i forskellige skærmopløsninger. Højreklik på skrivebordet, og vælg Egenskaber.
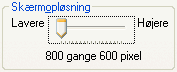
Klik på fanebladet Indstillinger. Brug skydepilen til at vælge en lavere opløsning ved at trække den til venstre med musen. Du kan aflæse opløsningen under skydepilen (husk din normale opløsning, så du kan vende tilbage til den). Klik herefter på Anvend for at anvende den nye opløsning. Et advarselsvindue spørger, om du vil beholde den nye opløsning, vælg Ja.
Start spillet/filmen for at se, om den hakker mindre. Er der ingen forskel, ligger flaskehalsen sandsynligvis i skærmkortet.
Bemærk, en bieffekt ved at skifte skærmopløsning til en mindre opløsning kan være at dine ikoner på skrivebordet flyttes til en ny placering. Sker det, kan du altid flytte dem på plads, når du har skiftet tilbage til din normale opløsning.
![]() Er din PC langsom? Få dig let en hurtigere PC på SlowPC.dk. Vi ved lige hvad der skal til.
Er din PC langsom? Få dig let en hurtigere PC på SlowPC.dk. Vi ved lige hvad der skal til.