Nyeste sider på Ludvigs Hjørne: sammenligning af online backup og af antivirusprogrammer.


Nyeste sider: sammenligning af online backup og af antivirusprogrammer.
Skræddersy
startmenuen
Få bedre overblik over dine programmer og genveje ved at skræddersy startmenuen
Startmenuen er hovedindgangen til Windows XP med genveje til alle dine programmer og mapper. Microsoft har lavet startmenuen, så den passer til de flestes behov, men du kan nemt tilpasse den, så den i stedet passer til dit behov.
Du kan for eksempel selv bestemme, hvilke genveje du vil have placeret på første side i startmenuen, og du kan ændre deres rækkefølge. Du kan desuden ændre funktionaliteten på mappegenvejene, omdøbe intetsigende mappe- og programnavne, og du kan fjerne blinde genveje, så de ikke ligger og fylder op og gør startmenuen mere uoverskuelig.
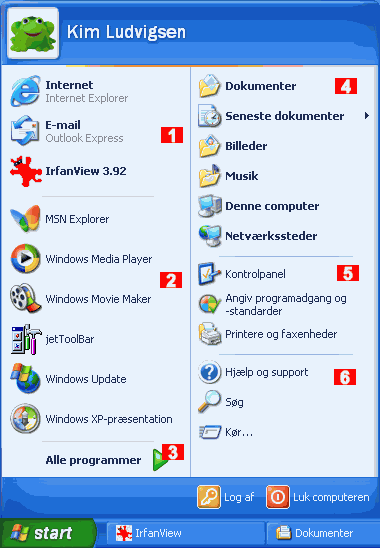
Startmenuen i Windows XP er mere avanceret end i ældre udgaver af Windows. Menuen er inddelt i en række felter med genveje. Feltet øverst til venstre ![]() er beregnet til de genveje, som du vil have hurtig adgang til. De er altid synlige.
er beregnet til de genveje, som du vil have hurtig adgang til. De er altid synlige.
I feltet nedenunder ![]() placeres ikonerne til de programmer, du bruger mest. De udskiftes i takt med, at du bruger de forskellige programmer på computeren.
placeres ikonerne til de programmer, du bruger mest. De udskiftes i takt med, at du bruger de forskellige programmer på computeren.
Klikker du på Alle programmer ![]() , åbnes en undermenu med en oversigt over alle dine programmer.
, åbnes en undermenu med en oversigt over alle dine programmer.
Øverste felt til højre ![]() indeholder genveje til forskellige mapper på computeren og på andre computere. Seneste dokumenter adskiller sig lidt ved at indeholde en undermenu med de seneste åbnede dokumenter, billeder og andre filer. I det midterste felt
indeholder genveje til forskellige mapper på computeren og på andre computere. Seneste dokumenter adskiller sig lidt ved at indeholde en undermenu med de seneste åbnede dokumenter, billeder og andre filer. I det midterste felt ![]() finder du genveje til forskellige funktioner i Windows, herunder tilsluttet hardware som printere. Det nederste felt
finder du genveje til forskellige funktioner i Windows, herunder tilsluttet hardware som printere. Det nederste felt ![]() indeholder genveje til hjælp og andre praktiske funktioner.
indeholder genveje til hjælp og andre praktiske funktioner.
Fastgør en genvej til startmenuens forside
Hvis du har et program, som du altid gerne vil have hurtig adgang til, kan du placere en genvej til programmet på startmenuens forside (se ![]() ovenfor).
ovenfor).
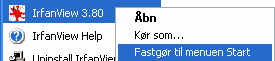
Find den ønskede genvej, enten i oversigten over de mest brugte programmer, eller under menupunktet Alle programmer. Højreklik på genvejen, og vælg Fastgør til menuen Start.

En ny genvej placeres under genvejene til Internet og E-mail. Du kan ændre rækkefølgen af genvejene ved at klikke på en genvej og holde museknappen nede, mens du flytter musen. Slip museknappen, når en streg vises på den ønskede placering.
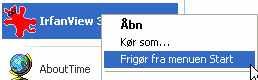
Du kan fjerne genvejen igen ved at højreklikke på den og vælge Frigør fra menuen Start.
Tilpas startmenuen
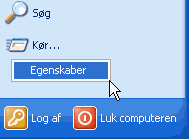
De næste ændringer foretages i startmenuens egenskaber. Højreklik et tomt sted på startmenuen, og vælg Egenskaber. Klik på knappen Tilpas....
Få plads til flere genveje
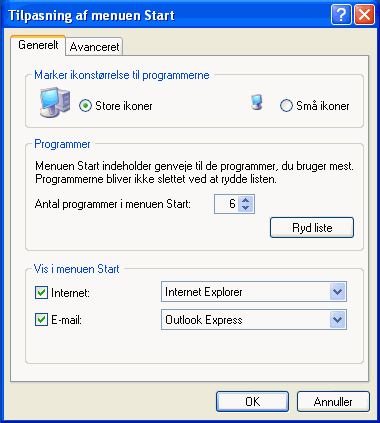
Du kan få plads til flere genveje på forsiden af startmenuen ved at benytte små ikoner. Sæt mærke ud for Små ikoner.
Vil du have endnu mere plads til de faste genveje, kan du kan vælge at få vist færre programmer på listen over de mest brugte programmer. Brug rulleknapperne ud for Antal programmer... til at vælge det ønskede antal.
Som udgangspunkt vises din standard-browser og dit standard-mailprogram på startmenuen. Du kan fjerne dem ved at fjerne fluebenene ud for henholdsvis Internet og Mail, eller du kan vælge at få vist andre tilsvarende programmer ved at bruge rullemenuerne.
Avancerede indstillinger
Klik på fanebladet Avanceret.
Undgå pop op-besked

Når du har installeret nye programmer farves deres menupunkter gule, og du får en pop op-besked på startmenuens forside om, at der er installeret nye programmer. Du kan slå beskeden og markeringen fra ved at fjerne fluebenet ud for Fremhæv senest installerede programmer.
Skræddersy højre side af startmenuen
Du kan fjerne elementer fra højre side af startmenuen, ligesom du kan ændre mappegenvejenes virkemåde.
Brug rullebjælken til at finde de ønskede menupunkter, og fjern eller tilføj flueben og mærker ud for dem, alt efter om du vil have dem med på startmenuen eller ej. Bemærk, at for nogle elementer skal du fjerne en markering for at få dem vist, mens du for andre skal sætte en markering for at få dem vist.
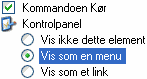
Du har tre valgmuligheder ved mappegenvejene. Du kan fjerne dem ved at vælge Vis ikke dette element. Vælger du Vis som en menu, vises indholdet i mappen i en undermenu, der foldes ud, når musen holdes hen over genvejen. Det kan for eksempel være en fordel ved Denne computer og Kontrolpanelet. Som standard er valgt Vis som et link, hvor mappen åbnes, når du klikker på genvejen.
Klik på OK, når du er færdig med dine indstillinger.
Omdøb intetsigende navne
Nogle programmer gemmer deres genveje i mapper med firmanavnet i stedet for i mapper med programnavnet. Det kan være lidt irriterende, og det kan gøre det sværere at finde det ønskede program. Heldigvis kan du nemt omdøbe intetsigende navne på såvel mapper som programmer.
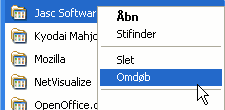
Find den ønskede genvej, højreklik på den og vælg Omdøb.
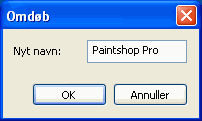
Skriv det ønskede navn i feltet ud for Nyt navn, og klik på OK.

Hvis du har oprettet flere brugere på computeren, får du en advarsel om, at mappenavnet også ændres for de andre brugere, klik på Ja for at gennemføre ændringen.
Slet blinde genveje
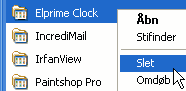
Når du har slettet et program, er det ikke altid genvejene i startmenuen fjernes. Du kan nemt fjerne dem manuelt ved at finde den ønskede genvej, højreklik på den, og vælg Slet.
Flyt genvej ud fra mappe
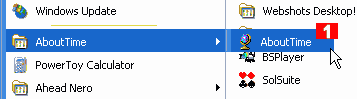
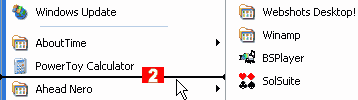
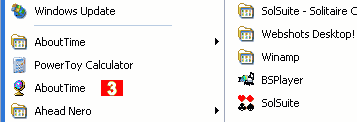
De fleste programmer placerer deres genveje i en mappe i startmenuen. Hvis du gerne vil spare et ekstra klik, kan du kopiere eller flytte genvejen ud af mappen.
Find den ønskede genvej ![]() , klik på den, og hold museknappen nede, mens du flytter den. Slip museknappen, når den ønskede placering er markeret med en streg
, klik på den, og hold museknappen nede, mens du flytter den. Slip museknappen, når den ønskede placering er markeret med en streg ![]() . Genvejen er nu flyttet ud fra mappen
. Genvejen er nu flyttet ud fra mappen ![]() , og du kan evt. slette mappen.
, og du kan evt. slette mappen.
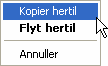
Hvis du vil nøjes med at kopiere genvejen, skal du trække genvejen ud med højre museknap i stedet for den venstre. Når du slipper museknappen vises en menu, der giver dig valget mellem at kopiere, flytte eller annullere. Klik på Kopier hertil.