Nyeste sider på Ludvigs Hjørne: sammenligning af online backup og af antivirusprogrammer.


Nyeste sider: sammenligning af online backup og af antivirusprogrammer.
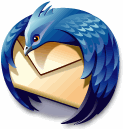
Trin for trin:
Thunderbird
Meddelelsesoversigten
På denne side gennemgår jeg brugen af meddelelsesoversigten i Thunderbird.
Sidens indhold:
Udgangspunktet for denne side
Thunderbirds programvindue er opdelt i forskellige dele, som du kan ændre på; på denne side tager jeg udgangspunkt i standardopsætningen. Hvis du har ændret på opsætningen kan det beskrevne være placeret et andet sted, ligesom du kan have fået andre valg, hvis du fx har installeret udvidelser.
Nogle funktioner kan tilgås fra flere steder i programmet, så hvis du ikke finder en ønsket vejledning på denne side, så tjek de andre sider om de forskellige dele af Thunderbirds vindue. Du finder en oversigt over afsnittene på de forskellige sider på Sådan bruger du Thunderbird.
Jeg gennemgår de funktioner og muligheder, som jeg tror, de fleste vil have brug for. Savner du en beskrivelse af en funktion eller et valg, er du velkommen til at skrive til mig (brug forummet), og jeg vil overveje at medtage dette på siden.
Meddelelsesoversigt

Meddelelsesoversigten viser dig en række informationer om meddelelserne i den valgte mappe. Som standard vises bl.a. Emne, Fra og Dato.
Markerer du en meddelelse, vises den i meddelelsesruden. Du har mulighed for at markere flere meddelelser ad gangen, ved at holde tasten Ctrl eller Shift nede, mens du markerer, og du vil så få vist en sammenfatning af de valgte meddelelser i meddelelsesruden.
I meddelelseshovedet i meddelelsesruden vil du desuden få mulighed for at arkivere de markerede meddelelser eller for at slette dem. Læs mere herom i afsnittet Meddelelseshovedet.

Du har mulighed for at slå meddelelsesruden fra, så du får mere plads til meddelelsesoversigten. I så fald skal du dobbeltklikke på en meddelelse for at åbne den, og meddelelsen vil blive åbnet på et nyt faneblad. Du slår meddelelsesruden fra ved at klikke på menupunktet Vis ![]() Layout
Layout ![]() Meddelelsesrude eller ved at bruge genvejstasten F8.
Meddelelsesrude eller ved at bruge genvejstasten F8.
Tilpas kolonner

Du kan vælge, hvilke kolonner du vil have vist i meddelelsesoversigten, og du kan bestemme deres rækkefølge. Klik på menuikonen til højre på linjen med kolonneoverskrifter. Der er flueben ud for de viste kolonner. Du vælger eller fravælger kolonner ved at klikke på menupunkterne.
Du kan altid nulstille kolonnerne til de oprindelige ved at vælge det nederste menupunkt: Gendan naturlig orden.
Du kan ændre rækkefølgen på kolonnerne ved at flytte dem med musen. Klik på en kolonneoverskrift, hold museknappen nede, flyt til den ønskede placering, og slip museknappen. Du kan selvfølgelig også ændre bredden på kolonnerne. Placer musen på en adskillelsesstreg, hold knappen nede, og træk kolonnen til den ønskede bredde.
Du kan få dine mails sorteret efter indholdet i en af kolonnerne. Klik på den ønskede kolonneoverskrift, fx Dato for at få sorteret i datoorden. En lille ikon viser sorteringsrækkefølgen. Klikker du endnu en gang på kolonneoverskriften, sorteres der i den omvendte rækkefølge.

Ud over sortering i fx datoorden eller alfabetisk efter emne, kan du få samlet dine meddelelser i tråde. Klik på trådikonen længst til venstre på linjen med kolonneoverskrifterne for at samle i tråde.
Du kan også vælge sorteringskriterium, rækkefølge og trådning via menupunktet Vis ![]() Sorter efter.
Sorter efter.
Bemærk, at den valgte opsætning af kolonnerne gælder kun for den aktuelle mappe. Det betyder, at du kan opsætte kolonnerne forskelligt i de forskellige mapper, hvilket kan være en stor fordel. Det kan fx være praktisk med kolonnen Til i en indbakke, hvor du får samlet meddelelser til forskellige modtageradresser, mens Til er unødvendig i kontomapper med kun én modtageradresse eller i nyhedsgrupper.
Spam
Thunderbird indeholder et ganske udmærket indbygget spamfilter, der kan fange og flytte spammails fra din indbakke, så du kan koncentrere dig om de rigtige mails.
Spamfiltret skal oplæres, hvilket sker, når du markerer mails som spam eller ikke-spam. Det betyder også, at spamfiltret kan lave fejl i starten. Derfor vil spammails som standard forblive i indbakken, så du kan rette eventuelle fejl.
Når spamfiltret er blevet oplært - typisk efter to til tre uger, alt efter hvor mange mails, du modtager - kan du ændre indstilling, så spammails automatisk flyttes til spammappen eller papirkurven. Det kan du læse mere om i afsnittet Spamindstillinger.

Du kan markere en mail som værende spam ved at klikke på den lille prik i spamkolonnen. Prikken forvandles til en flamme, og mailen markeres som værende læst.
Hvis Thunderbird har markeret en legitim mail som værende spam, kan du omvendt fjerne spammarkeringen ved at klikke på flammen i spamkolonnen.
Hvis du ikke kan se spamkolonnen, kan du slå den til ved at tilpasse kolonnerne.
Alternativt kan du fjerne en spammarkering ved at åbne mailen, øverst i meddelelsesruden finder du en infolinje, hvor du kan klikke på knappen Dette er ikke spam for at fjerne markeringen.
Download
Thunderbird fylder knap 28 MB. Download Thunderbird.
Trin for trin-guider
- Installation og kontoopsætning
- Kontoindstillinger
- Indstillinger
- Sådan tilpasser du Thunderbirds udseende
- Sådan bruger du Thunderbird
- Sådan bruger du profilmanageren
- Sådan bruger du Thunderbird i fejlsikret tilstand
- Sådan henter og installerer du udvidelser
- Praktiske og smarte udvidelser
- Sådan bruger du filtre i Thunderbird
- Nem backup af dine indstillinger og data med MozBackup