Nyeste sider på Ludvigs Hjørne: sammenligning af online backup og af antivirusprogrammer.


Nyeste sider: sammenligning af online backup og af antivirusprogrammer.
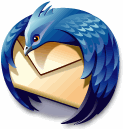
Trin for trin:
Thunderbird
Meddelelsesfiltre
Du kan bruge meddelelsesfiltre til at slette spammails, markere meddelelelser, eller til at sortere mails ud i forskellige mapper.
Sidens indhold:
- Hold styr på meddelelserne
- Sådan opretter du en ny mappe
- Sådan opretter du et filter
- Eksempler på forskellige filtre
- Filtrenes rækkefølge
- Download og guideoversigt
Hold styr på meddelelserne
Meddelelsesfiltre kan hjælpe dig med at holde styr på dine meddelelser. Du kan fx sortere mails ud i forskellige mapper, du kan markere dine egne indlæg eller indlæg fra bestemte personer i nyhedsgrupper, og du kan bruge filtrene til at markere interessante indlæg i et nyhedsfeed.
Hvis du har en mailkonto med alias-navne, hvor hvert familiemedlem har hver sin mailadresse, kan du bruge meddelelsesfiltre til at sørge for, at mailene bliver fordelt til de rette personer.
I denne guide fokuserer jeg på brugen af filtre til mails. Det fungerer stort set på samme måde til feeds og nyhedsgrupper, hvor der dog kan være forskelle i nogle af filterkriterierne.
I afsnittet Sådan opretter du et filter kan du se, hvordan et nyt meddelelsesfilter oprettes, mens de efterfølgende afsnit bringer eksempler på forskellige filtre, fx til at stoppe spam eller til deling af mailkonto.
Sådan opretter du en ny mappe
Hvis du vil sortere mails ud i forskellige mapper, skal du oprette mapperne, før du opretter filtrene. Højreklik et tomt sted i mappeoversigten, og vælg Ny mappe.

Skriv navnet på den nye mappe i feltet Navn, brug rullemenuen til at vælge, hvor den nye mappe skal placeres, og klik på OK.
Sådan opretter du et filter
Klik på menupunktet Funktioner, og vælg Meddelelsesfiltre. I rullemenuen ud for Filtre for kan du vælge, hvilken konto filtret skal bruges på.
Bemærk, at hvis du vil oprette et filter, der skal gælde for alle nyhedsgrupper på en bestemt nyhedsgruppeserver, så markér nyhedsgruppeserveren i mappeoversigten, før du åbner vinduet Meddelelsesfiltre, ellers får du kun lov at oprette filtre på en enkelt nyhedsgruppe.
Klik på knappen Nyt.

Skriv et sigende navn på filtret i feltet Filternavn. I rullemenuen Kør filter ved kan du vælge, hvornår filtret skal køres. Hvis du ikke har specielle behov, kan du blot vælge Mailhentning og manuel start. Du kan se et eksempel på et andet valg i afsnittet Slet spammails nedenfor.
Du har mulighed for at filtrere på flere forskellige kriterier. Hvis du benytter flere kriterier, og de alle skal være opfyldt, skal du sætte mærke ud for Match alle de følgende, ellers skal der være mærke ud for Match en af de følgende.
Et eksempel for at belyse forskellen: Du har oprettet et filter med kriterierne Meddelelsen indeholder Viagra og Fra er ikke i min Personlig adressebog. Meningen er at fange spammails med ordet Viagra, mens personer i din adressebog gerne må bruge ordet.
Hvis du markerer Match alle de følgende, vil filtret virke som ønsket. Men hvis du i stedet markerer Match en af de følgende, vil handlingen blive påført alle meddelelser med ordet Viagra - og alle meddelelser hvis afsendere ikke er i din Personlig adressebog. Og det er nok ikke så hensigtsmæssigt.
Hvis du kun benytter ét kriterium, er det lige meget, hvilken af de to du markerer.
Sætter du mærke ud for Match alle meddelelser, nedtones kriterievalgene, og den valgte handling vil blive udført på alle meddelelser.
Brug den første rullemenu til at vælge, hvilket kriterium der skal filtreres på. Du kan fx vælge emne, afsender eller alder på indlægget. Valgene i den næste rullemenu ændres alt efter dit valg i den første rullemenu. I skrivefeltet angiver du det søgeord eller den parameter, som filtret skal benytte. Klikker du på knappen +, kan du tilføje flere kriterier.
I den nederste rude skal du angive, hvad der skal ske med meddelelser, der opfylder kriterierne. I den første rullemenu kan du fx vælge at flytte dem til en anden mappe, markere dem, eller få dem videresendt til en anden mailadresse. Dine muligheder i næste rullemenu afhænger af dit valg i den første rullemenu. Du kan vælge flere handlinger ved at klikke på knappen +. Dermed kan du fx vælge at flytte en mail til en anden mappe og samtidig få den markeret som en vigtig mail.
Eksempler på forskellige filtre
Du får her en række eksempler på forskellige filtre, som du kan bruge som udgangspunkt eller inspiration til dine egne filtre.
Flyt alle mails fra firmaet over i en firmamappe

Du kan flytte alle mails fra et helt domæne over i en anden mappe. Det kan fx bruges til at sortere alle mails fra kolleger på arbejdspladsen over i en arbejdsmappe. Du skal bruge kriteriet Fra, indeholder og så skrive et @ efterfulgt af firmadomænet. Som handling skal du vælge at flytte meddelelsen til den ønskede mappe.
Slet spammails

Thunderbird indeholder et kompetent spamfilter, men du kan ikke desto mindre alligevel risikere, at enkelte spammail slipper igennem. Du kan nedbringe antallet ved at oprette filtre på nogle af de mere populære ord fra spammailene, fx Viagra.
Bemærk, at jeg her har valgt Mailhentning (efter klassifikation) i rullemenuen Kør filter ved. Det betyder, at filtret først afvikles efter Thunderbirds indbyggede filtre til spam og svindelmails. Dermed undgår du at bruge tid på at fange mails som Thunderbird alligevel selv vil fange.
Du skal vælge Meddelelsestekst, indeholder og så skrive det ønskede filterord. Filtret vil også frasortere mails om den populære pille fra venner; det kan du forhindre ved at oprette endnu et filterkriterium. Klik på knappen + ud for det første kriterium. Vælg Fra, er ikke i min adressebog, og vælg så den ønskede adressebog i den sidste rullemenu.
Du skal sætte mærke ud for Skal svare til alle følgende, da alle mails fra afsendere, der ikke er i din adressebog, ellers vil blive fanget af filtret.
Under Udfør disse handlinger kan du fx vælge Slet meddelelse, eller Sæt spamstatus til, og så vælge Spam.
Mere omfattende spamfiltre
Du får her eksempler på nogle mere omfattende spamfiltre
Stop mails fra visse lande

Du kan lave et endnu mere vidtgående filter ved at frasortere alle mails fra lande som ofte bruges af spammere, og hvor du alligevel ikke kender nogen, fx Kina, Hong Kong, Taiwan og Rusland.
Vælg Fra, indeholder og skriv .cn. Tilføj et nyt kriterium og skriv .hk. Gentag med .tw og .ru. Der skal være mærke ud for Match en af følgende.
Stop spam fra mailtjenester

Mange spammere benytter en forfalsket afsenderadresse på Gmail, Hotmail eller Yahoo. Hvis du er meget hårdt ramt af den slags spam, kan du frasortere alle mails sendt fra de tre domæner ved at lave et filter til henholdsvis @gmail.com, @hotmail.com og @yahoo.com.
OBS! Benyt kun denne mulighed, hvis du er hårdt ramt af spam, da der også er en ulempe ved den. Læs mere herom nedenfor.
Hvis du kender personer, der benytter adresser på de pågældende mailtjenester, skal du huske af undtage personer i din adressebog, ellers når deres mails ikke frem til dig. Hvis du vil undtage personer i din adressebog, kan du ikke lave et samlet filter som med spamlandene. Du skal i stedet oprette et filter for hver mailtjeneste. Bruger du undtagelser skal der være mærke ud for Match alle de følgende.
Vær opmærksom på, at et filter som ovennævnte vil stoppe mails fra alle, som benytter tjenesten, og som ikke står i din adressebog. Det vil fx forhindre en gammel skolekammerat i at skrive til dig, hvis han bruger mailtjenesten til at sende fra. Vil du alligevel filtrere på en mailtjeneste, vil det være en god ide at markere de filtrerede mails som spam i stedet for at slette dem, så kan du altid tjekke spammappen med jævne mellemrum.
Slet tomme mails

Det er ikke usædvanligt, at du kan modtage helt tomme mails uden hverken afsender eller indhold. Det er ofte resterne af spammails eller virusmails. Du kan sortere tomme mails fra ved at oprette et filter med Fra, ikke indeholder og så skrive et @. Under Udfør disse handlinger kan du vælge at slette mailen.
Deling af mailkonto
Nogle internetudbydere tilbyder mailkonti med flere aliasser, så hvert familiemedlem kan få sin egen adresse. Alle mails havner dog stadig i den samme mailboks, så du skal bruge filtre til at sortere dem til den rette modtager. Hvis alle brugere deles om den samme computer og den samme profil i Thunderbird, kan du vælge Til eller Kopi til, indeholder og så skrive mailadressen. Under Udfør disse handlinger vælger du så at flytte mailene til den ønskede mappe. Se evt. eksemplet Flyt alle mails fra firmaet over i en firmamappe.
Hvis mailene skal sorteres ud til flere forskellige computere eller forskellige brugerkonti på en enkelt computer, bliver det lidt mere indviklet. Så skal du oprette et filter på hver computer/brugerkonto, og samtidig skal du ind og ændre i opsætningen af mailprogrammerne, så de kun henter mails til deres egen bruger, mens resten efterlades på serveren, hvorfra de senere kan hentes af de andre brugere.

Men først til filtret: Vælg Til eller Kopi til, indeholder og skriv din mailadresse. Under Udfør disse handlinger vælger du Hent fra POP-server.

Du skal også oprette et filter, der sletter mailen fra din Thunderbird, hvis den ikke er til dig. Opret et nyt filter, vælg Til eller Kopi til, ikke indeholder og skriv din mailadresse.
Der er en bivirkning ved filtrene. Er en mail sendt til flere personer i husstanden, vil du få flere kopier af den. Er den fx sendt til både din og din ægtefælles mailadresse, vil I begge få mailen to gange.

En anden ulempe er, hvis der abonneres på nyhedsbreve. I nogle nyhedsbreve er Til-adressen nemlig skjult, og så kan du jo ikke sortere på den. I stedet kan du oprette ekstra filtre, hvor der sorteres på afsenderadressen.
Du kan sagtens samle alle nyhedsbreve til den samme person i det samme filter. Du kan tilføje ekstra adresser ved at klikke på knappen +. Samler du flere nyhedsbreve, skal der være mærke ud for Match en af følgende. Og du kan evt. udbygge filtret ved at sortere nyhedsbrevene over i en særskilt mappe til nyhedsbreve.

Rækkefølgen af filtrene er vigtig. Hvis du filtrerer for nyhedsbreve, skal filtret placeres før det filter, der sletter mails, der ikke indeholder din mailadresse. Markér et filter, og klik på Flyt op eller Flyt ned for at ændre dets placering.

Filtrene kan ikke stå alene, du skal også ind og ændre i serverindstillingerne til kontoen. Luk filtervinduet og åbn kontoindstillingerne via menupunktet Funktioner ![]() Kontoindstillinger.
Kontoindstillinger.

Find den ønskede konto og markér Serverindstillinger i oversigten til venstre. Sæt flueben ud for Hent kun meddelelseshoveder og ud for Gem meddelelser på serveren. Dermed hentes kun oplysninger om, hvem mailen er til og fra, så filtret kan se, om resten af mailen skal hentes.
Filtrene efterlader alle mails på serveren, så de kan hentes af dem, du deler konto med. Men du har ikke ubegrænset plads på serveren, så du skal sørge for at mailene slettes. Sæt flueben ud for I højest, og angiv et passende antal dage.
Når du vælger antallet af dage, er der to ting, du skal tage hensyn til: Hvor meget mailene fylder, og hvor ofte I henter mails. De fleste udbydere tilbyder 10 MB plads i mailboksen, så hvis I ofte modtager billeder eller andet der fylder meget, skal du sørge for at gamle mails slettes, før mailboksen er fyldt op. Omvendt skal du være sikker på, at de andre har hentet deres mails, inden du sletter dem fra serveren. Husk også på ferier i den forbindelse. Det er surt at komme hjem fra en to-ugers ferie og så få slettet alle mails fra den første uge, fordi du har angivet, at mails skal slettes efter 7 dage.
Bemærk, alle computere, der deler mailkonto, skal opsættes som beskrevet ovenfor.

For at undgå at mails hober sig op på serveren, fordi ingen af brugerne henter dem - fx nyhedsbreve, der ikke er opsat filter for eller spam - kan du lave et filter, der henter mails, der er et vist antal dage gamle. Vælg Alder i dage, er større end og skriv det ønskede antal dage. Sørg for at vælge så mange dage, at du er sikker på, at de andre i familien har nået at hente deres mails. Og antallet af dage skal selvfølgelig være mindre end det, du angav i indstillingerne for at slette gamle mails.
Under Udfør disse handlinger vælger du Hent fra POP-serveren, og Slet fra POP-serveren. Du kan også vælge at slette mailene uden at hente dem, men det kan ikke anbefales, da du så kan miste mails, som du gerne ville have haft.
Dette filter skal kun laves på én af computerne, og det kan evt. udbygges med en funktion, der flytter mailen til en speciel opsamlingsmappe for uafhentede mails.
Automatisk svar
Denne mulighed bør kun benyttes med omtanke. Tager du på ferie, og der sendes et automatisk svar til en person, som har opsat et lignende filter, vil det resultere i en masse automatiske svar frem og tilbage. Du risikerer også at fortælle eventuelle tyve, at du ikke er hjemme de næste tre uger. Hertil kommer, at computeren skal stå tændt, mens du er væk. De fleste udbydere tilbyder en autosvar-funktion, brug den i stedet. Den er mere intelligent, og den kræver ikke, at din computer skal stå tændt.
Funktionen kan dog også bruges til mere praktiske formål end til feriebesked, fx at du sidder i møde, og vil svare snarest muligt.

Skriv den ønskede returmail, og gem den som en skabelon (menupunktet Filer i den nye mail, Gem som ![]() Skabelon).
Skabelon).
Åbn filtervinduet, og opret et nyt filter på den ønskede mailkonto. Der er ingen grund til at svare på spammails, så vælg Mailhentning (efter klassifikation) i rullemenuen Kør filter ved. Filtret vil fange alle mails efter spamtjekket, så kriterieboksene nedtones. Under Udfør disse handlinger skal du vælge Besvar med skabelon, hvorefter du skal vælge den ønskede skabelon i næste rullemenu.
Du kan nemt slå filtret til eller fra ved at sætte eller fjerne flueben i filteroversigten, se billedet nedenfor.
Filtrenes rækkefølge

Rækkefølgen af filtrene kan have stor betydning for deres virkning. Har du fx oprettet et filter til arbejdsmails og et filter til mails fra chefen, og arbejdsfiltret bruges først, så vil chefens mails ikke blive sorteret over i chef-mappen, for de er allerede blevet flyttet af arbejdsfiltret. Cheffiltret skal derfor flyttes op over arbejdsfiltret. På samme måde skal spamfiltre placeres højere oppe end et autosvarfilter.
Markér et filter, og flyt det op eller ned på oversigten ved at klikke på Flyt op eller Flyt ned.
Sortering af gamle mails
Når du har oprettet de ønskede filtre, kan du køre dem på allerede hentede mails, og dermed fx nemt få dem sorteret ud i arbejdsmappe, nyhedsbrevsmappe osv. Marker det ønskede filter, og klik på Kør nu.
Download
Thunderbird fylder knap 28 MB. Download Thunderbird.
Trin for trin-guider:
- Installation og kontoopsætning
- Kontoindstillinger
- Indstillinger
- Sådan tilpasser du Thunderbirds udseende
- Sådan bruger du Thunderbird
- Sådan bruger du profilmanageren
- Sådan bruger du Thunderbird i fejlsikret tilstand
- Sådan henter og installerer du udvidelser
- Praktiske og smarte udvidelser
- Sådan bruger du filtre i Thunderbird
- Nem backup af dine indstillinger og data med MozBackup