Nyeste sider på Ludvigs Hjørne: sammenligning af online backup og af antivirusprogrammer.


Nyeste sider: sammenligning af online backup og af antivirusprogrammer.
Download
Sunbird fylder cirka 6 MB. Det vil typisk tage cirka 15 minutter at hente programmet med et almindeligt modem. Lightning fylder cirka ½ MB, og vil typisk tage mindre end to minutter at downloade.
Download Sunbird eller Lightning.
Hjælp til Installation af udvidelser i Thunderbird.

Trin for trin:
Sunbird
(og Lightning)
Sunbird hjælper dig med at huske mærkedage og aftaler, og kan desuden bruges som planlægningskalender.
Sunbird er et enkeltstående program, mens Lightning er en udvidelse, der integrerer kalenderen i mailprogrammet Thunderbird. Begge bygger på den samme kode, men der er dog forskel på de to, fx er det muligt at sende aftaleinvitationer via e-mail i Lightning, det kan man ikke i Sunbird.
OBS! Sunbird vedligeholdes ikke længere som selvstændigt program. I stedet er kalenderen integreret i mailprogrammet Thunderbird.
Trin for trin-guiden handler først og fremmest om Sunbird men med kommentarer, hvis en funktion virker anderledes i Lightning. Nederst på siden kan du læse mere specifikt om Lightning.
Sidens indhold:
- Tilpas Sunbirds indstillinger
- Sådan bruger du programvinduet
- Sådan opretter du en ny begivenhed
- Sådan opretter du en opgave
- Alarmer
- Flere kalendere
- Læg din kalender ud på internettet
- Eksportér og send en kalender i en e-mail
- Udgiv eller eksporter det markerede
- Importér en kalender
- Minimér automatisk Sunbird
- Lightning
- Tilpas Lightnings indstillinger
- Sådan bruger du Lightning
- Download
Tilpas Sunbirds indstillinger
Du kan indstille programmet, så det passer bedre til dit behov, fx ved at ændre nogle af standard-valgene i programmet. Her er en af de store forskelle på Sunbird og Lightning. Sidstnævnte kan ikke tilpasses i samme grad som Sunbird, læs om tilpasning af Lightning.
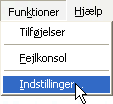
Klik på Funktioner, og klik derefter på Indstillinger.
Generelle indstillinger
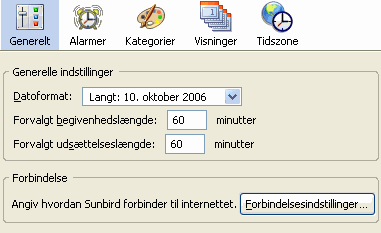
Klik på ikonen Generelt. Du kan angive, om du vil have vist datoer i langt eller kort format via rullemenuen ud for Datoformat.
Når du opretter nye begivenheder eller opgaver, kan du angive deres varighed, men hvis du ofte har begivenheder af en vis længde, kan du med fordel angive det ud for Forvalgt begivenhedslængde, da du så slipper for altid at skulle ændre det senere. Når en alarm udløses, kan du udsætte den i et angivet tidsrum. Det kan du tilsvarende angive ud for Forvalgt udsættelseslængde.
I Forbindelsesindstillinger kan du angive en proxy-server. Det er normalt ikke noget, du har brug for at ændre.
Alarmindstillinger
Du kan ændre på standardindstillingerne for alarmer, hvis de ikke passer til dit behov. Så slipper du for at skulle ændre indstillingerne, hver gang du opretter en ny begivenhed eller opgave. Klik på ikonen Alarmer.
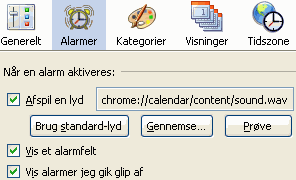
Sæt flueben ud for Afspil en lyd, hvis du vil have et hørbart varsel, mens et flueben ud for Vis et alarmfelt åbner et alarmvindue, når en begivenhed varsles. OBS! Har du ikke sat flueben i mindst en af de to, får du ingen varsel om begivenhederne!
Det kan desuden være en fordel at have flueben ud for Vis alarmer jeg gik glip af. Hvis computeren for eksempel var slukket, da du skulle varsles, får du i stedet alarmen, næste gang programmet startes. Du har desuden mulighed for at vælge en anden alarmlyd via knappen Gennemse.
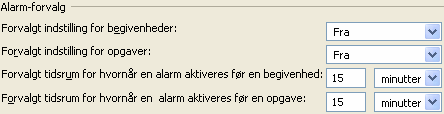
Som standard er alarmerne slået fra, når du opretter nye begivenheder og opgaver. Bruger du oftest alarmer på begivenheder eller opgaver, så brug rullemenuen ud for Forvalgt indstilling for begivenheder og/eller Forvalgt indstilling for opgaver til at vælge Til.
Du kan også fastsætte en standard for, i hvor god tid du vil alarmeres. Skriv et tal ud for Forvalgt tidsrum... for henholdsvis begivenhed og opgave, og vælg den ønskede tidsenhed i rullemenuen.
Opret og rediger kategorier
Du kan inddele begivenheder og opgaver i en række forskellige kategorier, og hvis den ønskede kategori ikke findes, kan du selv oprette den. Du kan desuden markere de forskellige kategorier med forskellige farver, så de er nemmere at adskille. Bemærk, at i Sunbird kan du også oprette nye kategorier, når du opretter en ny begivenhed eller opgave.
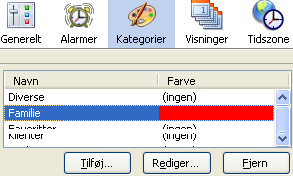
Klik på Kategorier. Du kan fjerne en kategori ved at markere den og klikke på Fjern, eller du kan redigere den, fx angive en farve, ved at markere den og klikke på Rediger.
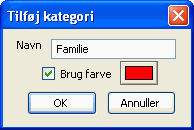
Vil du tilføje en kategori, skal du klikke på Tilføj. En dialogboks åbnes (den samme som åbnes ved redigering). Skriv et navn på kategorien, og hvis du vil markere den med en farve, så sæt flueben ud for Brug farve, og klik på farvefeltet for at vælge en farve.
Vil du oprette nye kategorier i Lightning, skal du klikke på menupunktet Funktioner i Thunderbird og derefter klikke på Indstillinger. Klik på knappen Lightning, og klik på fanen Kategorier. Du kan nu oprette nye kategorier som beskrevet ovenfor.
Visninger
Du kan angive, hvilke dage som er arbejdsdage, og hvor mange uger der skal være i multiugevisningen.
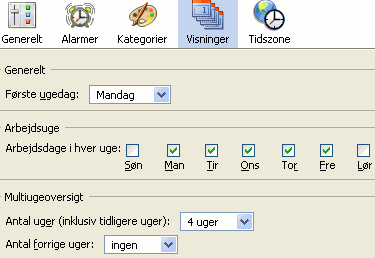
Klik på Visninger. I Danmark bruger vi normalt mandag som første ugedag, mens første ugedag i nogle andre lande er søndag. Vælg det ønskede i rullemenuen ud for Første ugedag.
Sæt flueben ud for arbejdsdagene. Brug rullemenuen ud for Antal uger til at angive, hvor mange uger du vil have vist i multiugevisningen, og brug rullemenuen ud for Antal forrige uger til at angive, hvor mange forrige uger du vil have vist.
Vælg tidszone
Du kan angive en tidszone. Det har især betydning, hvis du deler kalender med brugere i andre tidszoner.
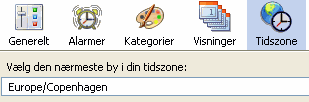
Klik på Tidszone. Vælg den ønskede tidszone i rullemenuen, fx Europe/Copenhagen.
Sådan bruger du programvinduet
Til venstre i programvinduet har du en minikalender, der gør det nemt at skifte mellem forskellige dage, eller du har en oversigt over dine kalendere. Herunder har du en oversigt over dine opgaver. Øverst til højre har du en søgbar oversigt over kommende begivenheder, og herunder har du en kalender, hvor du kan se begivenhederne.
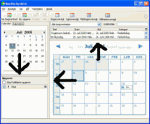
Du kan ændre størrelsen på de forskellige dele af programvinduet ved placere musen på adskillelsesbjælkerne og så trække dem større eller mindre. Du kan for eksempel gøre oversigstkalenderen smallere, eller du kan øge højden på oversigten over kommende begivenheder, så du kan se flere ad gangen.
Minikalender og opgaver
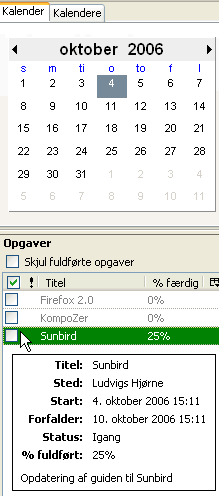
Som fanebladene øverst antyder, kan du arbejde med mere end én kalender. Du kan for eksempel bruge én kalender til private aftaler og fødselsdage og en anden til arbejdsrelaterede aftaler og opgaver. Du kan endda få vist aftalerne fra flere kalendere samtidig. Læs mere i af snittet Flere kalendere.
Minikalenderen gør det nemt at skifte mellem forskellige måneder og dage. Klik på pilene til venstre og højre for månedsnavnet for at skifte måned. Du kan også klikke på månedsnavnet eller årstallet, så åbnes en rullemenu, der gør det nemt at springe til en anden måned eller år. Klikker du på en dato, vises dagen i den store kalender.
Under kalenderen har du en oversigt over opgaver. Tekst- og baggrundsfarve ændres, alt efter om opgaven er igangsat, og alt efter hvor lang tid der er, til den skal være færdig. Holder du musen over en opgave, kan du læse indtastede oplysninger, såsom hvornår du skal være færdig med opgaven. Sætter du flueben ud for en opgave, markeres den som værende færdig.
Du kan ændre rækkefølgen på opgaverne ved at klikke på kolonneoverskrifterne.
Oversigt over begivenheder
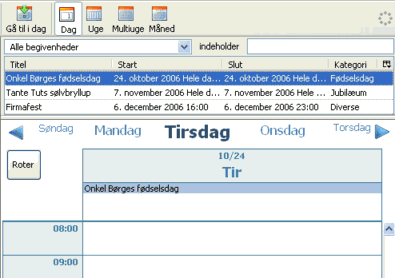
Mellem værktøjslinjen og kalenderen har du en oversigt over kommende begivenheder. Rullemenuen Alle begivenheder lader dig vælge mellem forskellige tidshorisonter, mens søgefeltet ud for indeholder giver dig mulighed for hurtigt at finde en ønsket begivenhed. Du kan for eksempel finde alle begivenheder i kategorien helligdage ved at skrive helligdage, eller du kan finde onkel Børges fødselsdag ved at skrive Børge. Du kan desuden ændre rækkefølgen på oversigten ved at klikke på kolonneoverskrifterne. Som nævnt ovenfor, kan du gøre oversigten større ved at trække i adskillelsesbjælken mellem oversigten og kalenderen.
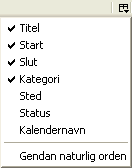
Du vælger selv, hvilke kolonner du vil have vist i oversigten. Klik på kolonne-ikonen længst til højre for kolonneoverskrifterne, og klik på kolonnenavnene for at slå dem til eller fra.
Vælg visning
Du kan nemt skifte mellem forskellige visninger i kalenderen, som fx dag, uge eller måned, ved hjælp af ikonerne i værktøjslinjen (se det store billede ovenfor). I nogle visninger har du desuden en roter-knap, der gør det muligt at vende kalenderen, så du får klokkeslæt vandret i stedet for lodret.
Bemærk, i dag- og ugevisning kan du se en dato, på det store billede ovenfor er det 10/24. Datoen er desværre i et andet format end vi er vant til i Danmark, eftersom måneden står først.

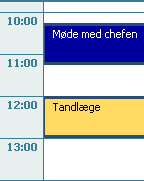
Hvis du vil ændre tidspunktet på en begivenhed, kan du dobbeltklikke på den, så åbnes nedenstående vindue, og du kan angive en ny tid. Men du kan også bare tage fat i begivenheden med musen og trække den til et andet tidspunkt. Du kan desuden ændre begivenhedens varighed ved at tage fat i øverste eller nederste kant og trække den længere eller kortere.
Sådan opretter du en ny begivenhed
Klikker du på ikonen Ny begivenhed, åbnes et vindue, hvor du kan oprette begivenheden. Det kan være en fordel først at markere den ønskede dag i oversigtskalenderen til venstre eller i den store kalender til højre, for så udfyldes datoen automatisk. Du kan også blot dobbeltklikke på den ønskede dag i den store kalender.
Har du indstillet den store kalender til en visning med klokkeslæt (dag- og ugevisning) kan du yderligere få udfyldt starttidspunktet ved at dobbeltklikke på det ønskede klokkeslæt.
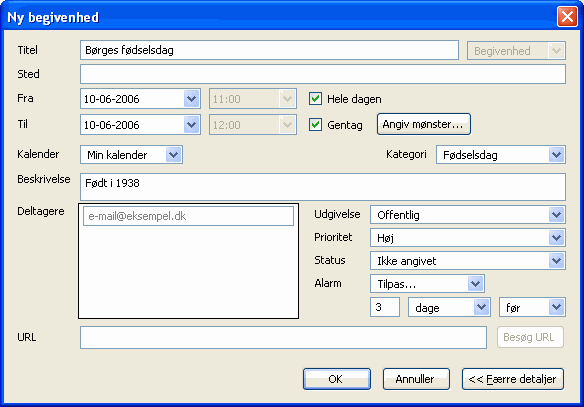
Udfyld begivenheden med de ønskede data. Du kan angive et sted, for eksempel hvis du skal til en fest eller et møde. Du kan angive start- og sluttidspunkt eller hele dagen. Ud for Beskrivelse kan du skrive noter som fx gaveønsker.
Du kan få Sunbird til at gentage begivenheden, hvilket fx er praktisk til fødselsdage. Sæt flueben ud for Gentag, og klik på Angiv mønster.
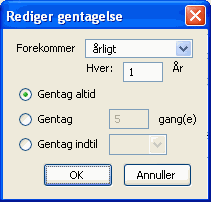
Ud for Forekommer kan du vælge forskellige tidsintervaller, fx ugentligt eller årligt. Og du kan ud for Hver angive, om der fx skal gentages hver uge, hver anden uge, hver tredje uge osv. ved at skrive 1, 2, 3 osv. i feltet.
Er det en fødselsdag, skal der selvfølgelig mærke ud for Gentag altid, men ellers kan du vælge at få gentaget et vist antal gange, eller indtil en bestemt dato.
Vælg en kategori i rullemenuen ud for Kategori, se evt. hvordan du opretter nye kategorier i afsnittet Opret og rediger kategorier. Bruger du flere kalendere, skal du i rullemenuen ud for Kalender vælge den, hvor begivenheden skal gemmes. Se eventuelt afsnittet Flere kalendere.
Klik på Flere detajler for at få vist flere valg. Ovenstående billede viser vinduet efter, der er klikket på knappen.
I feltet Deltagere kan du angive eventuelle deltagere. I rullemenuen ud for Udgivelse kan du angive, om kalenderen er privat, eller om den skal kunne deles med andre. Du kan desuden angive en prioritet og en status i de to efterfølgende rullemenuer. Disse fire valg har ikke den store betydning før i en senere version af programmet, hvor det fx bliver muligt at sende mødeindbydelser til andre deltagere.
Vil du alarmeres om begivenheden, skal du sætte flueben ud for Alarm og angive hvor lang tid i forvejen, du vil alarmeres (se også afsnittet Alarmindstillinger).
Sådan opretter du en opgave
Oprettelse af en ny opgave fungerer stort set som oprettelse af en begivenhed, se ovenfor. Markér eventuelt den ønskede dato, og klik på ikonen Ny opgave.

Vælger du en prioritet vises den i form af en lille ikon på opgaveoversigten i kolonnen under udråbstegnet. Og du har flere muligheder end ved en begivenhed med hensyn til at angive opgavens status, du kan fx angive, hvor langt du er med opgaven.
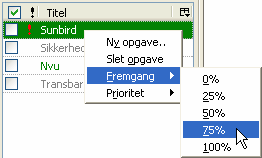
Du kan nemt efterfølgende ændre prioritet eller angive, hvor langt du er kommet med opgaven, ved at højreklikke på den i opgaveoversigten og vælge menupunktet Prioritet eller Fremgang, og derefter vælge det ønskede på undermenuen. Sætter du flueben ud for opgaven, markeres den som værende færdig.
Alarmer
Hvis du har slået de synlige alarmer til, vil du få vist et alarm-vindue, der indeholder begivenhedens titel, dato og evt. klokkeslæt.
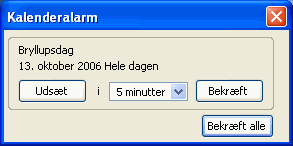
Klik på Bekræft for at lukke alarmen og ikke få den vist igen. Klikker du på Udsæt får du gentaget alarmen efter det tidsrum, du vælger i rullemenuen. Får du vist flere alarmer på én gang, kan du bekræfte dem alle ved at klikke på Bekræft alle.
Flere kalendere
Du kan oprette flere kalendere, og de kan enten placeres på din egen computer eller på internettet, hvor du altid kan få adgang til dem, eller hvor du kan dele dem med andre. Kalenderne vises samlet, som var der kun én kalender.
Sådan opretter du en ny kalender
Klik på fanebladet Kalendere. Højreklik et tomt sted i oversigten og vælg Ny kalender.
Vælg, om kalenderen skal gemmes lokalt på din computer, eller om den skal gemmes på et netværk (som fx internettet). Klik på Næste.
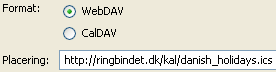
Vælger du På netværket, skal du udfylde denne dialogboks, ellers kan du springe ned til næste afsnit. Angiv, om serveren på netværket benytter formatet WebDAV eller CalDAV. Er du i tvivl, så prøv først med WebDAV. Du kan også benytte FTP-overførsel, i så fald skal du vælge WebDAV. Ud for placering skal du angive filens navn og dens placering på netværket. Du kan fx bruge denne kalender, der indeholder danske helligdage: http://www.mozilla.org/projects/calendar/caldata/DanishHolidays.ics. Klik på Næste.

Skriv et sigende navn ud for Navn, og klik på farve-ikonen for at vælge en farve. Alle begivenheder i den pågældende kalender vil blive markeret med den valgte farve - dermed bliver det nemt at adskille begivenheder fra forskellige kalendere fra hinanden. Klik på Næste, og klik derefter på Afslut.
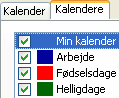
Du kan oprette alle de kalendere, du vil. Fordelen ved at gemme dine begivenheder og opgaver i forskellige kalendere er, dels at du kan adskille dem med forskellige farver, og dels at du kan dele dem med andre. Laver du en fødselsdagskalender, kan du fx dele den med andre familiemedlemmer, så de ikke selv skal indtaste alle fødselsdagene - og uden de får dine arbejdsrelaterede begivenheder med.
Både lokale kalendere og fjernkalendere vises i oversigten. Er der flueben ud for en kalender, vises dens begivenheder og opgaver i Sunbird. Vil du ikke have vist arbejdsopgaver i din ferie, skal du altså blot fjerne fluebenet ud for arbejdskalenderen.

Fjernkalendere opdateres automatisk, når du tilføjer eller ændrer en begivenhed i dem. Dermed vil fjernkalenderen altid indeholde de seneste ændringer. En kalender kan dog være skrivebeskyttet, så man kan læse den men ikke skrive i den. Det er fx tilfældet med ovennævnte helligdagskalender. Prøver du at tilføje en begivenhed til kalenderen, får du vist et vindue med en fejlmeddelelse.
Vil du skrivebeskytte en af dine egne kalendere, skal du højreklikke på den i oversigten og vælge Egenskaber. Sæt flueben ud for Skrivebeskyttet, og klik på OK. Skrivebeskyttelsen vil dog kun virke, hvis kalenderen ligger på din egen computer. Hvis du vil skrivebeskytte en fjernkalender, skal skrivebeskyttelsen laves på serveren.
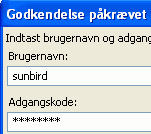
En kalender på nettet kan desuden være beskyttet, så der skal indtastes brugernavn og adgangskode. I så fald vil du få åbnet en dialogboks, du skal udfylde, når du forsøger at hente eller opdatere kalenderen. Kalendertjenester på internettet kræver normalt kun brugernavn og adgangskode til private kalendere, som uvedkommende ikke skal have adgang til, mens delekalendere normalt kan tilgås uden kode.
Læg din kalender ud på internettet

Ovenstående beskriver, hvordan du henter og bruger en kalender, der allerede ligger på internettet. Vil du i stedet lægge din egen kalender ud på internettet, skal du højreklikke på den ønskede kalender, og vælge Udgiv hele kalenderen.
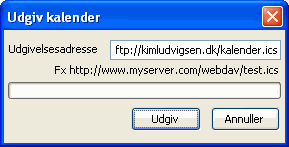
I den efterfølgende dialogboks, skal du skrive udgivelsesadressen. Bemærk, at du skal skrive både fjernadressen og et kalendernavn, som det kan ses på billedet. Kalendernavnet behøver ikke være det samme som på din egen computer. Kalendernavnet skal have filtypen ics. Klik på Udgiv for at overføre kalenderen til serveren. Er serveren beskyttet med brugernavn og adgangskode, åbnes en dialogboks, hvor disse skal indtastes.
Vær opmærksom på, at hvis du lægger din egen kalender op på en kalendertjeneste på internettet, kan ejeren af tjenesten læse din kalender, også selvom adgangen er beskyttet med en kode. Undlad at have personfølsomme oplysninger i kalenderen, medmindre du stoler på tjenesten.
Eksportér og send en kalender i en e-mail
Du kan selvfølgelig også sende en kalender til andre via en e-mail, så de fx ikke behøver at sidde og indtaste de samme familiefødselsdage, som du allerede har indtastet.
Du kan eksportere en hel kalender ved at højreklikke på den og vælge Eksporter kalender. Vælg iCalendar i rullemenuen ud for filtype, skriv et navn ud for Filnavn, og klik på Gem. Du kan herefter kopiere kalenderen over på en diskette eller en USB-nøgle, eller du kan sende den i en e-mail (højreklik på kalenderfilen, klik på Send til, og vælg Postmodtager).
Udgiv eller eksporter det markerede
Du behøver ikke udgive eller eksportere en hel kalender. Du kan nøjes med at udgive eller eksportere bestemte begivenheder, så du fx kan frasortere uvedkommende fødselsdage i en fødselsdagskalender.
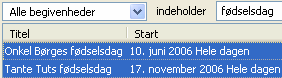
Markér de ønskede begivenheder i oversigten over kommende begivenheder. Du kan markere flere begivenheder ved at holde Ctrl-tasten nede, mens du markerer begivenheder. Du kan markere en række ved at klikke på den øverste, holde skift-tasten nede og derefter klikke på den nederst af de ønskede begivenheder, eller du kan markere dem alle ved at højreklikke og vælge Vælg alle. Brug evt. søgefunktionen i rullemenuen Alle begivenheder eller feltet indeholder til at få vist de ønskede begivenheder, fx alle fødselsdage.
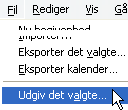
Klik på menupunktet Filer, og klik herefter på Udgiv det valgte eller Eksporter det valgte. Følg herefter vejledningen i de to ovenstående afsnit om udgivelse og eksport..
Importér en kalender
Har du modtaget en kalenderfil fra en anden, kan du vælge at benytte den som en selvstændig kalender, eller du kan importere begivenhederne ind i en eksisterende kalender.
Tilføj som selvstændig kalender
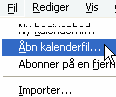
Klik på menupunktet Filer, og vælg Åbn kalenderfil. Find herefter kalenderfilen på din computer, og klik på Åbn.
Importér i eksisterende kalender

Klik på menupunktet Filer, og vælg Importer. Find herefter kalenderfilen på din computer, og klik på Åbn. I den efterfølgende dialogboks skal du vælge, hvilken kalender du vil importere ind i.
Minimér automatisk Sunbird
Sunbird kan selvfølgelig kun advare dig, hvis programmet er startet. Vælger du at starte kalenderen sammen med Windows, skal du manuelt minimere programmet, og det ligger og fylder op i proceslinjen. Det er der heldigvis råd for:
Du kan installere to udvidelser, der i samarbejde starter Sunbird sammen med Windows, og som så minimerer Sunbird til systembakken/meddelelsesområdet til venstre for Windows-uret. Udvidelserne kan hentes fra Mozillas tilføjelsesside, men de lider desværre af den mangel, at de ikke virker med nye udgaver af Sunbird. Jeg har derfor lavet en lille rettelse i hver udvidelse, så de kan bruges, til gengæld skal de så hentes fra min server. Du finder et downloadlink nederst på siden.
Mine ændringer i de to udvidelser betyder, at de kan installeres i Sunbird til og med version 1.0. Men jeg bør tilføje, at det ikke er sikkert, at de vil virke. Jeg har tjekket dem begge i Sunbird version 0.8, og hos mig virker de fint. Hvis de ikke virker hos dig, fx hvis Sunbird ser underlig ud efter du har installeret og genstartet, så åbn vinduet Tilføjelser, og afinstaller dem. Og giv mig gerne besked i mit forum.
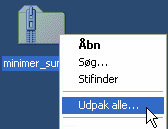
Jeg har pakket de to udvidelser ned i en zip-fil. For at installere udvidelserne skal du pakke zip-filen op - i Windows XP og nyere kan du højreklikke på zip-filen og vælge Udpak alle. Herefter skal du åbne Sunbird, klik på menupunktet Funktioner og vælg Tilføjelser. Du kan nu enten trække udvidelserne én ad gangen ind i vinduet Tilføjelser, eller du kan klikke på knappen Installer og så finde og vælge udvidelserne én ad gangen. Når du har installeret dem begge, skal Sunbird startes, klik på knappen Genstart Sunbird.
Sådan indstiller du de to udvidelser
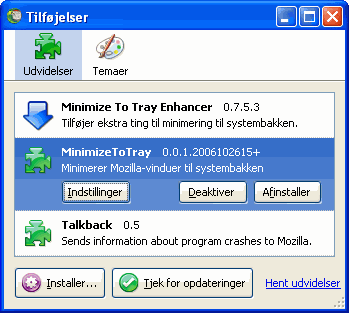
Klik på menupunktet Funktioner og vælg Tilføjelser. Markér udvidelsen MinimizeToTray i oversigten, og klik herefter på knappen Indstillinger.

Vælger du Minimer altid til systembakke vil Sunbirds knap i proceslinjen forsvinde, når du minimerer programmet. I stedet vil du få en lille ikon i systembakken. Sætter du flueben ud for Minimer til systembakke ved lukning, vil Sunbird ikke lukke, når du klikker på det røde lukkekryds, i stedet minimeres programmet - dermed undgår du at få lukket programmet ved en fejl. Sætter du flueben ud for Kræv et dobbeltklik ..., skal du dobbeltklikke på ikonen i systembakken for at gendanne programmet - uden flueben kan du nøjes med et enkelt klik. Klik på knappen OK for at gemme dine valg.
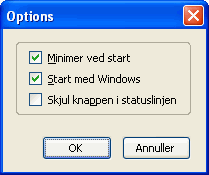
Markér nu udvidelsen Minimize To Tray Enhancer i oversigten, og klik på knappen Indstillinger. Sætter du flueben ud for Minimer ved start, minimeres Sunbird automatisk, når programmet startes. Sætter du flueben ud for Start med Windows, startes Sunbird automatisk, når du starter computeren. Udvidelsen kan placere en lille ikon i Sunbirds statuslinje. Klikker du på ikonen, minimeres programmet. Sætter du flueben ud for Skjul knappen i statuslinjen, vil ikonen ikke vises. Den er reelt overflødig, for du kan stadig minimere programmet ved at klikke på minimeringsknappen i Sunbirds titellinje, knappen i proceslinjen eller lukkekrydset - hvis du har valgt dette ovenfor.
Lightning
Lightning er et program, der integrerer en kalender i mailprogrammet Thunderbird. Kalenderen installeres ikke som et almindeligt program, men som en udvidelse, læs om installation af udvidelser i Thunderbird.
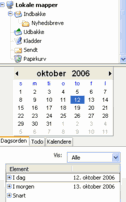
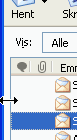
Efter installationen vil du kunne se en minikalender og en oversigt over begivenheder, opgaver og kalendere til venstre under mappeoversigten. Du kan ændre bredden på sidepanelet, men bemærk, at hvis det bliver for smalt, klappes panelet helt sammen! Du åbner panelet igen ved at placere musemarkøren over den venstre sidelinje og så trække panelet ud.
Du skifter mellem kalenderen og mailvisning ved hjælp af to knapper nederst under mappeoversigten/kalenderoversigten til venstre i Thunderbirds programvindue. Værktøjslinjen i Thunderbird tilpasses alt efter den valgte visning.
Tilpas Lightnings indstillinger
Lightning er et forholdsvis nyt program, og det har endnu ikke så mange funktioner og indstillingsmuligheder som Sunbird, men nogle er der da. Klik på menupunktet Funktioner og klik herefter på Indstillinger.
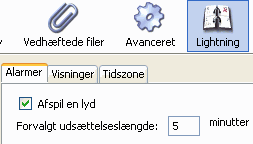
Klik på ikonen Lightning, og klik på fanebladet Alarmer. Sæt flueben ud for Afspil en lyd, hvis du vil have en hørbar alarm. Når en alarm udløses, kan du udsætte den. Du kan angive en forvalgt udsættelsestid ved at skrive det ønskede antal minutter i skrivefeltet.
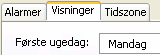
Klik på fanebladet Visninger. Vælg den første ugedag i rullemenuen. I Danmark er det normalt mandag.
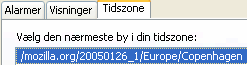
Klik på fanebladet Tidszone. Vælg den ønskede tidszone, fx Europe/Copenhagen.
Sådan bruger du Lightning
Brugen af Lightning adskiller sig ikke voldsomt fra Sunbird. Du har dog ikke oversigten over kommende begivenheder over den store kalender som i Sunbird, i stedet kan du få åbnet et sidepanel med aftaleoversigt og opgaver i et højre sidepanel i mail-visning. Klik på menupunktet Vis, Layout, Dags dato-panel.
Du tilføjer nye begivenheder og opgaver som i Sunbird. Ligesom tilføjelse af nye kalendere også foregår på samme måde. Vil du importere eller eksportere en kalender, skal du ikke via menupunktet Filer, i stedet har du fået et menupunkt, der meget passende hedder Kalender.
I Lightning er det muligt at sende invitationer til begivenheder via e-mail. Når du opretter en ny begivenhed, skal du klikke på knappen Inviter deltagere. Skriv mail-adressen til den/de ønskede deltagere i kolonnen til venstre, og afslut med et klik på OK. Sæt flueben ud for Send invitationer til deltagere med e-mail. Når du klikker på knappen Gem og luk, åbnes en ny mail med en vedhæftet invitation til begivenheden. Du kan evt. tilføje ekstra tekst til mailen, inden du sender den ved at klikke på knappen Send.
Download
Sunbird fylder cirka 6 MB. Det vil typisk tage cirka 15 minutter at hente programmet med et almindeligt modem. Lightning fylder cirka ½ MB, og vil typisk tage mindre end to minutter at downloade.
Download zip-fil med udvidelserne MinimizeToTray og Minimize To Tray Enhancer. Zip-filen fylder blot 70 KB, så den tager ikke mange sekunder at hente.
Download Sunbird eller Lightning.
Hjælp til Installation af udvidelser i Thunderbird.