Nyeste sider på Ludvigs Hjørne: sammenligning af online backup og af antivirusprogrammer.


Nyeste sider: sammenligning af online backup og af antivirusprogrammer.
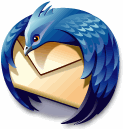
Trin for trin:
Thunderbird
Du kan udvide Thunderbird med nye funktioner eller få ekstra funktionalitet ved hjælp af utallige udvidelsesmoduler. Og de er nemme at finde og installere.
Sidens indhold:
- Tilpas din Thunderbird til netop dit behov
- Installer direkte i Thunderbird
- Installer fra hjemmesider
- Sådan håndterer du udvidelser
- Download og guideoversigt
Tilpas din Thunderbird til netop dit behov
Du kan forbedre din Thunderbird med udvidelser, der tilføjer nye funktioner - lige fra en ekstra knap i værktøjslinjen til avancerede udvidelser, der lader dig styre Thunderbird med musebevægelser, tilføjer en praktisk kalender og aftalebog eller lader dig styre din musikafspiller fra værktøjslinjen i Thunderbird. Der findes over 1.000 forskellige udvidelser, som du kan bruge til at tilpasse Thunderbird til lige netop dit behov.
Du kan installere udvidelser direkte fra tilføjelsesvinduet i Thunderbird, eller du kan finde og downloade udvidelser fra Mozillas hjemmeside. Jeg gennemgår begge metoder på denne side.
Installer direkte i Thunderbird

Tilføjelsesvinduet i Thunderbird indeholder en lille browser, der gør det muligt at finde og installere udvidelser direkte i Thunderbird. Klik på menupunktet Funktioner ![]() Tilføjelser, og klik så på knappen Hent tilføjelser i det nyåbnede vindue.
Tilføjelser, og klik så på knappen Hent tilføjelser i det nyåbnede vindue.
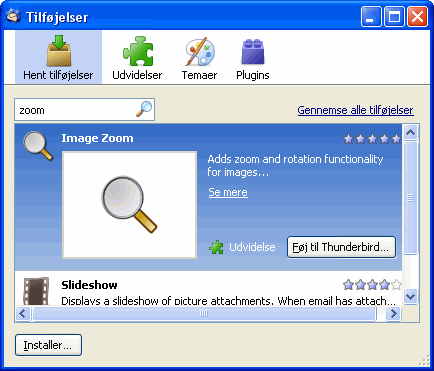
Thunderbird vil vise dig en række populære udvidelser, og du kan bruge søgefeltet til at søge efter flere udvidelser, fx ved at søge på deres navn eller på den ønskede funktion.
Markerer du en udvidelse i vinduet, kan du læse en kort beskrivelse, og klikker du på linket Se mere, åbnes udvidelsens hjemmeside i din browser. Her kan du finde endnu flere oplysninger om udvidelsen.
Klikker du på linket Gennemse alle tilføjelser, åbnes Mozillas hjemmeside med tilføjelser i din browser. På hjemmesiden kan du bl.a. finde udvidelserne opdelt i forskellige kategorier efter deres funktioner.
Du kan læse, hvordan du installerer udvidelser fra hjemmesiden i afsnittet Installer fra hjemmesider.
Hvis du vil installere en udvidelse direkte i minibrowseren, skal du blot markere udvidelsen og derefter klikke på knappen Føj til Thunderbird.

En udvidelse er reelt et lille program og som med alle programmer, skal du kun installere dem fra steder, du har tillid til. Når du klikker på Føj til Thunderbird, vil du derfor få vist en lille advarsel. Du kan roligt have tillid til Mozillas hjemmeside, og dermed også til udvidelser, der vises i minibrowseren, så klik blot på knappen Installer nu.
Nyinstallerede udvidelser aktiveres først efter en genstart af Thunderbird, så efter endt installation vil du få vist en infolinje med en genstartknap. Du kan dog sagtens installere flere udvidelser, inden du genstarter. Og du behøver selvfølgelig ikke bruge genstartknappen, den gør det blot nemmere end at skulle lukke og genstarte Thunderbird manuelt.
Installer fra hjemmesider
Minibrowseren er især praktisk, hvis du kender navnet på en udvidelse. Hvis du vil gå på opdagelse blandt de mange udvidelser, er det mere praktisk at benytte Mozillas hjemmeside med tilføjelser. Her kan du finde flere oplysninger om de enkelte udvidelser, og udvidelserne er inddelt i kategorier, så du nemmere kan finde en ønsket udvidelse.
Når du har fundet en udvidelse, du vil installere, skal du klikke på knappen Download nu. Du vil få åbnet en gem-boks, hvor du kan vælge at gemme udvidelsen på skrivebordet eller et andet sted, hvor du nemt kan finde den igen.

Åbn nu udvidelsesvinduet i Thunderbird ved at klikke på menupunktet Funktioner ![]() Tilføjelser, og klik herefter på knappen Udvidelser.
Tilføjelser, og klik herefter på knappen Udvidelser.
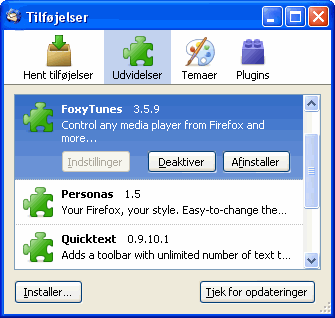
Du kan enten klikke på knappen Installer, og derefter finde og vælge udvidelsen i en åbn-boks, eller du kan blot trække udvidelsen fra skrivebordet og ind i oversigten over udvidelser.

En udvidelse er reelt et lille program, og som med alle programmer, skal du kun installere dem fra steder, du har tillid til. Når du installerer en udvidelse, vil du derfor få vist en lille advarsel. Du kan roligt have tillid til Mozillas hjemmeside, så klik blot på knappen Installer nu. Men husk at bruge omtanke, hvis du henter udvidelser fra andre hjemmesider.
Nyinstallerede udvidelser aktiveres først efter en genstart af Thunderbird, så efter endt installation vil du få vist en infolinje med en genstartknap. Du kan dog sagtens installere flere udvidelser, inden du genstarter. Og du behøver selvfølgelig ikke bruge genstartknappen, den gør det blot nemmere end at skulle lukke og genstarte Thunderbird manuelt.
Sådan håndterer du udvidelser

Åbn tilføjelsesvinduet i Thunderbird ved at klikke på menupunktet Funktioner ![]() Tilføjelser, og klik herefter på knappen Udvidelser.
Tilføjelser, og klik herefter på knappen Udvidelser.
Thunderbird tjekker automatisk med jævne mellemrum, om der findes opdateringer til dine udvidelser, men du kan også selv starte et tjek ved at klikke på knappen Tjek for opdateringer.
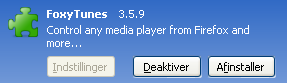
Hvis du markerer en udvidelse i oversigten, vil du få vist tre knapper: Indstillinger, Deaktiver og Afinstaller.
Hvis en udvidelse tilbyder dig forskellige indstillinger, kan du normalt få adgang til dem ved at klikke på knappen Indstillinger. Hvis knappen er nedtonet, er det fordi, udvidelsen ikke tilbyder dig indstillinger, eller fordi du skal finde indstillingerne andetsteds. Nogle udvidelser placerer fx en ny knap til indstillinger øverst i tilføjelsesvinduet eller i Thunderbirds indstillinger.
Du kan slå en udvidelse fra midlertidigt ved at klikke på knappen Deaktiver. Det kan fx være praktisk, hvis du ikke skal bruge udvidelsen i et stykke tid, eller hvis du skal finde en fejl (se også guiden Fejlsikret tilstand). Du kan aktivere udvidelsen igen ved at klikke på knappen Aktiver, der vises på deaktiverede udvidelser.
Hvis du vil afinstallere en udvidelse, skal du selvfølgelig blot klikke på knappen Afinstaller.
Deaktivering, aktivering og afinstallation af en udvidelse får først virkning efter en genstart af Thunderbird. Efter ændringer, der kræver en genstart, vil du få vist en infolinje og en genstart-knap.
Download
Thunderbird fylder knap 28 MB. Download Thunderbird.
Trin for trin-guider:
- Installation og kontoopsætning
- Kontoindstillinger
- Indstillinger
- Sådan tilpasser du Thunderbirds udseende
- Sådan bruger du Thunderbird
- Sådan bruger du profilmanageren
- Sådan bruger du Thunderbird i fejlsikret tilstand
- Sådan henter og installerer du udvidelser
- Praktiske og smarte udvidelser
- Sådan bruger du filtre i Thunderbird
- Nem backup af dine indstillinger og data med MozBackup