Nyeste sider på Ludvigs Hjørne: sammenligning af online backup og af antivirusprogrammer.


Nyeste sider: sammenligning af online backup og af antivirusprogrammer.
Download
Download TrueCrypt. Programmet fylder kun lidt over 1 MB. Alternativt kan du downloade VeraCrypt, der er en videreudvikling af TrueCrypt. Programmerne ligner hinanden, men vær opmærksom på, at hvis du har krypteret data med TrueCrypt, kan de ikke åbnes i VeraCrypt. Hvis du ikke tidligere har brugt TrueCrypt, vil VeraCrypt være et bedre valg.
Trin for trin:
Beskyt dine data
TrueCrypt gør det nemt at beskytte dine data, uanset om de er på en pc eller en USB-nøgle.
TrueCrypt kan installeres på en pc som et almindeligt program, men det er også muligt at køre TrueCrypt direkte fra en USB-nøgle, så du også kan få adgang til dine data på computere, som ikke har TrueCrypt installeret.
Juni 2014, vigtigt nyt om TrueCrypt! Klik her for at læse
Installation
TrueCrypt leveres i en zip-fil, som du selv skal pakke ud. Du kan om nødvendigt finde hjælp til udpakningen på siden Installationshjælp.

Når zip-filen er pakken op, har du to filer og en mappe. Du installerer programmet på computeren ved at dobbeltklikke på ikonen TrueCrypt Setup.
Vil du kunne køre programmet direkte fra en USB-nøgle, skal du kopiere mappen Setup Files over på USB-nøglen. Du kan evt. omdøbe mappen til noget mere sigende, før du kopierer den. Du kan herefter starte programmet ved at åbne mappen på USB-nøglen og dobbeltklikke på filen TrueCrypt. Efter installationen kan du slette de to filer og mappen fra Skrivebordet, eller hvor du ellers udpakkede dem.
Opret et krypteret drev
TrueCrypt gemmer de krypterede data i et virtuelt drev, så det skal du først oprette.
Klik på knappen Create Volume.
Du kan vælge mellem at oprette et standard-drev eller et skjult drev. Vælger du skjult drev, gemmes det inden i et andet krypteret drev. Det betyder, at du skal benytte og indtaste to adgangskoder for at få adgang til dine data. Fordelen er, at hvis fremmede tvinger dig til at udlevere den første adgangskode, kan de ikke se, at der er endnu et krypteret drev, hvorfor de ikke vil prøve at tvinge dig til at udlevere den næste adgangskode. De får derfor ikke adgang til dine data. I langt de fleste tilfælde, er det rigeligt at vælge den nemme løsning med kun én adgangskode, så sæt mærke ud for Create a standard..., og klik på Next.

Hvis du vil kryptere al indholdet på en USB-nøgle eller et drev på harddisken, kan du klikke på Select Device og herefter vælge det ønskede drev. Men du skal kun benytte denne metode, hvis USB-nøglen eller drevet er tomt. Alt eksisterende indhold slettes!
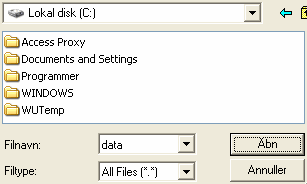
Har du allerede data på drevet eller USB-nøglen, eller hvis du kun vil kryptere en del af drevet/nøglen, skal du i stedet klikke på Select File. Klik dig frem til den mappe eller drev, hvor de krypterede data skal gemmes, skriv et navn ud for Filnavn, og klik på Åbn. Du vil så få oprettet en ny fil med det valgte navn. Hvis du vælger en eksisterende fil, vil den blive overskrevet!
Klik på Næste.
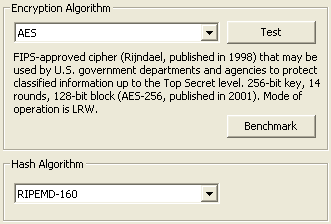
Du skal nu vælge en krypteringsalgoritme. Nogle algoritmer er sværere at hacke end andre, og nogle er langsommere end andre. Klikker du på knappen Benchmark, kan du i det efterfølgende vindue tjekke, hvor hurtige de forskellige algoritmer er på lige netop din computer. Hastigheden har dog kun betydning, hvis du arbejder med mange eller meget store filer, eller hvis du sidder med en meget gammel computer.
Klik på Next, når du har valgt en krypteringsalgoritme i den øverste rullemenu og en hashalgoritme i den nederste. Hvis du er i tvivl om, hvad du skal vælge, kan du blot beholde standardvalgene.
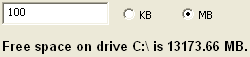
Du skal nu vælge en størrelse på den krypterede fil. Dette kan være svært, hvis du ikke ved, hvor mange data, der skal være i den. TrueCrypt fortæller dig, hvor meget ledig plads, du har til rådighed. Hvis filen skal fylde en hel USB-nøgle, skal du blot skrive tallet ud for Free space i skrivefeltet. Skal filen ligge på en harddisk, og du senere får brug for mere plads, end du vælger her, er det ikke værre, end at du kan oprette endnu en krypteret fil. Klik på Next, når du har angivet en ønsket størrelse.
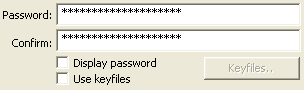
Du skal nu angive en ønsket adgangskode. Det er muligt at benytte en nøglefil. Denne metode er nemmere, men mindre sikker. Benyt i stedet en adgangskode. Det er meget vigtigt, at du vælger en sikker adgangskode, ellers kan det jo sådan set være lige meget med at kryptere dine data. Tjek evt. siden Lær at vælge sikre adgangskoder, hvor du kan se, hvordan du vælger adgangskoder som er sikre, men samtidig nemme at huske.
Jo flere tegn der er i adgangskoden, jo sværere er den at bryde. Du kan benytte op til 64 tegn, benytter du færre end 20 tegn, får du en advarsel. Klik på Next for at fortsætte.
Du kan rent faktisk vælge, at filen med dine krypterede data udvides, hvis den ikke er stor nok. Det gøres med et flueben ud for Dynamic. Men som skrevet ovenfor, er det mindre sikkert, så du bør undgå at benytte den mulighed. Opret i stedet en ekstra krypteret fil, hvis det kniber med pladsen.
Vælg det ønskede filsystem ud for Filesystem. Du er normalt bedst tjent med NTFS, men det er kun muligt at vælge NTFS, hvis det virtuelle drev er større end 2 MB, og hvis du har administratorrettigheder i din Windows. Hvis du skal kunne aflæse USB-nøglen på en ældre computer med Windows ME eller et andet styresystem, der ikke understøtter NTFS, skal du vælge FAT.
TrueCrypt skal nu bruge nogle tilfældige data til krypteringsnøglen. Bevæg musen i tilfældige mønstre over vinduet i minimum 30 sekunder, og klik derefter på Format for at formatere det virtuelle drev i filen. Klik på OK i den efterfølgende dialogboks, og klik på Exit for at afslutte. Klikker du i stedet på Next, får du mulighed for at oprette endnu en krypteret fil.
Brug det virtuelle drev
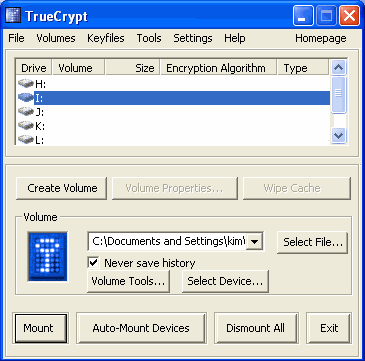
Åbn TrueCrypt. I vinduet kan du se en oversigt over ledige drevbogstaver. Marker det bogstav, du vil benytte til dine krypterede data. Klik på Select File, og vælg den krypterede fil. Klik på Mount for at tilslutte drevet.
Et nyt vindue åbnes. Indtast din adgangskode, og klik på OK.
Du har nu fået tilsluttet et nyt drev med det valgte drevbogstav, som kan ses af alle dine programmer. Du gemmer og åbner filer fra drevet, ganske som på alle andre drev. Luk TrueCrypts vindue ved at klikke på Exit.
Når du vil afbryde det virtuelle drev, kan du højreklikke på TrueCrypts ikon i meddelelsesområdet ved Windows-uret og vælge Dismount All Mounted Volumes. Drevet afbrydes desuden automatisk, når du lukker Windows. Hvis du har problemer med at afbryde et drev, så tjek, at ingen programmer bruger drevet.
Nemmere, men "farligere"
Du har mulighed for at lade TrueCrypt huske dine virtuelle drev, så det er nemmere at tilslutte dem - du slipper for at skulle finde filen i åbn-vinduet. Samtidig kan du lade TrueCrypt automatisk tilslutte alle krypterede drev, når du starter Windows.
Begge muligheder er slået fra som standard, fordi det gør det muligt for en tyv at se, hvilke filer der indeholder krypterede data. Dine data er selvfølgelig stadig krypterede, men tyven kan prøve at tvinge dig til at afsløre din adgangskode. For almindelige mennesker er den risiko dog ikke særlig stor.
Hvis du vil have TrueCrypt til at huske drevene, skal du fjerne fluebenet ud for Never Save history (se billedet ovenfor).

Automatisk start slås til ved at klikke på menupunktet Settings, og derefter klikke på Preferences.

Sæt flueben ud for StartTrueCrypt og ud for Mount all....
Undgå at blive smittet med virus
Hvis du skal bruge en USB-nøgle i en fremmed computer, kan du risikere at blive smittet med virus, hvis computeren er fyldt med den slags snavs. Du kan minimere risikoen ved at forbyde skrivning. Metoden er selvfølgelig kun brugbar, hvis du ikke selv har behov for at skulle gemme noget på nøglen.
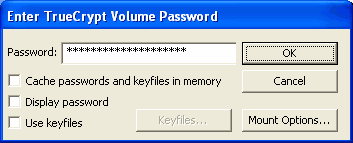
Klik på Mount Options.
Sæt flueben ud for Mount volume as read-only i det efterfølgende vindue, og luk det ved at klikke på OK.