Nyeste sider på Ludvigs Hjørne: sammenligning af online backup og af antivirusprogrammer.


Nyeste sider: sammenligning af online backup og af antivirusprogrammer.
Udsendes automatisk
Hvis du har slået automatisk opdatering af Windows til (kan anbefales), vil du på et tidspunkt automatisk få installeret Internet Explorer 7. Hvis du ikke vil vente, kan du manuelt downloade den nye browser fra Microsofts danske hjemmeside. Programmet fylder 14 MB, og det vil tage cirka 35 minutter at downloade det med et gammeldags modem.
Indstilling af
Internet Explorer
Udnyt Internet Explorer 7 til det yderste - og lidt til. Du får her en lang række tips og tricks, der kan hjælpe dig med at surfe mere effektivt på internettet med Microsofts nyeste browser.
Ældre guide
Denne guide er til Internet Explorer 7, og Microsoft har udsendt et par stærkt forbedrede versioner siden da. Det betyder, at enkelte dele af guiden er forældet, hvis du bruger en nyere version (og det bør du gøre!). Tjek også min side om nyhederne i Internet Explorer 8.
Internet Explorer 7 er forbedret på en lang række punkter og har samtidig fået et nyt udseende. På denne side finder du hjælp til indstilling og opsætning af Internet Explorer 7. Du kan læse om brugen af programmet på siden Sådan bruger du Internet Explorer 7, og du kan læse om nyhederne i programmet på siden Internet Explorer 7.
Sidens indhold:
Indstillinger
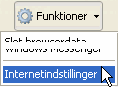
Du kan ændre en lang række indstillinger i Internet Explorer. Du kan fx angive en eller flere startsider, og du kan ændre på fanebladenes opførsel. Klik på Funktioner, Internetindstillinger. I afsnittet fokuseres der hovedsageligt på de nye funktioner og indstillinger.
Ny startside
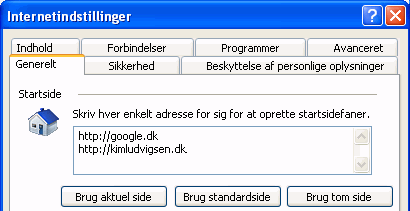
Hvorfor spilde de første dyrebare sekunder på at hente Microsofts hjemmeside, når du fx kan starte på Google, der er mere praktisk og langt hurtigere at hente.
Hvis du stod på din foretrukne startside, inden du åbnede internetindstillingerne, kan du nøjes med at klikke på Brug aktuel side, ellers kan du skrive den ønskede hjemmesideadresse i skrivefeltet.
Bemærk, at i modsætning til de ældre versioner af Internet Explorer, kan du have mere end én startside. Har du åbnet flere faneblade, når du klikker på Brug aktuel side, vælges de alle som startsider. Du kan desuden manuelt indskrive flere startsider ved at trykke på Enter efter en startside, og så angive endnu en startside på næste linje.
Søgeindstillinger
Klik på knappen Indstillinger. Bemærk, du kan også få adgang til søgeindstillingerne ved at klikke på pilen til højre for søgefeltet og vælge Skift standardindstillinger for søgning. Læs nærmere om brugen af søgefeltet på siden Sådan bruger du Internet Explorer.

Markér den søgemaskine, du ønsker at benytte som standard, og klik på Benyt som standard.
Du kan tilføje flere søgemaskiner til listen. Klik på linket Find flere søgemaskiner. Du får åbnet en hjemmeside med en række søgemaskiner, klik på den ønskede søgemaskine.
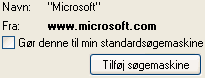
En dialogboks åbnes. Hvis du vil benytte den nye søgemaskine som standard-søgemaskine, skal du sætte flueben ud for Gør denne ... inden du klikker på Tilføj søgemaskine.
Fanebladsindstillinger
Klik på knappen Indstillinger.

Hvis du ikke har lyst til at udnyttet internettet bedre, og du ikke gider lære nyt, kan du slå fanebladene fra ved at fjerne fluebenet ud for Aktiver fanebrowsing.
Du vil få vist en advarsel, hvis du lukker Internet Explorer, mens flere faneblade er åbne, du kan slå advarslen fra ved at fjerne fluebenet ud for Advar mig ...
Sætter du flueben ud for Skift altid ..., kan du ikke hente sider i baggrunden, så det kan normalt ikke anbefales. Ligesom det ikke kan anbefales at fjerne fluebenet ud for Aktiver Hurtig fanenavigation, da funktionen kan gøre det nemmere at navigere, hvis du har åbnet mange faneblade.
Du får åbnet en standard-side, når du åbner et nyt faneblad. Hvis du hellere vil have åbnet din sædvanlige startside, skal du sætte flueben ud for Åbn startsiden på nye faner ...
Pop op-vindue på ny fane
Pop op-vinduer åbnes som standard i et nyt vindue. Hvis du hellere vil have dem åbnet i et nyt faneblad, skal du sætte flueben ud for Åbn altid pop op-vinduer på en ny fane (se billede ovenfor). Dette kan være en fordel ved vinduer, der forsøger at skjule dele af dine browserværktøjer. Omvendt kan det være en ulempe, hvis vinduet skal bruges i forbindelse med den side, det åbnes fra. Prøv dig evt. frem, til du finder den indstilling, der passer dig bedst. Se også afsnittet om blokering af pop op-vinduer.
Skift skrifttype
Det er ikke alle hjemmesider, der angiver en skrifttype, og så bruger Internet Explorer en standardskrifttype. Du kan med fordel ændre den skrifttype, som Microsoft har valgt at benytte. Klik på knappen Skrifttyper.
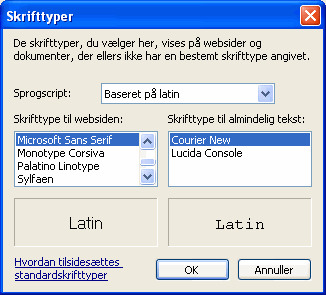
Der findes to forskellige skrifttypefamilier: serif, der har små fødder på bogstaverne og sans-serif, der ikke har små fødder. I trykte medier er det normalt en fordel med fødder, fordi de danner en linje under bogstaverne, så de bliver nemmere at følge med øjnene. På en skærm er opløsningen ikke så fin som på tryk, så her bliver bogstaver med fødder nemt gnidrede.
Microsoft har af uransagelig grunde valgt at benytte en skrifttype med fødder som standard i Internet Explorer, men du kan nemt skifte til en skrifttype uden fødder. Vælg en skrifttype i oversigten til venstre, og klik på OK. Egnede skrifttyper kan fx være Arial, Verdana eller Microsoft Sans Serif.
Bestem selv skriftstørrelse
Nogle hjemmesider låser skriftstørrelsen fast, så du ikke kan ændre den. Det er der heldigvis råd for. Klik på knappen Tilgængelighed.
Sæt flueben ud for Tilsidesæt skriftsstørrelser ...
Ændringen kan dog også have utilsigtede virkninger, for den nøjes ikke med at låse op for fastlåste skriftstørrelser; den nulstiller alle skriftstørrelser på en hjemmeside til browserens standardvalg. Prøv dig derfor frem, om du foretrækker friheden til at låse skriftstørrelser op, mod at nogle hjemmesider vises med "forkerte" skriftstørrelser.
Du kan evt. også tilsidesætte hjemmesidens valg af skrifttyper og farver ved at sætte flueben ud for Tilsidesæt skrifttyper ... og Tilsidesæt farver ... Dette vil dog gøre nettet noget mere kedeligt, medmindre du er synshandikappet.
Bemærk, at i Internet Explorer 7 har du fået mulighed for at zoome en side, også selvom skriftstørrelsen er låst fast. Og her er der ingen bivirkninger med "forkerte" skriftstørrelser.
Pop op-vinduer
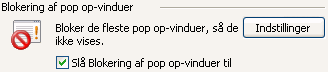
Du kan slå blokeringen af pop op-vinduer fra, men det er sjældent en god ide. Til gengæld kan det være en god ide at tillade pop op-vinduer på visse hjemmesider, og du kan også indstille pop op-stopperens følsomhed. Åbn indstillingsvinduet, klik på fanebladet Beskyttelse af personlige oplysninger, og klik på knappen Indstillinger.
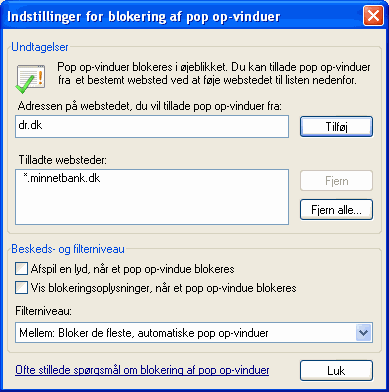
Skal en hjemmeside have lov at åbne et pop op-vindue, skal du skrive dens adresse i tekstfeltet og klikke på Tilføj. Du kan se en liste over tilladte hjemmesider i feltet nedenunder.
Som standard afspilles en lyd, når et pop op-vindue blokeres. Hvis du hellere vil surfe i ro og fred, så fjern fluebenet ud for Afspil en lyd ...
Du kan vælge mellem tre forskellige blokeringsniveauer i rullemenuen. Du er normalt bedst tjent med at vælge Mellem. Vælger du Høj, blokeres alle pop op-vinduer. Og vælger du Lav er det kun pop op-vinduer på usikre hjemmesider, der stoppes.
Feedindstillinger

Du kan fastsætte, hvor ofte du vil have opdateret feeds. Åbn indstillingsvinduet, klik på fanebladet Indhold, og klik på knappen Indstillinger.
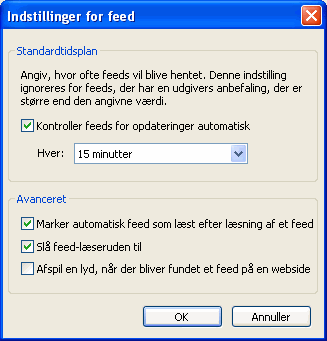
Internet Explorer tjekker automatisk for nyheder på de forskellige feeds. Du kan benytte rullemenuen til at angive hvor ofte, dine feeds skal opdateres. Indstillingen her er en standardindstilling. Du kan manuelt ændre opdateringsfrekvensen på hvert feed for sig, hvilket du kan læse mere om på siden Sådan bruger du Internet Explorer.
Det kan normalt ikke anbefales at ændre de andre feed-indstillinger.
Avancerede indstillinger
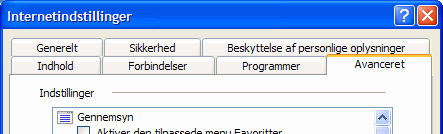
Du kan ændre en lang række avancerede indstillinger i Internet Explorer, her nævnes blot nogle af de mere praktisk indstillinger, som du måske vil ændre. Klik på Funktioner, Internetindstillinger, og klik på fanebladet Avanceret.
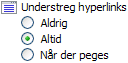
Som standard er links altid understreget, medmindre hjemmesiden har slået dette fra. Hvis du ikke bryder dig om understregningen, kan du fjerne den. Rul ned til Understreg hyperlinks. Du kan vælge, at links aldrig skal understreges, eller du kan vælge, at understregningen kun skal vises, når du peger på et link med musen.
Ulden skrift og multimedia
Internet Explorer 7 benytter som standard en skrifttype, der er forbedret med Clear Type. Det kan gøre teksten pænere på de fleste computere, men på nogle computere får det teksten til at fremstå som ulden. Er det tilfældet hos dig, kan du slå Clear Type fra.
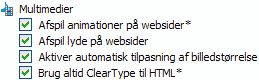
Rul ned til Multimedier, og fjern fluebenet ud for Brug altid Clear Type til HTML. Internet Explorer skal genstartes, før ændringen træder i kraft.
Du har også mulighed for at slå animationer og lyde på hjemmesider fra, hvis du føler den slags generer. Slår du animationer fra, vil du blot få vist det første billede i animationen. Vær opmærksom på, at de lyde, du slår fra her, ikke har noget at gøre med kliklyden, når du klikker på et link. Den kan du i stedet læse om i afsnittet Slå kliklyden fra.
Nulstil tekststørrelse og zoom
Som standard nulstilles ændringer af zoom, hver gang du åbner Internet Explorer eller et nyt faneblad. Omvendt bibeholdes en ændring af tekststørrelsen. Begge dele kan ændres.

Rul ned til Tilgængelighed. Vil du nulstille tekststørrelsen til mellem, hver gang du åbner Internet Explorer eller en ny fane, skal du sætte flueben ud for Nulstil tekst til mellem for nye vinduer og faner. Vil du undgå en nulstilling af zoom, skal du fjerne fluebenet ud for Nulstil zoomniveau til 100% for nye vinduer og faner.
Udskriv baggrundsfarver og -billeder
Normalt er der ingen grund til at udskrive en hjemmesides baggrundsfarver og -billeder, det vil bare være spild af dyrebar blæk. Men skulle du få brug for det, kan det nemt slås til.
Rul ned til Udskrivning, og sæt flueben ud for Udskriv baggrundsfarver og billeder. Husk at ændre indstillingen igen efter endt udskrivning.
Slå kliklyden fra
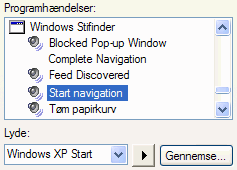
Det er ikke dine ører, der er noget galt med, Internet Explorer giver lyd fra sig, hver gang du klikker på et link, og hver gang en side er blevet hentet. Du kan heldigvis slå kliklyden fra.
Klik på Start-knappen, vælg Kontrolpanel, klik på Lyd, tale og lydenheder, og klik derefter på Lyde og lydenheder. Klik på fanebladet Lyde, rul ned til afsnittet Windows Stifinder, og marker Start navigation. Brug rullemenuen under Lyde: til at vælge [ingen].
Opsætning af brugerfladen
Microsoft har desværre begrænset mulighederne for at ændre på brugerfladen i forhold til tidligere versioner af Internet Explorer, men der er da stadig lidt, du kan få lov at ændre på.
Tilføj eller fjern værktøjslinje

Microsoft har valgt at slå menulinjen og hyperlinkslinjen fra som standard. Du kan slå linjerne til ved at højreklikke på værktøjslinjen med hjem-knappen og vælge den ønskede værktøjslinje på menuen. Du slår ligeledes en værktøjslinje fra ved at højreklikke og vælge linjen på menuen.
Flyt rundt på værktøjslinjerne
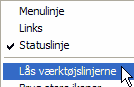
Du kan ændre placeringen af værktøjslinjerne. Som udgangspunkt er værktøjslinjerne låst, så de ikke kan flyttes. Du kan låse dem op ved at højreklikke på en værktøjslinje og derefter klikke på Lås værktøjslinjerne for at fjerne fluebenet.
Når værktøjslinjerne ikke er låst, er de forsynet med et "håndtag" i form af en lodret række prikker, som du kan tage fat i med musen, hvorefter du kan flytte linjen eller ændre dens størrelse. Placer musemarkøren over et håndtag. Tryk museknappen ned, og træk værktøjslinjen kortere eller længere eller træk den til en anden placering. Slip museknappen. Når værktøjslinjerne er placeret som ønsket, kan du atter låse dem fast ved at højreklikke på en af dem og vælge Lås værktøjslinjerne.
Bemærk, det er ikke alle værktøjslinjer, der kan flyttes. Nogle kan du slet ikke ændre på, og andre kan kun trækkes længere eller kortere.
Tilpas knapper på værktøjslinjen
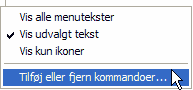
Højreklik på en værktøjslinje, vælg Tilpas kommandoværktøjslinjen, og klik derefter på Tilføj eller fjern kommandoer.
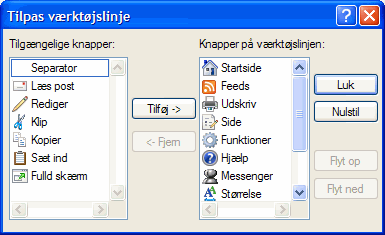
Tilføj en knap ved at markere den i oversigten over tilgængelige knapper, og klik på Tilføj, eller fjern en knap ved at markere den i oversigten over knapper på værktøjslinjen, og klik på Fjern.
Brug evt. knapperne Flyt op eller Flyt ned til at flytte den markerede knap til venstre eller til højre på værktøjslinjen. Klikker du på Nulstil, nulstilles knapperne så kun standardknapperne vises på værktøjslinjen. Klik på Luk for at gemme ændringerne og lukke vinduet.
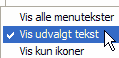
Du kan vælge at få vist tekster på alle knapper, kun udvalgte knapper (standard) eller du kan slå knapteksterne helt fra. Højreklik på en værktøjslinje, vælg Tilpas kommandoværktøjslinjen, og vælg den ønskede tekstvisning på undermenuen.
Udsendes automatisk
Hvis du har slået automatisk opdatering af Windows til (kan anbefales), vil du på et tidspunkt automatisk få installeret Internet Explorer 7. Hvis du ikke vil vente, kan du manuelt downloade den nye browser fra Microsofts danske hjemmeside. Programmet fylder 14 MB, og det vil tage cirka 35 minutter at downloade det med et gammeldags modem.
Trin for trin-guider:
Nyheder i Internet Explorer 8
Artikel om Internet Explorer 7
Sådan indstiller du Internet Explorer 7 (denne side)
Sådan bruger du Internet Explorer 7