Nyeste sider på Ludvigs Hjørne: sammenligning af online backup og af antivirusprogrammer.


Nyeste sider: sammenligning af online backup og af antivirusprogrammer.
Udsendes automatisk
Hvis du har slået automatisk opdatering af Windows til (kan anbefales), vil du på et tidspunkt automatisk få installeret Internet Explorer 7. Hvis du ikke vil vente, kan du manuelt downloade den nye browser fra Microsofts danske hjemmeside. Programmet fylder 14 MB, og det vil tage cirka 35 minutter at downloade det med et gammeldags modem.
Sådan bruger du
Internet Explorer
Udnyt Internet Explorer 7 til det yderste - og lidt til. Du får her en lang række tips og tricks, der kan hjælpe dig med at surfe mere effektivt på internettet med Microsofts nyeste browser.
Ældre guide
Denne guide er til Internet Explorer 7, og Microsoft har udsendt et par stærkt forbedrede versioner siden da. Det betyder, at enkelte dele af guiden er forældet, hvis du bruger en nyere version (og det bør du gøre!). Tjek også min side om nyhederne i Internet Explorer 8.
Internet Explorer 7 er forbedret på en lang række punkter og har samtidig fået et nyt udseende. På denne side finder du hjælp til brugen af Internet Explorer 7. Du kan læse om indstilling og opsætningen af programmet på siden Indstilling af Internet Explorer, og du kan læse om nyhederne i programmet på siden Internet Explorer 7.
Sidens indhold:
- Hold Internet Explorer opdateret
- Sidebjælke og -panel
- Sådan bruger du historikken
- Sådan bruger du adressefeltet
- Sådan bruger du søgefeltet
- Sådan bruger du faneblade
- Åbn links i et nyt vindue
- Sådan bruger du favoritter
- Sådan bruger du linkslinjen
- Sådan bruger du feeds
- Sådan bruger du værktøjslinjen
- Sådan åbner og lukker du værktøjslinjer
- Sådan ændres tekststørrelse og zoomniveau
- Sådan får du mere plads til hjemmesiderne
- Sådan gemmer du billeder
- Tips til udskrivning
- Tastaturgenveje
- Download og guideoversigt
Hold Internet Explorer opdateret
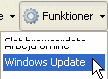
Sørg for at holde Internet Explorer opdateret via Windows Update, så du altid får installeret de seneste sikkerhedslapper. Så er du bedst sikret mod fejl i programmet og mod angreb fra pubertetsplagede hackere.
Du starter Windows Update ved at klikke på Funktioner, Windows Update, eller ved at klikke på startknappen, Alle programmer og vælge Windows Update.
Sidebjælke og -panel
Internet Explorer giver dig mulighed for at åbne en sidebjælke, hvor du fx kan have nem adgang til dine favoritter. Som noget nyt har du i Internet Explorer 7 en midlertidig sidebjælke, som jeg har valgt at kalde et panel. Sidebjælken skal lukkes manuelt med et klik på dens lukkekryds, mens sidepanelet lukker sig selv automatisk, når du har brugt det, fx når du har klikket på en af dine favoritter.
Sidebjælken/panelet bruges til visning af favoritter, feeds og historikken over besøgte hjemmesider. Du skifter mellem de forskellige visninger via knapper. Panelet åbnes automatisk med den visning, du sidst brugte i det eller i sidebjælken.
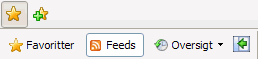
Du åbner panelet med et klik på den gule stjerne. Klikker du på den grønne fastlås-ikon til højre for knappen Oversigt, ændres panelet til en fast sidebjælke. Du kan desuden åbne panelet med en ønsket visning via tastaturgenveje. Læs nærmere herom i de relevante afsnit eller i afsnittet Tastaturgenveje.
Sådan bruger du historikken
Internet Explorer gemmer en oversigt over de sider, du har besøgt. Du kan bladre frem og tilbage i historikken, eller du kan bruge en søgefunktion, der gør det nemt at finde "den side om roser", som du var inde på i sidste uge.
Frem og tilbage i historikken
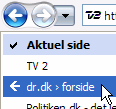
Du kan benytte frem- og tilbageknapperne til at klikke dig hurtigt frem og tilbage mellem sider, du har besøgt. Klikker du på den lille sorte pil til højre for frem- og tilbageknapperne, får du en oversigt over de seneste ni sider ud over den aktuelle side, så du hurtigt kan springe frem eller tilbage til den ønskede side.
Bemærk, i stedet for opdelte lister over sider frem eller tilbage i historikken som i tidligere versioner af Internet Explorer, får du her en samlet oversigt. Holder du musen over en side på listen, vises en pil, der angiver, om siden ligger frem eller tilbage i forhold til den aktuelle side.
Vil du have vist flere sider fra historikken, kan du vælge den nederste side på oversigten og så klikke endnu engang på pilen til højre for frem- og tilbageknapperne.
Sådan søger du i historikken
Åbn for sidebjælken Oversigt, fx ved hjælp af genvejstasterne Ctrl+Skift+H eller ved at klikke på pilen til højre for frem- og tilbageknapperne og vælge Oversigt.
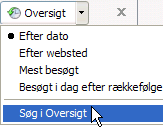
Du kan bruge rullemenuen Oversigt til at vælge forskellige sorteringsmetoder af historikken, fx efter dato, mest besøgte eller efter websted. Eller du kan bruge en søgefunktion, der søger i hele teksten på de besøgte sider. Klik på rullemenuen og vælg Søg i Oversigt. Skriv den ønskede søgetekst, og klik på Søg.
Søgefunktionen søger i historikkens fortegnelse over de besøgte hjemmesiders titel og deres adresse samt i teksten på siderne, hvis ellers de stadig ligger i Internet Explorers hukommelse. Har du slettet de midlertidige internetfiler, søges der udelukkende i historikkens oversigt over sidernes titler og adresser.
Sådan bruger du adressefeltet
Du behøver ikke taste www først i en internetadresse og dk sidst i adressen. Skriv selve domænenavnet, fx ludvigshjørne og tryk på tasterne Ctrl+Enter.
Vil du have en adresse åbnet i et nyt faneblad, kan du trykke på Alt+Enter - eller hvis du vil have påsat www og dk og samtidig åbne i et nyt faneblad: Ctrl+Alt+Enter.
Du kan bruge adressefeltet som søgefelt. Skriv søgeteksten, og tryk derefter på tasten Enter - eller Alt+Enter, hvis søgeresultatet skal åbnes i et nyt faneblad. Søgefunktionen benytter din standardsøgemaskine, se afsnittet Sådan bruger du søgefeltet.
Sådan bruger du søgefeltet
Det er blevet noget nemmere at søge på internettet i Internet Explorer 7, end det var i de ældre udgaver. Du har nemlig fået et lille praktisk søgefelt, der gør det muligt at søge i en række forskellige søgemaskiner, uden du først skal ind på deres hjemmesider.
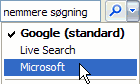
Du skriver blot dit/dine søgeord i feltet og trykker på Enter eller klikker på søgeknappen, så søges der i standardsøgemaskinen. Vil du bruge en anden søgemaskine, kan du vælge den via pilen til højre for søgeknappen.
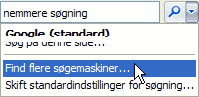
Klikker du på Find flere søgemaskiner, får du en liste over søgemaskiner, du kan tilføje. Du kan også ændre dine standardindstillinger for søgning via menuen. Du kan læse mere om begge dele på siden Sådan indstiller du Internet Explorer.

Menuen giver dig også adgang til søgninger på den aktuelle side. Klik på Søg på denne side, skriv dit søgeord i det nye vindue, og vælg, om der kun skal søges på hele ord, om der skal være forskel på store og små bogstaver, og om du vil søge forlæns eller baglæns i forhold til markørens placering på siden.
Sådan bruger du faneblade
Hvis du ikke har prøvet at surfe med faneblade før, og du ikke rigtig kan se fordelen, så kan du finde et konkret eksempel på den største fordel i artiklen om Internet Explorer 7.
Brug af faneblade
Du kan åbne en side i et nyt faneblad ved at holde Ctrl nede, mens du klikker på et link, eller du kan klikke på linket med midterste museknap (eller rullehjulet). Som udgangspunkt åbnes siden i det nye faneblad i baggrunden, mens du forbliver på den aktuelle side. Hvis du trykker på Ctrl+Skift, mens du klikker på et link, skiftes der samtidig til det nye faneblad.
Du kan også åbne og skifte til et nyt faneblad via adressefeltet. Skriv adressen, og tryk på Alt+Enter.
Fanebladene giver dig mulighed for at have mere end én startside. Hvis du har en række sider, du altid skal bruge, fx i forbindelse med arbejde, eller fordi du altid starter dagen med at tjekke nyheder fra de samme hjemmesider, så kan du vælge dem alle som startside, så de åbnes, når du åbner Internet Explorer, eller når du klikker på hjem-knappen. Klikker du på pilen til højre for hjem-knappen, kan du vælge startsiderne enkeltvis. Du kan læse, hvordan du sætter Internet Explorer op til at benytte flere startsider på siden Indstilling af Internet Explorer.
Sådan opretter du et nyt faneblad
Du kan oprette et nyt faneblad ved at klikke på knappen Ny fane til højre for de eksisterende faneblade. Bemærk, knappen er blank, indtil du holder musen over den. Eller du kan bruge genvejstasten Ctrl+T.
Når du åbner en ny fane, får du som standard åbnet en side, der forklarer lidt om brugen af faneblade. Hvis du hellere vil have åbnet din startside på nye faner, skal du blot ind og ændre lidt i indstillingerne, se afsnittet Fanebladsindstillinger på siden Indstillinger af Internet Explorer.
Sådan lukker du et faneblad
Det aktive faneblad er forsynet med et lukkekryds, der bliver mere synligt, når du holder musen over det. Vil du lukke andre faneblade end det aktive, kan du i stedet klikke på dem med den midterste museknap eller rullehjulet, eller du kan højreklikke på dem og vælge Luk. Vil du lukke alle faner undtagen en enkelt, kan du højreklikke på den, du vil beholde, og vælge Luk andre faner.
Oversigt over fanebladene
Microsoft har desværre ikke afsat ret meget plads til fanebladene, så hvis du har åbnet flere end et par stykker, kan du ikke se, hvad der gemmer sig på dem. Og som om det ikke er slemt nok, så forsvinder fanebladene helt og erstattes af en dobbeltpil, hvis du åbner flere end en håndfuld. Heldigvis retter Microsoft lidt op på fadæsen ved at tilbyde dig to forskellige oversigter over faneblade, så du hurtigt skifte mellem dem. Det kræver blot et par ekstra museklik.
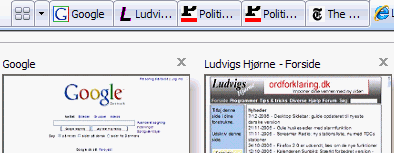
Klikker du på knappen med de fire firkanter, får du åbnet siden Hurtig fanenavigation, der giver dig en oversigt med miniaturebilleder af siderne. Billederne er forsynet med et lukkekryds, så du kan lukke fanebladene fra oversigtssiden. Klikker du på et billede, skiftes der til det pågældende faneblad. Det er mægtig flot, men desværre er funktionen ikke lige så hurtig som den nedennævnte faneliste.
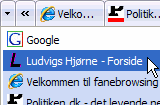
Har du travlt, og har du ikke brug for miniaturebillederne, er du bedre tjent med at bruge Fanelisten, som du åbner via et klik på knappen med pilen. Fanelisten giver din en liste over titlerne på de åbne faneblade. Et klik på den ønskede titel, og der skiftes til det pågældende faneblad.
Du kan desuden bladre i fanebladene med genvejstaster. Ctrl+Tabulator bladrer fremad, mens Ctrl+Skift+Tabulator bladrer tilbage. Og endelig kan du hoppe direkte til et af de første otte faneblade ved at bruge genvejstasten Ctrl+"nummer", hvor "nummer" er tallene 1-8. Ctrl+9 hopper til det sidste faneblad, uanset hvor mange du har åbnet.
Åbn links i et nyt vindue
Hvis du vil have åbnet et link i et nyt vindue i stedet for i et eksisterende faneblad eller et nyt faneblad i det eksisterende vindue, kan du holde skift-tasten nede, mens du klikker på linket.
Sådan bruger du favoritter
Du kan lave bogmærker med dine yndlingssider, eller sider du skal bruge igen senere. Internet Explorer kalder de elektroniske bogmærker for favoritter eller hyperlinks (i tidligere udgaver af Internet Explorer blev de kaldt foretrukne). Du kan gemme de mest brugte favoritter på en speciel værktøjslinje, hvilket du kan læse mere om i afsnittet Sådan bruger du Linkslinjen.
Favoritmapper
Du får et meget bedre overblik over dine favoritter, hvis du gemmer dem i et hierarkisk mappesystem. Så kan du have alle dine favoritter til nyheder i én mappe, favoritter til havetips i en anden mappe og favoritter til hjemmesider med flotte billeder i en tredje mappe.
Du kan arrangere dine favoritter tre forskellige steder. I vinduet Arranger Favoritter, som du måske kender fra ældre udgaver af Internet Explorer, i Favoritpanelet eller i sidebjælken Favoritcentret. Metoden til at arrangere favoritterne er stort set ens alle tre steder.
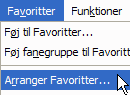
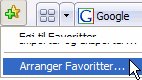
Vinduet Arranger Favoritter: Klik på tilføj favorit-knappen, og klik på Arranger Favoritter. Du kan også åbne vinduet via menulinjen, hvis den er åben, ved at klikke på Favoritter og så vælge Arranger Favoritter. Eller du kan bruge tastaturgenvejen Ctrl+B.
Favoritpanelet: Klik på knappen med den gule stjerne, eller brug tastaturgenvejen Ctrl+I.
Favoritcentret: Klik på knappen med den gule stjerne for at få åbnet favoritpanelet og klik herefter på den grønne fastlås-ikon. Eller brug tastaturgenvejen Ctrl+Skift+I.
Her beskrives metoden i vinduet Arranger Favoritter. Den største forskel ved de to andre metoder er, at de ikke har flyt-funktionen, og at du i dem opretter en ny mappe via et højreklik.
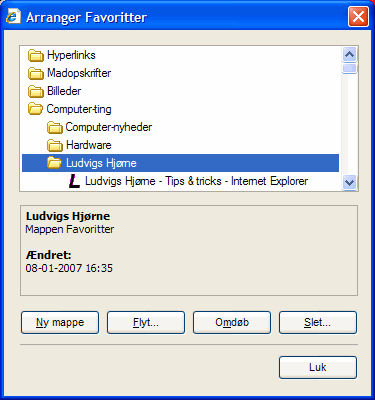
Klik på Ny mappe for at oprette en ny mappe. Mappen oprettes i omdøb-tilstand, så du med det samme kan skrive det ønskede navn. Du kan herefter flytte mappen til den ønskede placering med musen.
Når du holder mappen (eller en favorit) op til toppen eller ned til bunden af oversigtsvinduet, rulles det automatisk. En streg viser dig, hvor mappen bliver placeret, når du slipper museknappen. Det er også muligt at trække en mappe ind i en anden mappe, som det ses på hosstående billede.
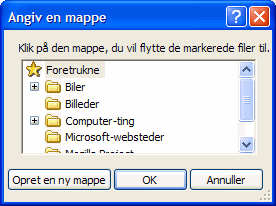
På samme måde kan du trække de ønskede favoritter til en ny placering, fx i den nye mappe. Alternativt kan du markere en favorit eller en mappe. Klik på Flyt. I det nyåbnede vindue skal du markere den mappe, du vil flytte favoritten/mappen over i, og afslutte med et klik på OK.
Sorter efter navn
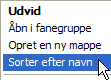
Du kan få sorteret dine favoritter i alfabetisk orden med mapperne placeret øverst. Du sorterer ved at højreklikke på en mappe eller en favorit og vælge Sorter efter navn. Du kan højreklikke i favoritmenuen i menulinjen eller i favoritpanelet eller favoritcentret. Bemærk, sorteringen gælder for samtlige favoritter og mapper og for mappernes indhold.
Tilføj ny favorit
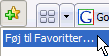
Står du på en hjemmeside, du gerne vil tilføje til dine favoritter, kan du bruge tastaturgenvejen Ctrl+D, eller du kan klikke på tilføj favorit-knappen og derefter vælge Føj til Favoritter.
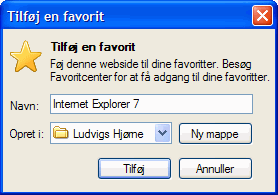
Du får åbnet et vindue, hvor du kan ændre navnet på favoritten - som udgangspunkt vælges sidens titel. Du kan desuden vælge, hvilken mappe favoritten skal gemmes i, og du kan oprette en ny mappe.
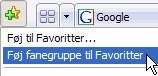
Du kan også tilføje en hel række faneblade som favoritter på én gang. Klik på tilføj-ikonen, og vælg Tilføj fanegruppe til Favoritter.
Lav backup af dine favoritter
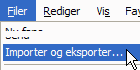
Når du har brugt måneder eller år på at samle en masse interessante, praktiske eller sjove favoritter sammen, så er det surt at miste dem alle, hvis harddisken bryder sammen. Det kan derfor være en god ide at lave en backup af dem. Klik på Filer, og vælg Importer og eksporter. Hvis menulinjen er skjult, kan du få den frem ved at trykke på tasten Alt.
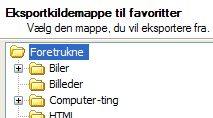
Du vil få åbnet en guide, der hjælper dig med at eksportere eller importere dine foretrukne. Du kan eksportere favoritter i en enkelt mappe ved at markere den ønskede mappe og klikke på Næste. Vil du eksportere alle dine favoritter, skal du markere mappen Foretrukne som eksportkilde, så medtages alle undermapperne også. Bagefter kan du gemme filen bookmark.htm på en diskette, som du så opbevarer et sikkert sted.
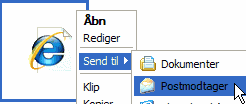
Metoden kan selvfølgelig også bruges, hvis du gerne vil dele alle dine favoritter med en anden. Så skal du blot sende bookmark-filen til vedkommende ved at højreklikke på den. Klik på Send til på undermenuen, og vælg Postmodtager på den næste undermenu. Modtageren skal så blot bruge importfunktionen til at importere bogmærkerne.
Sådan bruger du linkslinjen
Du kan placere ofte brugte favoritter på linkslinjen, så de altid er let tilgængelige. Faktisk kan du også placere genveje til programmer og filer på linkslinjen, så du slipper for at skulle gennem startmenuen i Windows for at åbne dem. Tjek afsnittet Tilføj eller fjern værktøjslinje, hvis du ikke ved, hvordan du åbner og placerer Linkslinjen.
Du kan placere en eksisterende favorit på linkslinjen ved at åbne en af de tre favoritoversigter: menuen Favoritter i menulinjen, Favoritcentret i sidebjælken eller Favoritpanelet. Hold tasten Ctrl nede, og træk en favorit fra oversigten og over til det ønskede sted på linkslinjen. På samme måde kan du trække en genvej til et program eller en mappe over på linkslinjen. Bemærk, hvis du ikke holder Ctrl-tasten nede, flyttes favoritten eller genvejen i stedet for at blive kopieret!
Det er muligt at placere mapper på linkslinjen, så du får hurtig adgang til endnu flere favoritter. Her ses et eksempel på linklinjens fleksibilitet: en favorit, en mappe med favoritter og en genvej til et program.
Du kan ændre rækkefølgen på favoritterne/genvejene ved at trække dem til den ønskede placering med musen.
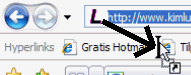
Hvis du tilføje en ny favorit til linkslinjen, så gå ind på den pågældende hjemmeside. Tag fat i ikonen til venstre i adressefeltet og træk den ned på Linkslinjen.
Flere Hyperlinks
Din plads på linkslinjen er stærkt begrænset, så der er ikke plads til uanede mængder hyperlinks. Du kan dog få plads til lidt flere ved at give dem kortere navne. Højreklik på et hyperlink, og vælg Omdøb.
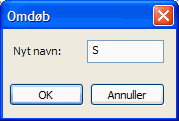
Skriv det nye navn, og klik på OK. I nogle tilfælde kunne du måske nøjes med ikonen, fordi den klart viser, hvilken hjemmeside eller hvilket program den tilhører, men du skal desværre skrive et navn. Du kan eventuelt nøjes med at benytte et enkelt bogstav eller tegn til de selvforklarende ikoner.
Slet Hyperlink
Vil du slette et hyperlink, skal du højreklikke på det og vælge Slet. Klik på Ja i den efterfølgende dialogboks.
Sådan bruger du feeds
Feeds gør det muligt at hente overskrifter og resumeer af nyheder fra en hjemmeside, helt automatisk, og uden du først behøver at besøge hjemmesiden. Det er især praktisk til netaviser og netdagbøger (blogs), der ofte opdateres med nyt indhold, men kan også bruges med fordel på sider som opdateres sjældnere, som fx denne hjemmeside.
Brug af feeds
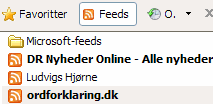
Feeds opbevares i en sidebjælke eller i et sidepanel. Du åbner panelet ved at klikke på knappen med den gule stjerne, og herefter klikke på knappen Feeds. Klikker du på den grønne fastlås-ikon, ændres panelet til en fast sidebjælke. Du kan også åbne panelet med genvejstasten Ctrl+J og sidebjælken med Ctrl+Skift+J.
Indeholder feedet ulæste nyheder, markeres feedets navn med fed skrift, så du nemt kan se, om der er nyt på en side.
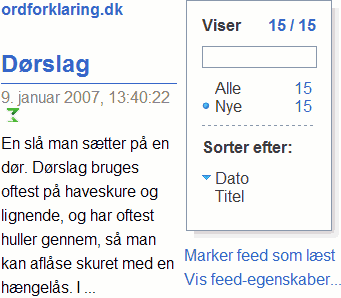
Klikker du på et feed, vises en speciel side, hvor du kan se en oversigt over feedets overskrifter og resumeer. Er en nyhed interessant, klikker du blot på overskriften, så kommer du ind på den pågældende hjemmeside.
Du har mulighed for at få sorteret oversigten i datoorden eller alfabetisk orden. Klikker du på Marker feed som læst, vises feedoverskriften i sidepanelet/sidebjælken med almindelig skrift, indtil der atter er nyt i feedet.
Du kan indstille hvert feeds egenskaber for sig, fx hvor ofte det skal opdateres. Klik på Vis feed-egenskaber.
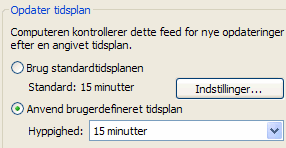
Hvis du ikke vil opdatere med standardtidsplanen, skal du sætte mærke ud for Anvend brugerdefineret tidsplan, og så vælge den ønskede hyppighed i rullemenuen. Abonnerer du på Ludvigs Hjørnes feed, kan du roligt sætte hyppigheden ned til 1 dag, da siden trods alt ikke opdateres konstant, som det er tilfældet med nyhedssider.
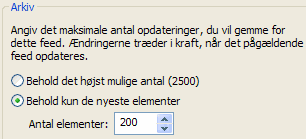
Du kan desuden angive, hvor mange nyheder du vil gemme via rulleknapperne ud for Antal elementer.
Sådan tilføjer du et feed
Når du kommer ind på en side, der tilbyder et feed, bliver feed-knappen orange. Klik på knappen. Nogle hjemmesider tilbyder flere feeds, du kan i så fald vælge det ønskede via pilen til højre for knappen.
Du får åbnet en speciel side med feedet, hvor du kan se overskrifter og resumeer. Siden indeholder også et link, som du skal klikke på, hvis du vil tilføje feedet: Abonner på dette feed.
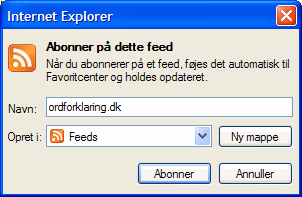
Et nyt vindue åbnes, hvor du kan omdøbe feedet, og hvor du kan vælge en placering. Du kan fx placere dine feeds i et hierarkist mappesystem, så nyhedsfeeds ligger samlet i én mappe, mens feeds fra computersider ligger i en anden mappe og informative sider som den på billedet til højre gemmes i en tredje mappe. Klik på Abonner, når du har navngivet feedet og valgt dets placering.
Sådan sletter du et feed
Åbn feedpanelet eller -sidebjælken. Højreklik på det uønskede feed, og vælg Slet.
Sådan bruger du værktøjslinjen
Værktøjslinjen med hjem-knappen er en blanding af værktøjslinjen og menulinjen i ældre versioner af Internet Explorer. Du kan desværre ikke flytte værktøjslinjen til en anden placering, men du kan eventuelt tilføje eller fjerne knapper fra den. Du kan også gøre den kortere eller længere. Begge dele kan du læse om på siden Indstilling af Internet Explorer.
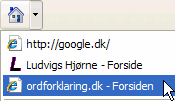
Klikker du på hjem-knappen åbnes din startside, eller dine startsider, hvis du har angivet flere end en. Har du angivet flere startsider, og du kun vil åbne én af dem, kan du vælge den pågældende side via pilen til højre for hjem-knappen. Du kan også fjerne en startside ved at klikke på pilen. Vælg herefter Fjern, og klik på den uønskede startside i undermenuen.
Læs om feed-knappen og brugen af feeds i afsnittet Sådan bruger du feeds.
Læs om udskriv-knappen og brugen af udskriftfunktionerne i afsnittet Tips til udskrivning.
Knappen Side samler en række funktioner fra menulinjen i en undermenu. Her finder du fx menupunkter til at zoome og til at gøre teksten på en side større eller mindre. Bemærk i den forbindelse, at den gamle genvej med Ctrl+musens rullehjul til at ændre tekststørrelse nu bruges af zoom-funktionen. Læs mere herom i afsnittet Sådan ændres tekststørrelse og zoomniveau.
Knappen Funktioner samler ligeledes en række funktioner i en undermenu, hvoraf en del stammer fra menulinjen. Du kan blandt andet skifte til fuld skærm, håndtere pop op-vinduer, administrere tilføjelsesprogrammer (fx slå uønskede værktøjslinjer fra), og du kan åbne og lukke Internet Explorers medfølgende værktøjslinjer samt sidebjælker og -paneler.
Sådan åbner og lukker du værktøjslinjer

Microsoft har valgt at skjule menulinjen og linkslinjen for at give dig mere plads til hjemmesiderne. Du kan nemt slå værktøjslinjerne til og fra ved at højreklikke på værktøjslinjen med hjem-knappen og vælge den ønskede værktøjslinje på menuen.
Du har desuden mulighed for at få vist menulinjen midlertidigt ved at trykke på tasten Alt. Menulinjen lukkes automatisk igen, når fokus fjernes fra den, fx når du har valgt et menupunkt. Du kan også lukke linjen manuelt ved at trykke på Alt en gang mere.

Du kan bruge en genvejstast sammen med Alt-tasten, når du vil åbne menulinjen. Trykker du på fx Alt+F, åbnes menulinjen og undermenuen til filer vises.
I afsnittet Flyt rundt på værktøjslinjerne på indstillingssiden kan du læse, hvordan du flytter en værktøjslinje. Desværre kan du ikke flytte så meget rundt, som du kunne i ældre versioner af Internet Explorer.
Sådan ændres tekststørrelse og zoomniveau
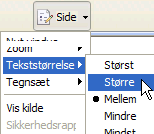
Du kan ændre tekststørrelse ved at klikke på Side, Tekststørrelse, og så vælge den ønskede størrelse fra undermenuen. Tidligere kunne du holde tasten Ctrl nede og rulle med musens rullehjul, men nu bruges den genvej til zoom-funktionen.
Zoom-funktionen er en af de smarte nyheder i Internet Explorer 7. Der er en del hjemmesider, der har valgt at fastlåse tekststørrelsen på deres sider, så det ikke er muligt at ændre den via tekststørrelsesfunktionen. Og det er lidt surt, hvis det kniber med at læse de små bogstaver på skærmen. Men den slags er en saga blot i den nye Internet Explorer, for zoom-funktionen er ligeglad med, hvilke krumspring hjemmesidesnedkerne har foretaget for at gøre det besværligt for de besøgende. Zoom-funktionen forvandler gladeligt enhver side med ulæselige bogstaver til en side med let læselig tekst.
Du kan zoome via knappen Side som ved ændring af tekststørrelse, men du kan også benytte tastaturgenveje. Ctrl++ (plustegn) zoomer ind på en side, så den forstørres. Ctrl+- (minustegn) zoomer ud på en side, så den formindskes. Mens Ctrl+0 (nul) nulstiller zoom-niveauet. Du kan også zoome ind og ud ved at holde Ctrl nede, mens du ruller med musehjulet.
Som udgangspunkt nulstilles zoomniveauet i nye vinduer og faneblade. Hvis du vil bibeholde et zoom-niveau i nye vinduer og faner, skal du ændre i de avancerede indstillinger, se afsnittet Nulstil tekststørrelse og zoom på indstillingssiden (rul lidt op på siden, hvis du ikke ved, hvordan du kommer ind til de avancerede indstillinger).
Zoom-funktionen lider desværre af en fejl. Fejlen opstår kun på ganske få hjemmesider, men uheldigvis er Ludvigs Hjørne en af dem. Prøv fx at zoome på denne side, og læg så mærke til menubjælken øverst på siden.
Sådan får du mere plads til hjemmesiderne
Hvis du vil udnytte så meget som muligt af skærmen til en hjemmeside, kan du vælge Fuld skærm via knappen Funktioner, eller via genvejstasten F11. Du kan også tilpasse værktøjslinjen med en knap til at skifte til fuld skærm. Læs mere herom i afsnittet Tilpas knapper på værktøjslinjen på siden Indstilling af Internet Explorer.
Fuld skærm er ikke det samme som at maksimere browseren. Hele den øverste del af browseren, dvs. værktøjslinjer, adressefelt mm. skjules, og vises først, hvis du holder musemarkøren op til skærmens øverste kant.
Klik på Gendan-ikonen, eller på knappen Funktioner, Fuld skærm, eller tryk på F11 for at vende tilbage til normal browserstørrelse.
Sådan gemmer du billeder
Normalt kan du gemme et billede ved at højreklikke på det og vælge Gem billede som, men nogle hjemmesider forsøger at forhindre dig i at gemme deres billeder, og det er noget pjat. Dels fordi det er helt lovligt at gemme billederne, hvis det blot er til personlig brug, fx som baggrundstapet på skrivebordet. Og dels fordi det ikke er det store problem at omgå den slags narrestreger, der normalt består af et JavaScript, der ændrer eller stopper den normale højrekliksmenu.
Der er flere muligheder for at omgå en kopispærring. Nogle kopispærringer er smartere end andre, så hvis den ene metode ikke virker, så prøv en af de andre.
- Klik på billedet med venstre museknap, og træk det ud på skrivebordet eller en anden mappe. Denne metode virker dog ikke, hvis billedet samtidig fungerer som et link, så vil du i stedet få gemt linket som en genvej.
- Højreklik på billedet, og hold museknappen nede. Hvis en advarselsboks vises, så tryk på mellemrumstasten, så lukkes boksen. Slip herefter museknappen, og den normale højrekliksmenu vises.
- Træk billedet op på fanebladet, og slip det, så vises billedet alene på siden og uden omgivende koder, og du kan nu gemme det via et højreklik.
- Du kan slå JavaScript fra eller finde billedets adresse i sidens kildekode. Begge dele er dog lettere nørdede, de nævnes blot her for fuldstændighedens skyld.
- Hvis de andre metoder kikser, kan du tage et skærmskud af siden via et tryk på tasten Print Screen. Åbn et billedbehandlingsprogram, fx Paint, indsæt billedet af siden, beskær billedet, så al det uønskede skæres væk, og gem derefter billedet.
Tips til udskrivning
Du bestemmer selv, hvor meget og hvordan siderne skal udskrives. Du kan fx ændre margin på udskriften, udskrive enkelte sider eller enkelte dele dele af en side, og du kan tilpasse teksten med oplysninger i toppen og bunden af hver side, der udskrives.
Tilpas side
Vis udskrift-funktionen er blevet stærkt forbedret i Internet Explorer 7. Du kan nu tilpasse udskrivningen, så den passer til papirets størrelse, og du kan nemt ændre marginen til papirets kant.

Klik på pilen til højre for printerknappen, og klik derefter på Vis udskrift.
Via værktøjslinjen kan du starte udskrivningen ![]() . Du kan ændre papirets orientering
. Du kan ændre papirets orientering ![]() . Du kan åbne for sideopsætning til fastsættelse af sidehoved og -fod
. Du kan åbne for sideopsætning til fastsættelse af sidehoved og -fod ![]() (se også afsnittet Tilpas sidehoved og -fod). Du kan slå sidehoved- og sidefodteksterne fra
(se også afsnittet Tilpas sidehoved og -fod). Du kan slå sidehoved- og sidefodteksterne fra ![]() . Og du kan skifte mellem at få vist siden i fuld bredde, så det er lettere at se detaljer, eller i fuld størrelse
. Og du kan skifte mellem at få vist siden i fuld bredde, så det er lettere at se detaljer, eller i fuld størrelse ![]() .
.
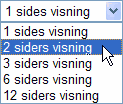
Du har desuden nogle rullemenuer på værktøjslinjen. Du kan vælge at få vist én side ad gangen eller flere sider samtidig, så du får et bedre overblik.
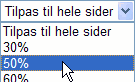
Du kan zoome siden ud eller ind, eller fx vælge af få den tilpasset til papirbredden.

Har du markeret en del af en side, eller er siden indelt i rammer, får du desuden vist en rullemenu, hvor du kan vælge at få udskrevet hele siden eller kun at få udskrevet det markerede eller en bestemt ramme.

Du har desuden mulighed for at justere sidens margin. Placer musemarkøren over en af marginmarkørerne, der vises ved sidens hjørner, og træk til du har den ønskede margin.
Nederst i Vis udskrift-vinduet har du en række knapper, du kan bruge til at bladre i siderne, eller du kan indtaste et sidetal og hoppe direkte til den ønskede side.
Spar på blækket

Du behøver ikke udskrive fem ark papir, hvis du kun vil have udskrevet en enkelt side af en lang hjemmeside. Klik på pilen til højre for printerknappen, og klik derefter på Vis udskrift. Eller klik på menupunktet Filer, og vælg Vis udskrift.
Du kan så se, hvilke sider de enkelte dele af hjemmesiden ligger på. Du kan bladre i siderne ved at klikke på bladringsknapperne.
Klik på ikonen Udskriv, når du har fundet ud af, hvilke sider du vil udskrive.
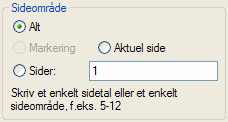
I det efterfølgende vindue, kan du angive, hvilke sider, du vil have udskrevet, ved at sætte mærke ud for Sider og skrive sidetallet eller sidetallene i indtastningsfeltet.
Spar endnu mere på blækket
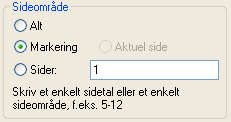

Du kan også nøjes med at udskrive et enkelt afsnit, eller for den sags skyld en enkelt sætning. Markér den ønskede tekst med musen, klik på pilen til højre for udskriv-knappen, og vælg Udskriv, eller klik på menupunktet Filer, og klik derefter på Udskriv. Sæt mærke ud for Markering, og klik på Udskriv.
Udskriv et billede
Højreklik på det ønskede billede, og vælg Udskriv billede fra menuen.
Som standard udskrives hjemmesidens baggrundsfarver og -billeder ikke. Hvis du vil have dem med på din udskrift, kan du slå det til i de avancerede indstillinger. Læs afsnittet Udskriv baggrundsfarver og -billeder. Tjek afsnittet Avancerede indstillinger, hvis du ikke ved, hvordan du kommer ind i de avancerede indstillinger.
Udskriv en ramme
Nogle hjemmesider er inddelt i rammer. Hvis du ikke vil udskrive hele siden inklusiv fx sidens menu, kan du vælge at udskrive indholdet i en enkelt ramme, eller du kan få udskrevet rammerne enkeltvis.

Klik i den ønskede ramme, klik herefter på pilen til højre for udskriv-knappen, og vælg Vis udskrift. Eller højreklik på den ønskede ramme, og vælg Vis udskrift fra menuen.
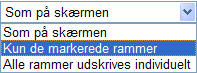
Vælg den ønskede udskrivning i rullemenuen.
Udskriv en liste over links
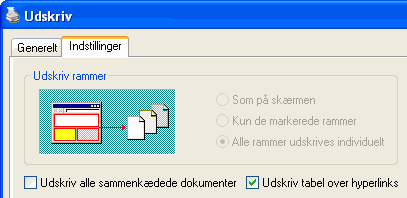
Når du udskriver en hjemmeside, kan du samtidig få udskrevet en tabel med en liste over alle links på siden. Klik på udskriv-knappen, og vælg Udskriv. Eller klik på menupunktet Filer, og klik derefter på Udskriv.
Klik på fanebladet Indstillinger, sæt flueben ud for Udskriv tabel over hyperlinks, og klik på Udskriv.
Tilpas sidehoved og -fod
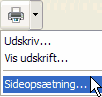
Når du udskriver en hjemmeside indsættes automatisk et sidehoved og en sidefod på siderne. Dem kan du ændre eller helt fjerne. Klik på pilen til højre for udskriv-knappen, og klik derefter på Sideopsætning. Eller klik på menupunktet Filer, og derefter på Sideopsætning.
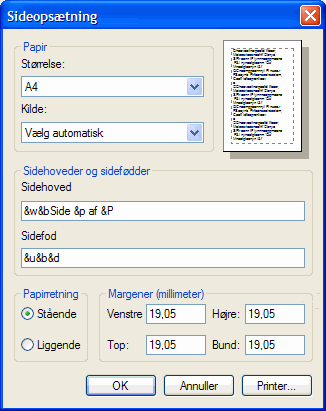
Sletter du indholdet i felterne under Sidehoved og/eller Sidefod, udskrives de ikke. Alternativt kan du skrive din egen tekst og tilføje for eksempel dato og sidetal ved hjælp af variabler. Du kan bruge følgende variabler:
| &d | dato i kort format |
| &D | dato i langt format |
| &p | aktuelt sidenummer |
| &P | antal sider i alt |
| &w | titel på hjemmesiden |
| &u | hjemmesidens adresse |
| &t | klokkeslæt |
| &b | højrestiller efterfølgende tekst |
| &b&b | centrerer den indkransede tekst |
Skriver du for eksempel:
&w &b Udskrevet &d &b Side &p ud af &P sider
Kan det give følgende resultat:
| Ludvigs Hjørne | Udskrevet 10-01-2007 | Side 1 ud af 5 sider |
Tastaturgenveje
Nogle gange er det hurtigere at bruge tastaturet end at klikke sig gennem diverse menuer eller ikoner. Her får du en række praktiske tastaturgenveje til Internet Explorer 7. Bemærk, der er flere genveje i de ovenstående afsnit, men de skal typisk bruges i forbindelse med andre handlinger, fx indtastning af tekst eller sammen med musen.
| Forrige side | Alt+venstre pil eller Backspace |
| Næste side | Alt+højre pil |
| Åbn startside | Alt+Home |
| Genindlæs siden | F5 |
| Åbn nyt faneblad | Ctrl+T |
| Luk aktivt faneblad eller hele vinduet | Ctrl+F4 eller Ctrl+W |
| Luk alle faneblade, undtagen det aktive | Ctrl+Alt+F4 |
| Bladr fremad i fanebladene | Ctrl+Tabulator |
| Bladr tilbage i fanebladene | Ctrl+Skift+Tabulator |
| Skift til faneblad nummer (1-8) | Ctrl+"nummer" |
| Skift til sidste faneblad | Ctrl+9 |
| Åbn faneoversigt | Ctrl+Q |
| Tilføj til foretrukne | Ctrl+D |
| Åbn Tilføj til favoritter-menuen | Alt+Z |
| Åbn vinduet Arranger Favoritter | Ctrl+B |
| Stop hentning af side | Esc |
| Åbn historieoversigt | Ctrl+Skift+H |
| Åbn midlertidig historieoversigt | Ctrl+H |
| Åbn favoritteroversigt | Ctrl+Skift+I |
| Åbn midlertidig favoritteroversigt | Ctrl+I eller Alt+C |
| Åbn feedoversigt | Ctrl+Skift+J |
| Åbn midlertidig feedoversigt | Ctrl+J |
| Vis indtastede adresser | F4 |
| Skifter fokus mellem adressefelt, værktøjslinje og links på hjemmesiden | F6 |
| Åbn hjælp | F1 |
| Fuldskærm | F11 |
| Luk browservinduet | Alt+F4 |
| Åbn søgevindue | Ctrl+F |
| Åbn nyt browservindue | Ctrl+N |
| Udskriv side | Ctrl+P |
| Rul ned på siden | pil-ned |
| Rul op på siden | pil-op |
| Rul en side ned ad gangen | Page Down eller mellemrumstast |
| Rul en side op ad gangen | Page Up eller Skift+mellemrumstast |
| Hop til toppen af siden | Home |
| Hop til bunden af siden | End |
| Zoom ind på en side (forstør) | Ctrl++ (plustegn) |
| Zoom ud på en side (formindsk) | Ctrl+- (minustegn) |
| Nulstil zoom | Ctrl+0 (nul) |
| Flyt fokus til adressefeltet | Alt+A |
| Flyt fokus til søgefeltet | Ctrl+E |
| Åbn menulinjen, hvis den er skjult | Alt |
Og så lige én ekstra tastaturgenvej. Det er muligt for hjemmesider at lave tastaturgenveje til forskellige elementer på siden, og det har jeg benyttet mig af. På alle sider med en indholdsfortegnelse, som fx denne side, kan du bruge genvejstasten Alt+1+Enter, så hoppes der til indholdsfortegnelsen. Står du længere nede på siden end indholdsfortegnelsen, kan du nøjes med Alt+1. Bruger du en anden browser end Internet Explorer, skal du muligvis bruge en anden genvej, se mere på siden om det nye layout på Ludvigs Hjørne.
Udsendes automatisk
Hvis du har slået automatisk opdatering af Windows til (kan anbefales), vil du på et tidspunkt automatisk få installeret Internet Explorer 7. Hvis du ikke vil vente, kan du manuelt downloade den nye browser fra Microsofts danske hjemmeside. Programmet fylder 14 MB, og det vil tage cirka 35 minutter at downloade det med et gammeldags modem.
Trin for trin-guider:
Nyheder i Internet Explorer 8
Artikel om Internet Explorer 7
Sådan indstiller du Internet Explorer 7
Sådan bruger du Internet Explorer 7 (denne side)