Nyeste sider på Ludvigs Hjørne: sammenligning af online backup og af antivirusprogrammer.


Nyeste sider: sammenligning af online backup og af antivirusprogrammer.
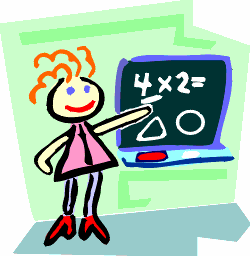
Den svære start
At skulle begynde med computer er næsten som at komme tilbage på skolebænken. Man står over for en helt ny, ukendt verden, og der er en forfærdelig masse at lære.
Denne artikel skal først og fremmest ses som moralsk opbakning. Du kan ganske vist finde en forklaring på nogle af de nye begreber, men det er langt fra det vigtigste. Når du skal lære at bruge computer, er det nemlig ikke et spørgsmål om at kunne lære flest muligt svære ord hurtigst muligt. Det allervigtigste er din indstilling. Hvis du på forhånd sætter dig foran skærmen og siger: "Det kan jeg ikke finde ud af!", så er der stor risiko for, at det bliver en selvopfyldende profeti.
På det punkt kan voksne lære af børnene. Børn betrager computeren som en helt naturlig ting, og de prøver sig frem, hvis der er noget, de ikke kan finde ud af. Hvis du kan parre børnenes uforfærdede fremgangsmåde med den voksnes fornuft, er du godt på vej til at kunne håndtere computeren.
Langsom start
Heldigvis behøver du ikke have styr på alle begreberne og kende alle kringelkrogene i Windows for at få glæde af computeren. Der er dog nogle få overordnede begreber og betegnelser som det kan være praktisk at kende. Ikke mindst fordi hjælpefunktioner i Windows og forskellige programmer forudsætter, at du kender dem, og derfor ikke forklarer dem nærmere. Det samme gælder for øvrigt også trin for trin-guiderne på Ludvigs Hjørne.
Heldigvis minder de fleste begreber og betegnelser om noget, du allerede kender fra den virkelige verden.
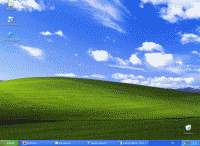
Dit udgangspunkt på skærmen hedder skrivebordet. I Windows XP er det normalt forsynet med et baggrundstapet med et beroligende landskab, men du kan udskifte tapetet med billeder af din kæreste, dine børn eller udsigten over en tropisk stillehavsø (Sådan skifter du baggrundstapet). Eller du kan vælge et ensfarvet tapet, hvis et billede virker forstyrrende.

Ligesom på et almindeligt skrivebord kan du have forskellige praktiske redskaber liggende. Det kan være en lommeregner, en mappe med dokumenter eller en skriveblok. Men mens redskaberne på et almindeligt skrivebord altid fylder lige meget, så kan de "pakkes sammen" på skærmen, så de blot vises som en lille ikon. Dobbeltklikker du på ikonen, åbnes lommeregneren, mappen, skriveblokken eller et hvilket som helst andet program i et vindue på skrivebordet.
Nederst på skrivebordet har du proceslinjen. Det er en praktisk bjælke, der giver adgang til en række forskellige funktioner. Yderst til venstre har du startknappen, der giver adgang til et hierarkisk menusystem, hvor du kan starte programmer og åbne mapper, og hvor du kan få adgang til forskellige funktioner og indstillinger i Windows. Den midterste del hedder forvirrende nok også proceslinjen, og den indeholder en oversigt over alle åbne programmer og mapper. Yderst til højre finder du meddelelsesområdet med windows-uret. Meddelelsesområdet bruges af Windows til at fortælle dig om computeren. Tilslutter du et digitalt kamera til computeren, vil der for eksempel poppe en besked op her. Programmer kan desuden placere en ikon i meddelsesområdet, og du vil så typisk kunne styre programmet via ikonen. Meddelelsesområdet kaldes også for systembakken.
Du kan læse mere om startknappen på Skræddersy startmenuen, og du kan læse mere om proceslinjen og meddelelsesområdet på Skræddersy proceslinjen.
Flere vigtige begreber
Mapper
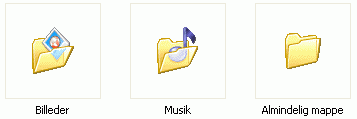
Ligesom en rigtig mappe, kan en mappe på computeren bruges til at opbevare ting i. Det kan være en lommeregner, en kalender og dokumenter. En af de store fordele ved mapper på computeren er, at man ikke er afhængig af fysiske størrelser. En mappe kan således ikke kun indeholde programmer og dokumenter, den kan også indeholde andre mapper. Og disse mapper kan igen indeholde såvel programmer som dokumenter og mapper. Mapperne kan have forskelligt udseende, alt efter hvilken slags filer, de hovedsageligt indeholder.
Filer
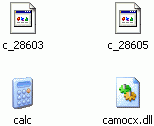
En fil er nogle data, der opbevares sammen. Der er mange forskellige slags filer på computeren, og de har typisk forskelligt udseende, alt efter deres type. Nogle filer kan udføre opgaver ligesom en lommeregner, de kaldes programmer, og er ofte forsynet med flotte, farverige ikoner, der illustrerer programmets formål eller viser et logo. Andre filer kaldes dokumenter, mens atter andre blot kaldes filer, eventuelt i forbindelse med deres indhold, som for eksempel billedfiler og musikfiler. Det er passive filer, der ikke kan udføre opgaver af sig selv, men er afhængige af et program. Et dokument skal åbnes i et program som for eksempel Word, mens en musikfil skal afspilles i et program som for eksempel Windows Media Player.
Filtyper
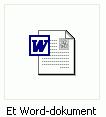
Filer har et efternavn, der fortæller Windows, hvilken type fil det er. Dokumenter, der er lavet i Word, hedder for eksempel doc til efternavn, mens musik i mp3-formatet hedder mp3 til efternavn. Programmer hedder typisk exe til efternavn. Efternavnene er dog normalt skjult i Windows, så du ikke kan se dem. Hvis en filtype er tilknyttet et program, som for eksempel et dokument er tilknyttet Word, så får dokumentet samme ikon som programmet.
Sti
Ligesom i virkeligheden fører en sti på computeren frem til noget. I den virkelige verden kan en sti føre til et hus eller en mark, mens den på computeren fører frem til en mappe eller en fil. Og ligesom en sti i virkeligheden kan have et navn, så har stier på computeren også navne. De navngives ud fra hvor de fører hen - ligesom Silkeborgvej fører fra Århus til Silkeborg.
Udgangspunktet er navnet på dit harddiskdrev. Det hedder normalt C og skrives som C:. Stien får så navn efter alle de mapper, den går igennem, og hvert navn adskilles af \. Det ville svare til, at vi kaldte Silkeborgvej for Århus:\Åbyhøj\Brabrand\ ... \Silkeborg.
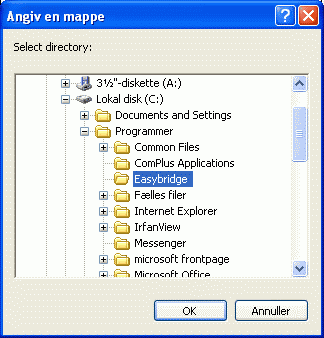
I nogle programmer kan du blive bedt om at indtaste et stinavn, for eksempel til en mappe, hvor et program skal installeres. I de fleste tilfælde har du heldigvis mulighed for at angive stien ved at vælge den i et grafisk vindue som det hosstående.
Marker, klik og dobbeltklik
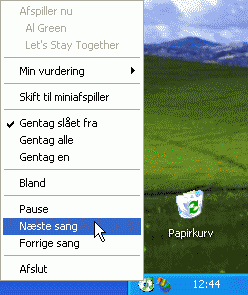
Hvornår skal du klikke, og hvornår skal du dobbeltklikke - og med hvilken museknap?
Når du læser trin for trin-guider på Ludvigs Hjørne - og de fleste andre steder - gælder følgende: Med mindre der udtrykkeligt står andet, er det altid venstre museknap, du skal bruge. Hvis du skal markere, vælge, sætte flueben eller klikke på noget, skal du klikke én gang. Hvis der står, du skal dobbeltklikke, eller at du skal åbne noget, skal du klikke to gange. Sker der ikke noget efter de to klik, har du sandsynligvis ikke klikket hurtigt nok.
Når du skal bruge højre museknap, vil der typisk stå, at du skal højreklikke. Det er ét klik med højre museknap. Højreklik bruges typisk til at åbne en menu med forskellige valg. Har et program placeret en ikon i meddelelsesområdet, kan du ofte styre programmet via højrekliksmenuen. På billedet kan du se, hvordan du kan styre musikprogrammet iTunes via højrekliksmenuen.
Træk og slip
Nej, der er ikke tale om et gammeldags toilet. Nogle har forsøgt at oversætte begrebet til træk og placer, men det ligger ikke så godt i munden, og er aldrig slået an. Og efterhånden som tiden går, er der vel også færre og færre, der husker den gamle betydning. Træk og slip betyder, at du kan flytte ting på skærmen med musen og i nogle tilfælde samtidig starte en funktion. Du kan for eksempel flytte ikoner rundt på skærmen eller flytte dokumenter fra én mappe til en anden mappe. Mange programmer understøtter træk og slip; det betyder for eksempel, at hvis du trækker ikonen til et dokument ind i Word, åbnes dokumentet. Du kan også markere et stykke tekst i Word, og så trække teksten til et andet sted i dokumentet.

Du trækker noget ved at klikke på det med venstre museknap, og mens du holder knappen nede, flytter du det til den ønskede placering og slipper museknappen. Bruger du i stedet højre museknap vil du i nogle tilfælde få nogle valgmuligheder. Trækker du for eksempel en fil med venstre knap, flyttes den. Bruger du højre knap, præsenteres du for en menu, hvor du kan vælge, om filen skal flyttes, kopieres, eller om du vil have oprettet en genvej til den.
Dialogbokse/-vinduer
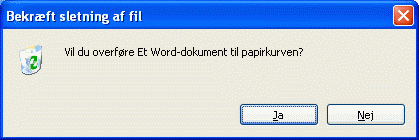
Dialogbokse åbnes typisk for at fortælle dig noget, eller for at lade dig foretage nogle valg. Det kan for eksempel være, at du skal svare ja eller nej til, om du vil slette et dokument.
Hjælpefunktion i Windows og andre programmer
Windows indeholder en ganske udmærket hjælpefunktion, hvor du kan klikke dig frem til hjælp med forskellige opgaver, eller hvor du kan søge efter hjælp med et eller flere søgeord.
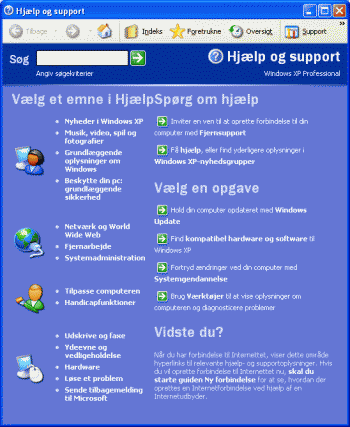
Du åbner hjælpefunktionen ved at klikke på start-knappen og vælge Hjælp og support. Du kan også få hjælpen åbnet ved at klikke på skrivebordet og derefter trykke på genvejstasten F1. Når du først skal klikke på skrivebordet, er det fordi genvejstasten også virker til de fleste programmes hjælpefunktion. Klikker du på F1, mens Word er det aktive program, får du åbnet hjælpen til Word.
Ordforklaring
Hvis du er i tvivl om betydningen af ord eller begreber, kan du prøve at tjekke Ordforklaringen. Savner du en ordforklaring, er du velkommen til at sende en mail til [email protected], så jeg eventuelt kan lave en tilføjelse til ordforklaringen.
Forum
Har du øvrige spørgsmål, er du velkommen til at spørge i mit forum. Husk, at der ikke findes dumme spørgsmål. Jeg og andre i forummet vil prøve at hjælpe dig så godt, som vi kan, også selvom du er begynder og har svært ved at forstå begreberne.
Du får den bedste hjælp, hvis du prøver at beskrive problemet - altså hvad du gerne vil - og hvad du har prøvet. Gerne trin for trin, hvad du har prøvet. Og hvis du får fejlmeddelelser i forbindelse med problemet, så gengiv meddelelserne ordret.