Nyeste sider på Ludvigs Hjørne: sammenligning af online backup og af antivirusprogrammer.


Nyeste sider: sammenligning af online backup og af antivirusprogrammer.
Skræddersy
proceslinjen
Du kan ændre på proceslinjens størrelse, placering og opførsel, og du kan tilføje nye værktøjslinjer. Du kan for eksempel få et søgefelt til Google i proceslinjen.
Proceslinjen er en praktisk genvej til mapper og programmer på computeren. Den består af tre dele:
| Startknappen | Værktøjslinjer | Meddelelsesområdet |
Du kan læse mere udførligt om startknappen, og hvordan du tilpasser den på siden Skræddersy startmenuen; her på siden behandles resten af af proceslinjen.
Proceslinjen
Du kan vælge at få vist forskellige indbyggede værktøjslinjer, og du kan tilføje mapper, der foldes ud på samme måde som startknappen. Du kan også installere fremmede programmer, der kan fungerer som en værktøjslinje. Du kan for eksempel få en lille praktisk lommeregner i proceslinjen med Taskbar Calculator.
Én værktøjslinje er altid synlig, den kaldes forvirrende nok også for proceslinjen og indeholder en række knapper for åbnede programmer og mapper.
Sådan buger du proceslinjen
Knapperne på proceslinjen giver dig hurtig adgang til de åbne programmer og mapper. Klikker du på en knap, skiftesvis minimeres og gendannes programmet eller mappen.
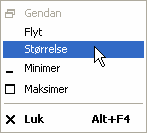
Højreklikker du på en knap, får du flere muligheder. Du kan gendanne, minimere og maksimere. Flyt og Størrelse giver dig mulighed for at flytte eller ændre størrelse på et vindue ved hjælp af piletasterne. Du kan desuden bruge Windows-tasten + tabulator-tasten til at skifte mellem knapperne, og du kan åbne højrekliksmenuen med menu-tasten. Læs mere om tastaturgenveje på siden Genvejstaster til Windows.
Sådan bruger du meddelelsesområdet

Nogle programmer placerer en ikon i meddelelsesområdet til venstre for windows-uret. Ikonen vises, når programmet er startet, og den kan typisk bruges til at styre programmet. Det er meget forskelligt, hvor meget de enkelte programmer lader dig styre via ikonen; nogle lader dig blot åbne programvinduet, andre lader dig fjernstyre programmet i udstrakt grad.
Højreklik ikonen for at se, hvilke muligheder du har. Musikprogrammet iTunes lader dig for eksempel skifte mellem numrene, ligesom du kan se, hvad det aktuelle nummer hedder, og hvem det er med. Et af punkterne på menuen er normalt skrevet med fed skrift. Klikker du på ikonen med venstre museknap i stedet for den højre, vælges det punkt automatisk. I dette tilfælde åbnes iTunes' programvindue.
Som standard skjules inaktive ikoner i meddelelsesområdet for at spare plads. Hvis der er skjulte ikoner, kan du se denne ikon til yderst til venstre i meddelelsesområdet. Klik på den for at se alle ikonerne.
Indstillinger
Du kan ændre på proceslinjens opførsel via dens indstillinger. Højreklik et tomt sted på proceslinjen, og vælg Egenskaber.
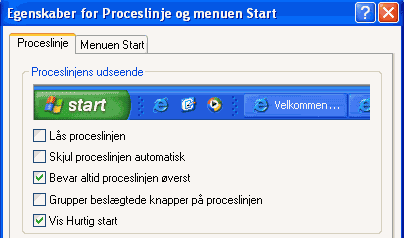
Lås proceslinjen er samme funktion, som du finder i højrekliksmenuen.
Sætter du flueben ud for Skjul proceslinjen automatisk, skjules proceslinjen og dukker automatisk frem, når du flytter musen ud til skærmkanten.
Fjerner du fluebenet ud for Bevar altid proceslinjen øverst, får programmer og andre vinduer lov til at dække over proceslinjen.
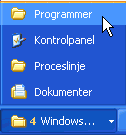
Med et flueben ud for Grupper beslægtede knapper... kan du spare plads på proceslinjen. Åbner du for eksempel fire mapper, og pladsen på proceslinjen er trang, vil de blive placeret under én knap; et tal på knappen angiver, hvor mange der er åbnet. Når du klikker på knappen, foldes den ud, så du kan se de enkelte mapper.
Vis Hurtig start åbner værktøjslinjen Hurtig start - den kan også åbnes via proceslinjens højrekliksmenu.
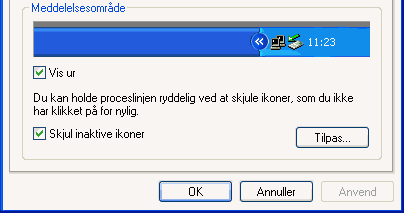
Hvis du ikke vil have vist uret i meddelelsesområdet, skal du fjerne fluebenet ud for Vis ur.
Fjerner du fluebenet ud for Skjul inaktive ikoner, vil alle ikonerne i meddelelsesområdet altid være synlige
Vælger du at skjule inaktive ikoner, kan du skræddersy de enkelte ikoners opførsel, så et ønsket ikon altid vises, også selvom det er inaktiv. Klik på knappen Tilpas.
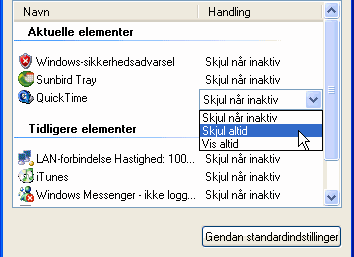
Marker den ønskede ikon, og en rullemenu vises i kolonnen Handling. Du kan vælge, om ikonen skal skjules, når den er inaktiv, om den altid skal skjules, eller om den altid skal vises.
Klikker du på knappen Gendan standardindstillinger, ændres alle ikonerne til at blive skjult, når de er inaktive.
Flyt proceslinjen og gør den større
Øverst en låst proceslinje, nederst en åben med "håndtag".
Du kan flytte proceslinjen til de andre skærmkanter, og du kan få den til at fylde mere, så der for eksempel bliver bedre plads til de forskellige værktøjslinjer og knapperne med åbnede programmer og mapper. Proceslinjen er normalt låst, og skal derfor først låses op.
Højreklik et tomt sted på proceslinjen, og vælg Lås proceslinjen. Er der intet flueben er den allerede låst op.
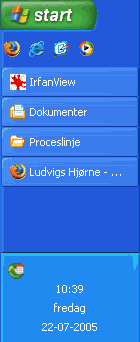
Proceslinjen placeret lodret ved højre skærmkant.
Placer musemarkøren på et tomt sted på proceslinjen, tryk museknappen ned, flyt proceslinjen til den ønskede placering, og slip museknappen.
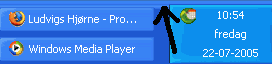
Vil du gøre proceslinjen højere, så der for eksempel er plads til to rækker med knapper, skal du placere musemarkøren på den blå bjælke øverst på proceslinjen og trække til den ønskede størrelse.
Du kan desuden bestemme, hvor store de forskellige værktøjslinjer skal være, ved at trække i de prikkede håndtag mellem værktøjslinjerne. Du kan også flytte rundt på værktøjslinjerne ved at trække til den ønskede placering.
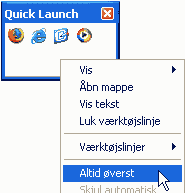
Nogle værktøjslinjer kan desuden trækkes ud fra proceslinjen, det gælder for eksempel værktøjslinjen Hurtig start. Når værktøjslinjen er trukket ud, kan du vælge, at den altid skal placeres øverst på skærmen. Højreklik et tomt sted i den, og vælg Altid øverst.
Når du er færdig med at ændre placering og størrelse på proceslinjen, kan det være en god ide at låse den igen. Så undgår du at få ændret på den ved en fejl, og så er den jo er også pænere uden håndtagene. Højreklik et tomt sted på proceslinjen, og vælg Lås proceslinjen.
Sådan tilføjer du en værktøjslinje
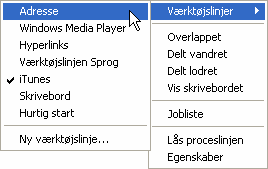
Højreklik et tomt sted på proceslinjen, klik på Værktøjslinjer, og vælg den ønskede værktøjslinje fra undermenuen.
Værktøjslinjerne
Værktøjslinjen sprog findes kun i Windows XP Professionel. Windows Media Player og iTunes optræder ikke på listen, medmindre de to programmer er installeret. De fungerer begge på den måde, at selve værktøjslinjen kun vises, når programmet er startet og minimeret.
Adresse
Værktøjslinjen Adresse giver dig et adressefelt, der kan bruges til at åbne mapper eller hjemmesider. Når du har åbnet værktøjslinjen er den muligvis meget lille, så du blot kan se dens titel. Træk værktøjslinjen til den ønskede størrelse, og fjern eventuelt titlen ved at højreklikke på den og vælge Vis titel.
For at åbne en mappe skal du skrive en mappesti, som for eksempel c:\programmer og trykke på Enter eller klikke på Gå-ikonen. Vil du åbne en hjemmeside, skriver du i stedet adressen på hjemmesiden, så åbnes den i din valgte browser. Selvom ikonen i adresselinjen viser Internet Explorer-ikonen, virker det fint med Firefox.
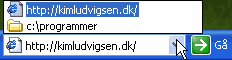
Klikker du på rullemenuen, får du hurtig adgang til de senest indtastede adresser, såvel mapper som hjemmesider.
Hyperlinks
Værktøjslinjen Hyperlinks viser dine foretrukne fra Internet Explorer. Et klik på et link, og siden åbnes i din browser.
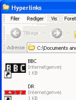
Selvom de foretrukne hentes fra Internet Explorer, virker de også, hvis du bruger Firefox. Hvis du ikke ønsker at bruge Internet Explorer til at tilføje eller slette hyperlinks på værktøjslinjen, kan du højreklikke på linjen og vælge Åbn mappe. En mappe med foretrukne åbnes, og du kan så slette eller tilføje nye foretrukne.
Hvis du vil have mere plads på værktøjslinjen, kan du omdøbe de foretrukne til kortere navne, eller du kan helt skjule navnene ved at højreklikke og vælge Vis tekst.
Skrivebord
Værktøjslinken Skrivebord indeholder alle ikoner, som du har liggende på skrivebordet. Klikker du på en ikon, åbnes mappen eller programmet.

Hvis ikke alle ikonerne kan være på linjen, vises en udvidelsesikon ![]() - klikker du på den, vises de resterende ikoner. Funktionen ændres lidt for mapper, der er gemt bag udvidelsesikonen. I stedet for at åbne mappen, vises indholdet i mappen. Det kan være meget praktisk, fordi du får mulighed for hurtigt at navigere rundt i mapperne uden at åbne dem.
- klikker du på den, vises de resterende ikoner. Funktionen ændres lidt for mapper, der er gemt bag udvidelsesikonen. I stedet for at åbne mappen, vises indholdet i mappen. Det kan være meget praktisk, fordi du får mulighed for hurtigt at navigere rundt i mapperne uden at åbne dem.
Bemærk, at selvom du har valgt ikke at få vist ikoner som Denne computer på skrivebordet, er de med i værktøjslinjen.
Hurtig start
Værktøjslinjen Hurtig start kan bruges til at placere genveje til programmer eller mapper, du ofte bruger.
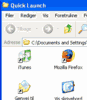
Nogle programmer placerer automatisk en ikon i værktøjslinjen, men du kan sagtens selv slette eller tilføje nye ikoner. Højreklik på værktøjslinjen, og vælg Åbn mappe. En mappe med genveje åbnes, og du kan så slette eller tilføje nye genveje. Bemærk, at du også kan tilføje genveje til mapper.
En af ikonerne er ikke en almindelig genvej, det er ikonen Vis skrivebord. Klikker du på den, minimeres alle vinduer, så du kan komme til dine genveje på skrivebordet. Klikker du atter på ikonen, gendannes alle vinduerne.
Ny værktøjslinje
Du kan oprette skræddersyede værktøjslinjer via Ny værktøjslinje. De fungerer på samme måde som værktøjslinjen Skrivebord, men du kan vælge en hvilken som helst mappe som udgangspunkt.

Det er også muligt at angive en hjemmesideadresse. Det er selvfølgelig ikke brugbart at få en hjemmeside vist i proceslinjen, men nogle hjemmesider tilbyder sider, der er specielt beregnet til at blive vist i proceslinjen.
Du kan for eksempel få et søgefelt, der foretager en søgning på Ludvigs Hjørne og som åbner resultatet i Internet Explorer. Du skal blot skrive søgeordet/søgeordene og trykke på Enter. Hvis du vil oprette søgefeltet, skal du angive addressen http://kimludvigsen.dk/proceslinje.html.
Vil du hellere have et søgefelt til Google, kan du angive adressen http://kimludvigsen.dk/proceslinje-google.html, og hvis du vil have et søgefelt til Google, der kun søger i danske sider, kan du angive adressen http://kimludvigsen.dk/proceslinje-google-da.html.
Værktøjslinjer med hjemmesider som de ovenstående vises kun og virker kun, hvis du er koblet på internettet. Hvis værktøjslinjen åbnes, uden du har forbindelse til internettet, vil den se ud som på dette billede.

Du kan få vist søgefeltet ved at gå på internettet og derefter højreklikke på værktøjslinjen og vælge Opdater.
Bemærk, det er ikke muligt at få åbnet søgeresultatet i en anden browser end Internet Explorer.
Slå meddelelser fra

Mange programmer og ikke mindst Windows selv ynder at åbne ballontips over meddelelsesområdet. Nogle vil gerne have dem, andre bander dem langt væk, fordi de stjæler ens opmærksomhed. Du kan fjerne dem ved hjælp af Microsofts gratis program TweakUI. Læs mere herom i afsnittet Fjern ballon-pop opper i trin for trin guiden til TweakUI.