Nyeste sider på Ludvigs Hjørne: sammenligning af online backup og af antivirusprogrammer.


Nyeste sider: sammenligning af online backup og af antivirusprogrammer.
Download
Firefox fylder 40 MB. Download Firefox.

Trin for trin
Firefox
Ligesom Windows har Firefox en fejlsikret tilstand, der gør det muligt at rette op på fejl.
Sidens indhold:
- Fejlsikret tilstand
- Sådan bruger du fejlsikret tilstand i Firefox
- Start helt forfra
- Download og guideoversigt
Fejlsikret tilstand
Firefox kan skræddersys med tilføjelser i form af udvidelser og temaer, som ikke laves af Firefox-folkene men af andre brugere. Det betyder, at Firefox-folkene ikke kan garantere, at tilføjelserne er kompatible med Firefox. En dårlig kodet udvidelse eller to udvidelser, der ikke er kompatible med hinanden, kan betyde, at der opstår fejl i Firefox, eller at Firefox i værste fald slet ikke kan starte. Et fejlbehæftet tema kan også resultere i en ubrugelig Firefox.
Firefox indeholder en fejlsikret tilstand, der gør det muligt at rette op på den slags problemer. I fejlsikret tilstand startes Firefox med standardtemaet og uden udvidelser, så du kan deaktivere eller fjerne fejlbehæftede udvidelser og temaer.
Sådan bruger du fejlsikret tilstand i Firefox
Sørg for, at Firefox er lukket. Åbn nu Firefox ved at klikke på programmets genvej, samtidig med at du holder tasten Skift nede.
Alternativt kan du starte Firefox via en kommandolinje med parameteren -safe-mode. I Windows vil det betyde, at du skal skrive følgende på kommandolinjen: Firefox.exe -safe-mode.
Startes Firefox i almindelig tilstand i stedet for, at du får vist nedennævnte dialogboks, så har Firefox sandsynligvis ikke været helt lukket, da du forsøgte at starte i fejlsikret tilstand. Brug evt. Windows Jobliste eller et tilsvarende program til at tjekke, at alle vinduer af Firefox er lukket (se evt. guiden til Windows Jobliste). Er Firefox på oversigten over jobs, så luk programmet ved at markere det og klikke på Afslut job. Prøv så atter at starte Firefox i fejlsikret tilstand. Får du stadig åbnet i almindelig tilstand, så prøv at genstarte computeren.

Når du starter i fejlsikret tilstand, får du åbnet en dialogboks, hvor du har mulighed for at deaktivere alle tilføjelser samt nulstille forskellige dele af din profil. Du kan nulstille værktøjslinjer, bogmærker, søgetjenester og samtlige indstillinger. Normalt vil du gerne beholde dine indstillinger, så brug kun disse muligheder som sidste udvej.
I første omgang bør du i stedet klikke på knappen Fortsæt i fejlsikret tilstand. Firefox startes nu med standardtemaet og alle udvidelser deaktiveret.
Firefox virker i fejlsikret tilstand
Hvis Firefox virker i fejlsikret tilstand, ligger fejlen i et tema eller i en eller flere udvidelser. Du kan i første omgang prøve at skifte til standardtemaet og starte Firefox i almindelig tilstand. Opstår fejlen igen, så ligger fejlen i en udvidelse.
Fejlen vil sandsynligvis ligge i en af de sidst installerede udvidelser, så du kan prøve at deaktivere de senest installerede udvidelser og så slå dem til én ad gangen, indtil fejlen atter opstår. Du kan derefter afinstallere den skyldige udvidelse. Du kan også vælge af deaktivere alle udvidelser, og så slå dem til én ad gangen.

Hvis du har mange udvidelser er det nok nemmest at benytte muligheden for at deaktivere alle tilføjelser i dialogboksen til fejlsikret tilstand og så klikke på knappen Udfør ændringer og genstart. Husk, at du skal genstarte Firefox hver gang, du har deaktiveret eller aktiveret udvidelser.
Firefox virker ikke i fejlsikret tilstand
Hvis Firefox heller ikke virker i fejlsikret tilstand, ligger fejlen ikke i et tema eller en udvidelse. Det kan så være nødvendigt at nulstille nogle eller alle dine indstillinger eller geninstallere Firefox.
Hvis du har samlet dig en masse bogmærker, vil du sikkert helst ikke miste dem. Det kan derfor være en fordel at gemme en kopi af dine bogmærker, inden du nulstiller dem eller starter helt forfra. Hvis du kan starte Firefox, så lav en backup inde fra arkivvinduet, se guiden på siden Sådan bruger du Firefox.
Hvis du ikke kan lave en backup inde fra Firefox, kan du kopiere filerne manuelt. Du kan bruge MozillaDanmarks guide til at finde Firefox' profilmappe. Undermappen bookmarkbackups indeholder en række backup-filer med dine bogmærker. Kopier mappen ud på skrivebordet eller et andet sted uden for profilen. Du kan efterfølgende importere dine bogmærker fra backup-filerne, se ovennævnte guide til backup.
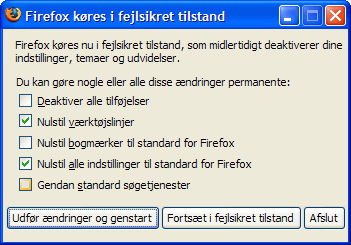
Du kan vælge af nulstille forskellige dele af Firefox' indstillinger ved hjælp af dialogboksen til fejlsikret tilstand. Sæt de ønskede flueben, og klik på Udfør ændringer og genstart.
Bemærk, at hvis du sætter flueben ud for Nulstil alle indstillinger til standard for Firefox, vil alle dine indstillinger, bogmærker, udvidelser og temaer blive slettet, og Firefox vil være, som da du installerede programmet første gang.
Start helt forfra
Hvis du ikke kan løse problemerne ved hjælp af fejlsikret tilstand og nulstilling af alle indstillinger, kan du prøve at geninstallere Firefox. Men inden en geninstallation vil det være en god ide at fjerne alle spor af Firefox fra computeren. Bemærk, at dette vil slette alle dine indstillinger, bogmærker osv. Lav evt. en backup af dine bogmærker som beskrevet ovenfor.
Hent den nyeste udgave af Firefox hos Mozilla, og placér installationsfilen på skrivebordet eller et andet let tilgængeligt sted.
Afinstallér Firefox
Afinstaller Firefox ved hjælp af tilføj eller fjern programmer-funktionen i dit styresystem.
I Windows XP: Start ![]() Kontrolpanel
Kontrolpanel ![]() Tilføj eller fjern programmer
Tilføj eller fjern programmer ![]() find og markér Firefox i oversigten, og klik på knappen Fjern.
find og markér Firefox i oversigten, og klik på knappen Fjern.
I nyere udgaver af Windows: Windows-logo (startknap) ![]() Kontrolpanel
Kontrolpanel ![]() Fjern et program.
Fjern et program.
Tjek at programmappen er slettet
Tjek, at Firefox' programmappe er slettet. Hvis du bruger Windows og ikke har ændret placering under installationen: Denne computer ![]() Drev C (eller det drev, din Windows ligger på)
Drev C (eller det drev, din Windows ligger på) ![]() Programmer
Programmer ![]() Hvis du har en mappe, der hedder Mozilla Firefox, så slet den.
Hvis du har en mappe, der hedder Mozilla Firefox, så slet den.
Slet Firefox' brugerdata
Firefox gemmer alle dine brugerdata i en profilmappe, der ikke ligger sammen med selve programmet. Find og slet mappen Firefox. MozillaDanmark har lavet en guide, der hjælper dig med at finde Firefox' brugerdata i forskellige styresystemer.
Installér Firefox
Når alle spor af Firefox er fjernet, kan du installere den nyeste udgave af Firefox med den tidligere hentede installationsfil.
En lille note til hel- og halvnørder: Firefox gemmer ikke selv data i registreringsdatabasen eller andre steder end programmappen og brugerdatamappen. Der ligger ganske vist Firefox-oplysninger i registreringsdatabasen i Windows, men det er oplysninger, som Windows gemmer, fx oplysninger om vinduets placering, og om Firefox er standardprogram. Der er ingen grund til at rense registreringsdatabasen for disse henvisninger.
Download
Firefox fylder 40 MB. Download Firefox.
Trin for trin-guider:
- Nyheder i Firefox
- Installation og indstillinger
- Sådan tilpasser og skræddersyr du Firefox' udseende
- Sådan bruger du Firefox
- Sådan bruger du profilmanageren
- Sådan bruger du Firefox i fejlsikret tilstand (denne side)
- Sådan henter og installerer du udvidelser
- Praktiske og smarte udvidelser
- Avancerede indstillinger
- Nem backup af dine indstillinger og data med MozBackup