Nyeste sider på Ludvigs Hjørne: sammenligning af online backup og af antivirusprogrammer.


Nyeste sider: sammenligning af online backup og af antivirusprogrammer.
Download
Firefox fylder 40 MB. Download Firefox.

Nyt i
Firefox 4/5
På denne side kan du læse om nyheder, der er introduceret i Firefox 4 og Firefox 5.
Sidens indhold:
- Nyt udseende
- Fanebladsgrupper
- Programfaneblade
- Synkronisering af flere Firefox'er
- Tilføjelser har fået deres egen side
- Stop sporing
- Bedre sikkerhed
- Flere forbedringer
- Download og guideoversigt
Nyt udseende
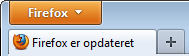
Firefox er hoppet med på andre browseres fikse ide med at maksimere indholdsruden ved at presse alle andre ting så meget sammen som muligt. Det betyder, at menulinjen ikke længere er synlig som standard, i stedet har du fået knappen Firefox, der åbner en menu ved et klik. Samtidig er der ryddet op i knapperne på værktøjslinjen og flyttet rundt på nogle af elementerne, og statuslinjen nederst i browseren fjernet.
Personligt synes jeg, det er dumt. Det er forståeligt nok på håndholdte computere og mobiltelefoner med små skærme, men ikke på stationære computere, hvor skærmene bliver større og større. Det er altså nemmere at have direkte adgang til sine værktøjer!
Hvis du har det som mig, kan du heldigvis nemt tilpasse værktøjslinjen, og du kan slå menulinjen til igen. Du kan læse om tilpasning af værktøjslinjer på siden Sådan tilpasser og skræddersyr du Firefox' udseende.
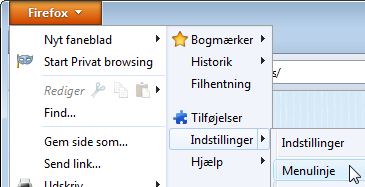
Du kan få menulinjen vist ved at klikke på knappen Firefox ![]() Indstillinger
Indstillinger ![]() Menulinje. Vil du skifte tilbage til knappen, gøres det med via menupunktet Vis
Menulinje. Vil du skifte tilbage til knappen, gøres det med via menupunktet Vis ![]() Værktøjslinjer
Værktøjslinjer ![]() Menulinje.
Menulinje.
Alternativt kan du højreklikke på en værktøjslinje og vælge/fravælge punktet Menulinje for at slå linjen til eller fra.
Bemærk, at trin for trin-guiderne her på hjemmesiden bruger knap-menuen, eftersom den er standardvalget i Firefox.
Bruger du Windows XP, vil du stadig have menulinjen, efter at du har opgraderet din Firefox. I så fald kan du manuelt skifte til menuknappen som beskrevet ovenfor.
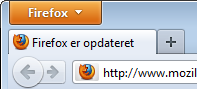
Fanebladene vises nu over adressefeltet i stedet for under adressefeltet.
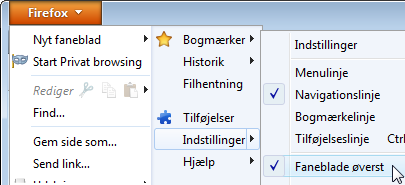
Placeringen er mere logisk, fordi adressen i adressefeltet jo henviser til siden i det aktuelle faneblad, men hvis du har svært ved at vænne dig til den nye placering, kan du nemt få den gamle tilbage igen: Klik på knappen Firefox ![]() Indstillinger
Indstillinger ![]() Faneblade øverst.
Faneblade øverst.
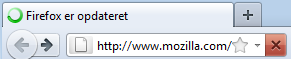
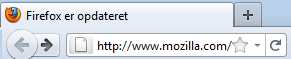
Knapperne Stop og Genindlæs findes ikke længere på deres gamle plads til venstre for adressefeltet. Nu er de i stedet slået sammen til én knap, der er placeret til højre i selve adressefeltet.
Når en side er ved at blive indlæst, fungerer knappen som en rød stopknap. Når siden er hentet, ændres den til en genindlæsknap.
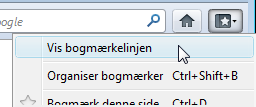
Eftersom du ikke længere har nem adgang til bogmærkerne via menuen, har du i stedet fået en bogmærkeknap, der er placeret yderst til højre på adresselinjen. Klikker du på knappen, åbnes bogmærkemenuen.
Bogmærkelinjen er nu som standard slået fra, den kan du nemt slå til via bogmærkeknappen ![]() Vis bogmærkelinjen.
Vis bogmærkelinjen.
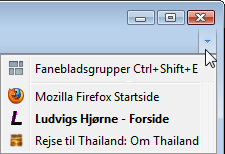
Ovenover bogmærkeknappen, yderst til højre på fanebladslinjen, har du en lille, knap synlig folde ud-knap. Klikker du på den, får du vist en liste over alle åbne faneblade, så du hurtigt kan skifte til den ønskede fane, også selvom den måske ikke er synlig i øjeblikket. Den aktive fane vises med fed skrift.
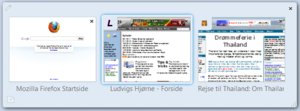
Klikker du på menupunktet Fanebladsgrupper, får du vist en grafisk fremstilling med miniaturebilleder af siderne på de åbne faneblade. Klikker du på en miniature, skiftes der til den pågældende side. Fanebladsgrupper er dog meget mere end blot en grafisk fremstilling af de åbne sider, læs mere nedenfor i afsnittet Fanebladsgrupper.
Statuslinjen er erstattet af et meddelelsesområde nederst til venstre i selve indholdsruden. Her vises bl.a. linkadresser, når musemarkøren holdes over et link. Hvis du havde tilføjelser (udvidelser) placeret i statuslinjen, vil du få vist dem i en tilføjelseslinje nederst i browseren. Meddelelserne vises ikke i denne linje, meddelelsesområdet rykkes i stedet op over tilføjelseslinjen. Du kan slå tilføjelseslinjen til og fra via knappen Firefox ![]() Indstillinger
Indstillinger ![]() Tilføjelseslinje eller via tastaturgenvejen Ctrl + /.
Tilføjelseslinje eller via tastaturgenvejen Ctrl + /.
Foretrækker du den gamle statuslinje, hvor du havde meddelelser og udvidelser samlet i én linje, der altid er synlig, kan du sagtens få den tilbage igen. Det kan desværre ikke klares med et par klik som ved menulinjen, men du kan installere en udvidelse, der klarer problemet, fx Status-4-Evar.
Fanebladsgrupper
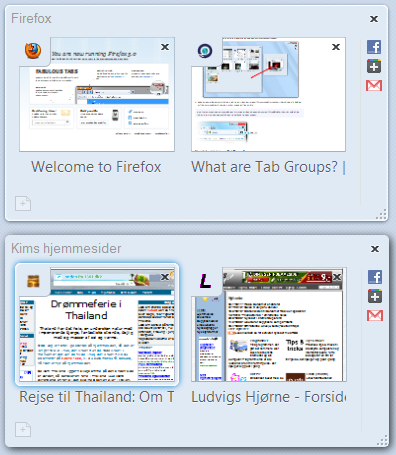
Med fanebladsgrupper kan du samle beslægtede faneblade i grupper. Det kan hjælpe dig med at bevare overblikket, hvis du er typen, der åbner mange faneblade ad gangen.
Vælger du en fanebladsgruppe, vil du kun få vist fanebladene i den aktuelle gruppe. Du kan så nemt skifte mellem de forskellige grupper ved hjælp af en knap til fanebladsgrupper, ligesom du kan lukke samtlige faner i en fanebladsgruppe med et enkelt klik.
Du kan nemt flytte faneblade mellem de forskellige grupper og oprette nye grupper ved hjælp af musen.
Læs mere på siden Sådan bruger du Firefox.
Programfaneblade
Du kan gemme ofte brugte hjemmesider som programfaneblade, det kan fx være praktisk til en nyhedsside, en side med børskurser, facebook, Google+ eller din webmail - typisk sider som automatisk opdateres med nyt indhold. Hjemmesider i programfaneblade åbnes automatisk, når du starter Firefox, og de farves blå, når der er nyt indhold på siden.
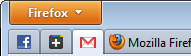
Programfanebladene placeres til venstre i fanebladslinjen, hvor de af pladshensyn vises i form af en enkelt ikon i stedet for et helt faneblad.
Læs mere på siden Sådan bruger du Firefox.
Synkronisering af flere Firefox'er
Du kan synkronisere forskellige Firefox'er, så du fx kan have de samme bogmærker, historik, adgangskoder m.m. på arbejdscomputeren, hjemmecomputeren og din smartphone.
Ved synkronisering gemmes dine data på en server på internettet, og for at sikre dine data, så ingen uvedkommende kan få adgang til dem, krypteres de på din egen computer, før de sendes til serveren. Du bestemmer selv, hvilke data du vil synkronisere, så du fx kan nøjes med at synkronisere dine bogmærker og dine faneblade. Synkroniseringen virker på tværs af forskellige platforme, så du kan synkronisere mellem fx en Mac, en PC og en tavle-PC.
Læs mere på siden Sådan bruger du Firefox.
Tilføjelser har fået deres egen side
Tilføjelser i form af udvidelser, plugins m.m. blev i tidligere versioner åbnet i et selvstændigt vindue. De åbnes nu i stedet som en speciel hjemmeside, hvilket har den fordel, at du får fuld integration med internettet. Det vil sige, at du kan få vist flere oplysninger, som hentes fra nettet, ligesom du kan klikke dig videre, fx til en tilføjelses hjemmeside. Du kan også bruge tilføjelsessiden til at finde nye tilføjelser på nettet.
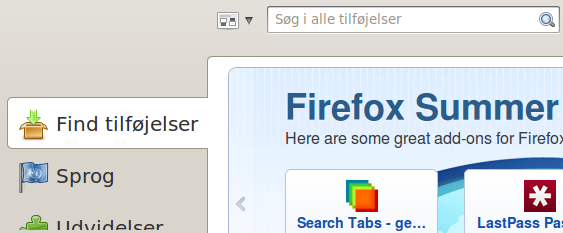
Du åbner tilføjelsessiden via knappen Firefox ![]() Tilføjelser. Til venstre på siden har du en menu, hvor du kan vælge at søge efter nye tilføjelser, og hvor du får adgang til installerede tilføjelser i form af sprog, udvidelser, temaer og plugins. Nogle udvidelser opretter deres eget menupunkt, som du så kan bruge til at få adgang til udvidelsens indstillinger. Læs mere på siden Sådan henter og installerer du udvidelser.
Tilføjelser. Til venstre på siden har du en menu, hvor du kan vælge at søge efter nye tilføjelser, og hvor du får adgang til installerede tilføjelser i form af sprog, udvidelser, temaer og plugins. Nogle udvidelser opretter deres eget menupunkt, som du så kan bruge til at få adgang til udvidelsens indstillinger. Læs mere på siden Sådan henter og installerer du udvidelser.
Stop sporing
Det er nu muligt at fortælle hjemmesider, at du ikke er interesseret i at blive sporet på nettet. Men funktionen er nu ikke meget bevendt i øjeblikket, eftersom det er op til hjemmesiderne selv, om de vil lytte. Det betyder, at de aktivt skal opsætte deres hjemmeside til funktionen, og det er der endnu ikke ret mange, der har gjort.
Der er desuden også ulemper ved at fravælge sporing, hvilket du kan læse mere om på siden Installation og indstillinger.
Bedre sikkerhed
Firefox vil automatisk bruge en krypteret forbindelse til en hjemmeside, hvis ellers hjemmesiden understøtter det. Det vil sige, at hvis du indtaster http://hjemmesideadresse.dk eller blot hjemmesideadresse.dk, vil Firefox undersøge, om siden understøtter kryptering, og i så fald vil du automatisk blive dirigeret om til den krypterede forbindelse, hvor adressen starter med https://, som fx https://hjemmesideadresse.dk.
Ud over brugen af https:// foran adressen i adressefeltet, kan du genkende krypterede sider på, hvordan sidens favicon vises. Du kan læse mere herom på siden Sådan bruger du Firefox.
Firefox er hurtig til at lukke sikkerhedshuller i browseren, men det er desværre ikke alle dele af browseren, som Firefox selv kontrollerer. Ofte findes sikkerhedshuller i såkaldte plugins. Det er fremmede programmer, der kan integreres i Firefox, fx til visning af bestemte filformater, såsom PDF, Flash og Java.
Mozilla har lavet en plugin-tjekker, som du kan bruge til at tjekke, om der er kommet nye versioner af dine plugins. Er det tilfældet, kan du klikke dig videre til en downloadside med den nyeste version af plugin'et. Læs mere om plugins og plugin-tjekkeren på siden Sådan bruger du Firefox.
Flere forbedringer
Der er selvfølgelig endnu flere forbedringer end de ovenfor nævnte i Firefox. Både små og store, synlige og usynlige. Her nogle få af dem, listen er langt fra udtømmende:
- Indtastning af en adresse til en allerede åben hjemmeside vil resultere i et tilbud om at skifte til det eksisterende faneblad.
- Understøttelse af CSS-animationer og andre CSS3-egenskaber.
- Understøttelse af HTML5-tags og egenskaber som fx de nye video- og audio-tags til afspilning af video og lyd uden brug af plugins.
- Hardwareacceleration ved afspilning af video, hvilket er mindre krævende for computerens processor, se også på siden Installation og indstillinger.
- Understøttelse af webfonte, så en hjemmeside kan bruge en speciel skrifttype, selvom du ikke har skrifttypen installeret på din computer.
- 3D-grafik ved hjælp af WebGL, kan fx bruges til spil på hjemmesider.
- Hurtigere opstart.
- Ny JavaScript-motor, der er op til seks gange hurtigere end den gamle motor.
- Beskyttelse mod at Firefox går ned som følge af nedbrud i plugins.
Download
Firefox fylder 40 MB. Download Firefox.
Trin for trin-guider:
- Nyheder i Firefox (denne side)
- Installation og indstillinger
- Sådan tilpasser og skræddersyr du Firefox' udseende
- Sådan bruger du Firefox
- Sådan bruger du profilmanageren
- Sådan bruger du Firefox i fejlsikret tilstand
- Sådan henter og installerer du udvidelser
- Praktiske og smarte udvidelser
- Avancerede indstillinger
- Nem backup af dine indstillinger og data med MozBackup