Nyeste sider på Ludvigs Hjørne: sammenligning af online backup og af antivirusprogrammer.


Nyeste sider: sammenligning af online backup og af antivirusprogrammer.
Download
Firefox fylder 40 MB. Download Firefox.

Trin for trin
Firefox
Du kan tilføje eller fjerne knapper og andre elementer på værktøjslinjerne enkeltvis, og du kan skifte udseende på Firefox ved hjælp af forskellige temaer.
Sidens indhold:
Tilpas værktøjslinjer
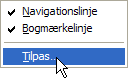
Højreklik på navigationslinjen, og vælg Tilpas.
Vinduet Tilpas værktøjslinje åbnes, og du kan nu trække og slippe de forskellige elementer mellem vinduet og de forskellige værktøjslinjer. Du kan desuden trække de forskellige knapper og elementer rundt på værktøjslinjerne, så de er placeret efter dine ønsker. Du kan også placere elementer på bogmærkelinjen. Bemærk, at nogle udvidelser giver dig ekstra knapper, som du kan placere på værktøjslinjerne.
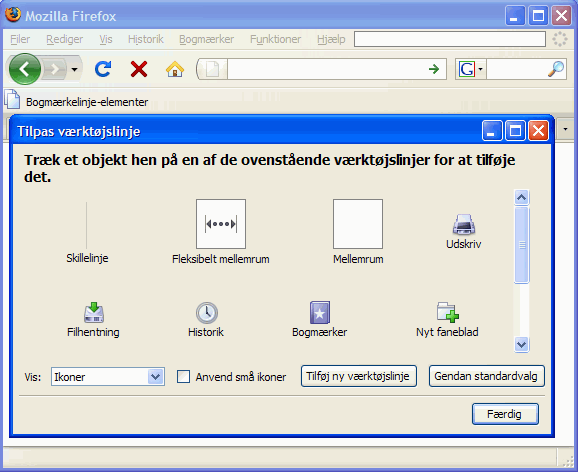
Du kan oprette en eller flere nye værktøjslinjer ved at klikke på knappen Tilføj ny værktøjslinje. I rullemenuen Vis kan du vælge, om du vil have vist ikoner, tekst eller både ikoner og tekst på knapperne. Vil du have mere plads til såvel knapper som til hjemmesiderne, kan du sætte flueben ud for Anvend små ikoner.
Fortryder du en ændring, inden du lukker vinduet, kan du blot klikke på det røde lukkekryds. Så gemmes ændringerne ikke. Du kan gendanne værktøjslinjerne, som de så ud, da du installerede Firefox, ved at klikke på knappen Gendan standardvalg. Klik på Færdig for at gemme dine ændringer og lukke vinduet.
Hvis adressefeltet og søgefeltet er placeret ved siden af hinanden i værktøjslinjen, kan du ændre deres indbyrdes størrelse. Placér musemarkøren mellem de to felter, og den forvandles til en dobbeltpil. Klik, og træk til den ønskede størrelse. Bemærk, denne ændring foretages, mens vinduet Tilpas værktøjslinje er lukket.
Her er tre eksempler på opsætning af værktøjslinjerne. I første eksempel har jeg placeret nogle ekstra knapper i navigationslinjen, bl.a. knapper til zoom af siderne, en feed-knap og en download-knap:


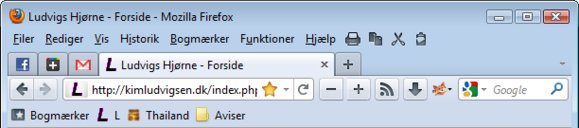
Flotte temaer
Du kan ændre udseendet på Firefox ved hjælp af temaer. Dermed kan du få en flot og meget anderledes Firefox. Her er tre eksempler på temaer.
Temaet Bloomind FT DeepDark 2:

Temaet Pink-bee. Ikke lige min smag, men for at demonstrere, at der findes temaer for enhver smag:
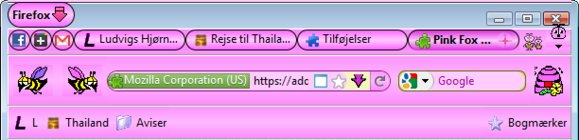
Temaet Walnut2 for Firefox:

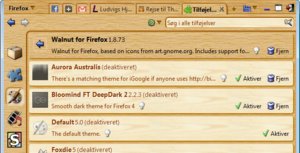
Og til sidst et lille eksempel på, at temaer ikke kun påføres værktøjslinjerne, men også mange andre dele af Firefox' brugerflade. Til højre ses tilføjelsessiden med temaet Walnut.
Sådan henter og installerer du et tema
Klik på dette link til Firefox' temaside. Du kan vælge at få sorteret oversigten over temaer efter fx navn, hvor nye de er, og hvor mange gange de er blevet downloaded den seneste uge. Du kan desuden benytte en kategorioversigt til venstre på siden til at finde temaer i kategorier som fx dyr, moderne og sport.
Klikker du på et tema i oversigten, åbnes temaets side, hvor du som regel kan finde en række billeder af temaet, så du bedre kan bedømme, om det er noget for dig.
Når du har fundet et tema, du vil installere, skal du klikke på knappen Tilføj til Firefox.
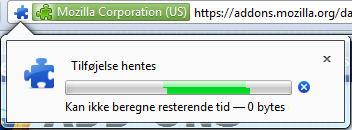
Under adresselinjen åbnes en dialogboks, hvor du kan se downloadstatus.
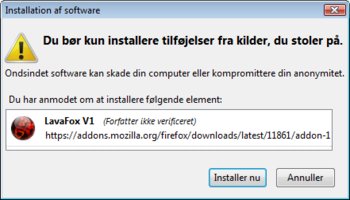
Når temaet er hentet åbnes en anden dialogboks. Du advares om kun at installere software fra troværdige sider. Mozillas sider er selvfølgelig troværdige, så klik roligt på knappen Installer nu.
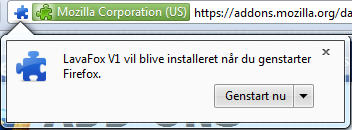
Når temaet er hentet vises en dialogboks, der informerer dig om, at Firefox skal genstartes, før temaet installeres. Klik på Genstart nu, hvis du vil genstarte med det samme. Alle de åbne sider huskes og åbnes igen efter genstarten.
Du kan også finde og installere temaer ved at bruge siden Find tilføjelser (se evt. siden Sådan henter og installerer du udvidelser). Det kan være praktisk, hvis du kender navnet på et ønsket tema. Men ellers får du en bedre oversigt over temaerne ved at benytte Firefox' temaside.
Sådan skifter du tema
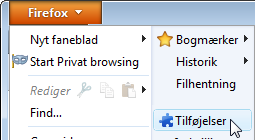
Åbn tilføjelsesvinduet ved at klikke på knappen Firefox ![]() Tilføjelser.
Tilføjelser.
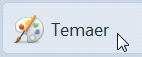
Klik på Temaer i menuen til venstre.
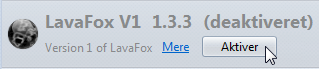
Find det ønskede tema i oversigten, og klik på knappen Aktiver, hvis du vil bruge temaet, eller klik på knappen Fjern, hvis du vil afinstallere temaet. Reelt set er der ingen grund til at afinstallere et tema, du ikke vil bruge; du kan bare vælge et andet tema i stedet.
Firefox skal genstartes for at aktivere et nyt tema. Når du har klikket på knappen Aktiver, får du vist en ny linje ved temaet, der informerer dig om den nødvendige genstart, og du får samtidig vist to links, som du kan bruge til enten at genstarte Firefox eller fortryde valget af temaet. Ved en genstart huskes alle dine åbne faneblade.
Personas
Personas er letvægtstemaer, som kan installeres uden en genstart af Firefox. Men det er ikke den eneste fordel ved personas. I modsætning til temaer er det helt unørdet at lave personas, du kan endda nemt lave dine egne personas ud fra dine egne billeder.
Resultatet er da også, at mens der i skrivende stund findes 479 temaer til Firefox, så findes der næsten 300.000 personas.
Ulempen ved personas er, at de ikke kan ændre så meget i Firefox som temaer. Et persona kan "kun" ændre tekstfarve og baggrundsbillede bag værktøjslinjerne, fanebladene og statuslinje og andre linjer nederst i Firefox. Et tema kan også ændre menuer, ikoner og selvstændige vinduer som fx dialogbokse.
Når jeg skriver "kun" i gåseøjne, så er det fordi, at et persona kan være så rigeligt til at gøre din Firefox flot. Se fx disse to eksempler:
Personaet Firefox Black-Orange:

Personaet Winnie the Pooh:

Hvis du vil lave dine egne personas, skal du have installeret udvidelsen Personas Plus. Den kan du læse mere om på siden Praktiske og smarte udvidelser.
Sådan installerer du personas
Besøg Mozillas hjemmeside med personas.
Hold musen over et persona, og vent et par sekunder, så kan du se personaet i din egen Firefox. Når du har fundet et persona, som du vil beholde, så klik på det, og du får åbnet det valgte personas side. Klik på Føj til Firefox for at installere personaet.
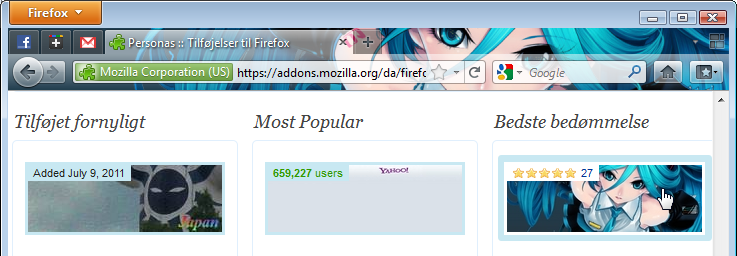
Dine installerede personas vises på tilføjelsessiden sammen med dine installerede temaer, men i modsætning til temaerne, kan du aktivere og fjerne dem uden en genstart af Firefox.
Download
Firefox fylder 40 MB.Download Firefox.
Trin for trin-guider:
- Nyheder i Firefox
- Installation og indstillinger
- Sådan tilpasser og skræddersyr du Firefox' udseende (denne side)
- Sådan bruger du Firefox
- Sådan bruger du profilmanageren
- Sådan bruger du Firefox i fejlsikret tilstand
- Sådan henter og installerer du udvidelser
- Praktiske og smarte udvidelser
- Avancerede indstillinger
- Nem backup af dine indstillinger og data med MozBackup