Nyeste sider på Ludvigs Hjørne: sammenligning af online backup og af antivirusprogrammer.


Nyeste sider: sammenligning af online backup og af antivirusprogrammer.
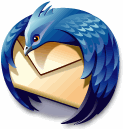
Trin for trin:
Thunderbird
Mappeoversigten
På denne side gennemgår jeg brugen af en række funktioner, som du finder i mappeoversigten.
Sidens indhold:
- Udgangspunktet for denne side
- Forskellige mappevisninger
- Sådan opretter du en ny mappe
- Virtuelle mapper
- Download og guideoversigt
Udgangspunktet for denne side
Thunderbirds programvindue er opdelt i forskellige dele, som du kan ændre på; på denne side tager jeg udgangspunkt i standardopsætningen. Hvis du har ændret på opsætningen kan det beskrevne være placeret et andet sted, ligesom du kan have fået andre valg, hvis du fx har installeret udvidelser.
Nogle funktioner kan tilgås fra flere steder i programmet, så hvis du ikke finder en ønsket vejledning på denne side, så tjek de andre sider om de forskellige dele af Thunderbirds vindue. Du finder en oversigt over afsnittene på de forskellige sider på Sådan bruger du Thunderbird.
Jeg gennemgår de funktioner og muligheder, som jeg tror, de fleste vil have brug for. Savner du en beskrivelse af en funktion eller et valg, er du velkommen til at skrive til mig (brug forummet), og jeg vil overveje at medtage dette på siden.
Forskellige mappevisninger
Du kan vælge mellem forskellige måder at få vist dine mapper på i mappeoversigten. Du skifter visning ved at klikke på de små sorte pile til højre for overskriften.
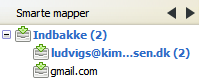
Som standard har Thunderbird valgt visningen Smarte mapper i mappeoversigten. Her samles dine konti i en række fælles mapper. Hvis du fx har to forskellige konti, vil du få samlet deres meddelelser i en fælles indbakke. Samtidig vil du få en undermappe under indbakken for hver konto, se billedet til højre.
En meddelelse vises altså både i Indbakke og i kontoens undermappe under Indbakke. Sletter du en meddelelse i Indbakke eller i kontoens indbakke, slettes den begge steder.
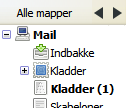
Smarte mapper kan være mægtig praktiske, hvis du har oprettet dine konti som særskilte konti. Hvis du i stedet har valgt at bruge Global indbakke, vil du sikkert foretrække visningen Alle mapper i stedet.
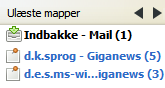
Du har dog flere valg, som kan være praktiske, og som fx kan give dig et hurtigt overblik. Seneste mapper viser dig således kun de mapper, du har brugt senest, mens Ulæste mapper kun viser dig mapper med ulæste meddelelser.
Og endelig har du mulighed for at vælge visningen Favoritmapper. Den visning er tom, indtil du vælger nogle favoritmapper. Og det gør du ved at højrelikke på en mappe og vælge Favoritmapper fra menuen.
Sådan opretter du en ny mappe
Højreklik et tomt sted i mappeoversigten, og vælg Ny mappe.

Skriv navnet på den nye mappe i feltet Navn, brug rullemenuen til at vælge, hvor den nye mappe skal placeres, og klik på OK.
Virtuelle mapper
Ud over almindelige mapper, så kan du oprette virtuelle mapper. En virtuel mappe indeholder reelt ingen meddelelser, i stedet indeholder den "skygger" af meddelelser fra andre mapper. Ligesom indbakken ved mappevisningen Smarte mapper indeholder skygger fra de enkelte kontis indbakker. Skyggerne i en virtuel mappe findes ud fra et eller flere søgekriterier, og der kan søges i mailmapper, nyhedsgrupper og rss-feeds.
Lad os sige, at du gerne holder ferie i Spanien, og at du derfor er specielt interesseret i meddelelser om det solrige land. Uanset om det er mails, indlæg i nyhedsgrupper eller RSS-nyheder.
Du kan så oprette en virtuel mappe, der er tilknyttet en søgning på Spanien og evt. andre relevante nøgleord. Søgningen foregår på tværs af de valgte mapper, og de kan som nævnt inkludere såvel forskellige mailkonti som nyhedsgrupper og RSS-nyheder. Resultatet gemmes som skygger i den virtuelle mappe, hvor du får et nemt overblik over alle meddelelser om Spanien.
Men der er mere. Søgningen sker ikke kun her og nu. Nej, der søges konstant, så kommer der en RSS-nyhed om Spanien i morgen, havner den også i den virtuelle mappe!
Det skal dog siges, at de virtuelle mapper kan sløve Thunderbird, når der hentes nye meddelelser, især på ældre computere. Det skyldes, at der hver gang søges efter nye meddelelser, der indeholder de valgte søgeord. Det kan derfor være en god ide at begrænse antallet af virtuelle mapper, hvis programmet bliver for sløvt.
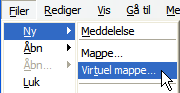
Du kan oprette virtuelle mapper på to måder. Efter en søgning i søgefeltet, kan du klikke på den lille pil til højre for søgeikonen og vælge Gem som virtuel mappe. Se også afsnittet Søg i den aktuelle mappe. Du får så åbnet et indstillingsvindue, der allerede er udfyldt med søgeord og kriterium.
Eller du kan åbne et tomt indstillingsvindue ved at klikke på menupunktet Filer ![]() Ny
Ny ![]() Virtuel mappe. Hvis du ikke kan se menupunktet Virtuel mappe så markér en mailmappe i mappeoversigten, før du klikker på Filer.
Virtuel mappe. Hvis du ikke kan se menupunktet Virtuel mappe så markér en mailmappe i mappeoversigten, før du klikker på Filer.
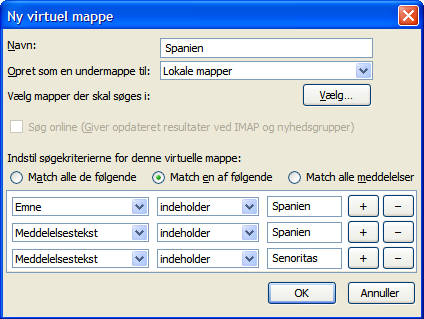
Giv mappen et navn i feltet ud for Navn, og brug rullemenuen Opret som en undermappe til til at vælge, hvor mappen skal placeres.
Klik på knappen Vælg for at vælge, hvilke mapper der skal omfattes af søgningen.
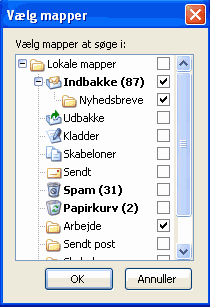
Du får åbnet et vindue med en oversigt over alle dine mapper. Sæt flueben ud for de mapper, som du vil medtage i søgningen, og klik på OK.
Du har mulighed for at angive forskellige søgekriterier. Kriterierne er dog begrænsede for nyhedsgrupper, der kan du kun søge efter Emne, Fra og Dato. Vælger du derfor at søge i Meddelelsestekst, springes nyhedsgruppeindlæg over, og der søges kun i mailmapper og RSS-feeds.
Søgefunktionen fungerer ligesom ved almindelige filtre, og dem finder du en vejledning til på siden Sådan bruger du filtre i Thunderbird.
Sletter du en meddelelse i en virtuel mappe, slettes den også fra sin originale placering. Sletter du den virtuelle mappe, slettes de originale meddelelser ikke.
Du har mulighed for at ændre søgekriterier i en allerede oprettet virtuel mappe ved at højreklikke på den og vælge Egenskaber. Næste gang du åbner mappen, søges der efter de nye kriterier.
Download
Thunderbird fylder knap 28 MB. Download Thunderbird.
Trin for trin-guider
- Installation og kontoopsætning
- Kontoindstillinger
- Indstillinger
- Sådan tilpasser du Thunderbirds udseende
- Sådan bruger du Thunderbird
- Sådan bruger du profilmanageren
- Sådan bruger du Thunderbird i fejlsikret tilstand
- Sådan henter og installerer du udvidelser
- Praktiske og smarte udvidelser
- Sådan bruger du filtre i Thunderbird
- Nem backup af dine indstillinger og data med MozBackup