Nyeste sider på Ludvigs Hjørne: sammenligning af online backup og af antivirusprogrammer.


Nyeste sider: sammenligning af online backup og af antivirusprogrammer.
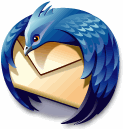
Trin for trin:
Thunderbird
Profilmanager
Du kan oprette flere brugerprofiler med hver sine indstillinger, udvidelser og mailkonti.
Sidens indhold:
- Flere profiler
- Åbn profilmanageren
- Sådan opretter du en ny profil
- Opret genvej til en profil
- Download og guideoversigt
Flere profiler
Du kan bruge forskellige profiler til at adskille private mails fra arbejdsmails, eller hvis flere personer skal deles om din Thunderbird. Hver profil kan opsættes med sine egne indstillinger, udvidelser og mailkonti.
Nogle internetudbydere tilbyder en mailkonto, hvor du kan have forskellige mailadresser til de forskellige familiemedlemmer. Men oftest er den slags mailadresser blot aliasser, hvor alle mails ryger ind i den samme mailboks hos udbyderen. Hvis du vil sortere mailene ud i forskellige profiler eller i forskellige indbakker, skal det det gøres med filtre. Læs mere herom på siden Sådan bruger du filtre i Thunderbird.
Åbn profilmanageren

Du kan oprette, slette og vælge profiler i profilmanageren. Du starter profilmanageren ved hjælp af kommandoen Thunderbird -p.
I Windows XP skal du klikke på knappen Start ![]() Kør
Kør ![]() skriv kommandoen, og klik på OK. I Windows Vista og Windows 7 skal du klikke på Windows-logoet i proceslinjen
skriv kommandoen, og klik på OK. I Windows Vista og Windows 7 skal du klikke på Windows-logoet i proceslinjen ![]() skriv kommandoen i skrivefeltet nederst, og tryk på tasten Enter. I Linux og Mac kan du indtaste kommandoen i et terminalvindue.
skriv kommandoen i skrivefeltet nederst, og tryk på tasten Enter. I Linux og Mac kan du indtaste kommandoen i et terminalvindue.
Bemærk, at Thunderbird skal være lukket, når du indtaster kommandoen. Profilmanageren kan ikke åbnes, når Thunderbird kører.
Sådan opretter du en ny profil

Klik på knappen Opret profil, og klik derefter på Næste.

Angiv et profilnavn, og klik på Afslut. Hvis du vil have vist profilmanageren, hver gang du starter Thunderbird, skal du fjerne fluebenet ud for Spørg ikke ved opstart. Markér den ønskede profil, og klik på Start Thunderbird.
Bemærk, at den nye profil ikke indeholder alle de ændringer, du har lavet i indstillingerne i din normale profil; så det vil sikkert være en god ide lige at gennemgå indstillingerne. Du skal også oprette nye mail-, feed- og nyhedsgruppekonti, se eventuelt siden Installation.
Opret genvej til en profil

Du kan oprette en speciel genvej til profilmanageren, ligesom du kan oprette genveje til hver profil.
Opret en ny genvej til Thunderbird, eller kopier en eksisterende genvej. Højreklik på genvejen, og vælg Egenskaber.
I skrivefeltet ud for Destination, skal du tilføje et mellemrum og -p sidst på linjen, så der står noget i stil med "C:\Programmer\
Mozilla Thunderbird\
thunderbird.exe" -p. Det vil oprette en genvej, der åbner profilmanageren. Vil du oprette en genvej til en bestemt profil, skal du blot tilføje profilnavnet i gåseøjne sidst på linjen, så kan det se sådan ud: "C:\Programmer\Mozilla Thunderbird\thunderbird.exe" -p "kim".
Klik på OK for at få gemt dine ændringer.
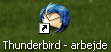
Du kan med fordel omdøbe genvejen, så du kan se, hvad den åbner. Højreklik på genvejen og vælg Omdøb, og angiv så det nye navn på genvejen.
Bemærk, du kan desværre kun åbne én profil ad gangen. Forsøger du at åbne endnu et vindue med en anden profil, får du blot vist det allerede åbne vindue.
Download
Thunderbird fylder knap 28 MB. Download Thunderbird.
Trin for trin-guider:
- Installation og kontoopsætning
- Kontoindstillinger
- Indstillinger
- Sådan tilpasser du Thunderbirds udseende
- Sådan bruger du Thunderbird
- Sådan bruger du profilmanageren
- Sådan bruger du Thunderbird i fejlsikret tilstand
- Sådan henter og installerer du udvidelser
- Praktiske og smarte udvidelser
- Sådan bruger du filtre i Thunderbird
- Nem backup af dine indstillinger og data med MozBackup