Nyeste sider på Ludvigs Hjørne: sammenligning af online backup og af antivirusprogrammer.


Nyeste sider: sammenligning af online backup og af antivirusprogrammer.
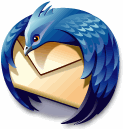
Trin for trin:
Thunderbird
Meddelelsesruden
På denne side gennemgår jeg brugen af meddelelseshovedet og meddelelsesruden i Thunderbird.
Sidens indhold:
- Udgangspunktet for denne side
- Meddelelsesruden
- Meddelelseshovedet
- Markering af flere meddelelser
- Meddelelsens indhold
- Phishing (mailsvindel)
- Download og guideoversigt
Udgangspunktet for denne side
Thunderbirds programvindue er opdelt i forskellige dele, som du kan ændre på; på denne side tager jeg udgangspunkt i standardopsætningen. Hvis du har ændret på opsætningen kan det beskrevne være placeret et andet sted, ligesom du kan have fået andre valg, hvis du fx har installeret udvidelser.
Nogle funktioner kan tilgås fra flere steder i programmet, så hvis du ikke finder en ønsket vejledning på denne side, så tjek de andre sider om de forskellige dele af Thunderbirds vindue. Du finder en oversigt over afsnittene på de forskellige sider på Sådan bruger du Thunderbird.
Jeg gennemgår de funktioner og muligheder, som jeg tror, de fleste vil have brug for. Savner du en beskrivelse af en funktion eller et valg, er du velkommen til at skrive til mig (brug forummet), og jeg vil overveje at medtage dette på siden.
Meddelelsesruden
Meddelelsesruden viser dig indholdet i dine meddelelser og indholder et meddelelseshoved med en række oplysninger om den valgte meddelelse samt knapper til forskellige funktioner til håndtering af meddelelsen.
Du åbner en meddelelse i meddelelsesruden ved at markere den ønskede meddelelse i meddelelsesoversigten.
Som du kan læse på siden Sådan bruger du meddelelsesoversigten, kan du vælge at slå meddelelsesruden fra. Lad være med at slå den fra af sikkerhedshensyn, fravælg den kun, hvis du vil have mere plads til oversigten.
Meddelelsesruden har fået et lidt blakket ry, fordi meddelelser automatisk åbnes, blot de markeres, og fordi den automatiske åbning i gamle udgaver af Outlook Express kunne være nok til, at man blev smittet med en virus eller fik installeret andet snavs. Uden at man selv gjorde noget.
Du får ikke virus eller andet snavs installeret via Thunderbird, medmindre du selv aktivt installerer det. Thunderbird bremser alle indlagte scripts, der kan bruges til den slags numre. Den automatiske visning er altså helt ufarlig i Thunderbird.
Thunderbird bremser også forsøg på at udspionere dig. En afsender kan bruge eksterne billeder i en meddelelse til at tjekke, om du har åbnet meddelelsen. Derfor slår Thunderbird som standard visning af eksterne billeder fra.

Du kan få vist eksterne meddelelser ved at klikke på knappen Vis billeder. Hvis du altid vil tillade billeder i en mail fra bestemte afsendere, så kan du tilføje dem i din personlige adressebog og give tilladelse. Det kan fx være praktisk, hvis du abonnerer på nyhedsbreve, og du iøvrigt stoler på afsenderen. Se afsnittet Opret ny kontakt.
Og mens vi er ved sikkerheden i Thunderbird, så beskyttes du også af et spamfilter og en funktion til at afsløre phishing.
Meddelelseshovedet
Øverst i meddelelsesruden får du vist et meddelelseshoved med en række oplysninger og knapper til en række funktioner.

Oplysninger i meddelelseshovedet

Blandt oplysningerne finder du afsender, modtager og emnelinje. Hvis en mailadresse er efterfulgt af en gul stjerne, så findes personen i din adressebog.
Klikker du på stjernen, kan du redigere enkelte af kontaktens oplysninger, og du kan via knappen Rediger detaljer klikke dig frem til kontakten i adressebogen, så du kan redigere flere oplysninger.
Hvis en person derimod ikke findes i din adressebog, så vises en hvid stjerne. Vil du tilføje personen i adressebogen, er det meget nemt: Klik en enkelt gang på stjernen.
Nederst i meddelelseshovedet kan du se, hvilke mærkater, der er påført meddelelsen. Se afsnittet Mærkater for at se, hvorfor det kan være en god ide at bruge mærkater, og hvordan du påfører dem.
Funktionsknapper i meddelelseshovedet
Øverst i meddelelseshovedet har du en række knapper til forskellige funktioner. Bemærk, at du kan tilpasse værktøjslinjen, så du kan få de samme knapper i den, hvis du foretrækker at have dem dér. Du kan dog ikke umiddelbart fravælge at få dem vist i meddelelseshovedet. Hvis du vil have mulighed for at tilpasse meddelelseshovedet, så tag et kig på udvidelsen CompactHeader.
Svar-knapper
Knapperne Svar og Svar til alle åbner en ny mail med forudfyldt modtageradresse. Brug omtanke, før du bruger Svar til alle, det er jo ikke sikkert dit svar er relevant for alle modtagere.
Bemærk, at teksten i meddelelsen vil blive citeret i den nye mail. Hvis du har markeret noget af teksten, er det kun den markerede del, der citeres. Du kan markere flere forskellige dele ved at holde tasten Ctrl nede, mens ud markerer. Læs mere om citater og komponering af en meddelelse i afsnittet Skriv en meddelelse.
Knappen Videresend
Klik på knappen Videresend, hvis du vil videresende meddelelsen til en anden modtager. Når du videresender en meddelelse, vil nogle af mailens oplysninger, såsom den originale emnelinje, afsender og modtager, blive indsat øverst i mailen. Du kan selvfølgelig slette disse oplysninger, hvis modtageren ikke skal kende dem.
Du kan evt. vælge at videresende en meddelelse som en vedhæftet fil i stedet for som en del af den nye meddelelse. Det gør du ved at klikke på menupunktet Meddelelse ![]() Videresend som
Videresend som ![]() Vedhæftet fil.
Vedhæftet fil.
Hvis du oftest vil sende som vedhæftet fil, kan du gøre dette til standardvalget i indstillingerne: Funktioner ![]() Indstillinger
Indstillinger ![]() Redigering
Redigering ![]() fanen Generelt
fanen Generelt ![]() brug rullemenuen Videresend meddelelser som til at vælge Vedhæftet fil.
brug rullemenuen Videresend meddelelser som til at vælge Vedhæftet fil.
Knappen Arkiver

Du har mulighed for at arkivere meddelelser. Hvis du er typen, der flytter dine meddelelser til forskellige mapper alt efter formål og personer, har du ikke brug for arkiv-funktionen. Men hvis du er typen, der blot efterlader det hele i indbakken, så kan arkivfunktionen hjælpe dig med at holde bedre styr på indholdet i indbakken ved at flytte gamle eller mindre vigtige meddelelser til et arkivsystem, hvor mails arkiveres baseret på, hvornår de er fra.
Du har stadig adgang til de arkiverede meddelelser via arkivmappen og dens undermapper. Men det er alt for omstændigt at lede manuelt efter gamle meddelelser. Det er både hurtigere og nemmere at finde de arkiverede meddelelser ved hjælp af søgefunktionen i Thunderbird.
Du arkiverer en meddelelse ved at klikke på knappen Arkiv eller ved at bruge genvejstasten A.
Knappen Spam
Knappen Spam bruges til at markere den viste meddelelse som spam. Du behøver dog ikke at få vist en meddelelse for at markere den som spam. Tjek afsnittet Spam.
Knappen Slet
Knappen Slet sletter den viste meddelelse ved at flytte den over i mappen Papirkurv i Thunderbird, hvorfra du kan gendanne den, hvis du fortryder sletningen. Hvis meddelelsen allerede ligger i papirkurven, når du klikker på knappen Slet, slettes den i stedet helt.
Bemærk, at knappen Slet har en lidt anden funktion i nyhedsgrupper. Her vil et klik på knappen forsøge at slette meddelelsen fra nyhedsgruppeserveren. Og det får man ikke lov til, medmindre man selv har skrevet den. Nogle nyhedsgruppeservere tillader heller ikke sletning af egne meddeleler.
Flere funktioner

Klikker du på Flere funktioner, får du åbnet en menu, hvor du bl.a. kan vælge at få åbnet meddelelsen i en ny fane eller i et nyt vindue. Den mest praktiske funktion er dog Vis korrespondance i tråd.

Vælger du Vis korrespondance i tråd, vil du få åbnet en ny fane med alle meddelelserne i den pågældende korrespondance i tråd. Dermed kan du lynhurtigt få et overblik over en mailveksling med nem mulighed for at finde detaljer i ældre mails.
Markering af flere meddelelser
Hvis du markerer flere meddelelser i meddelelsesoversigten - det kan gøres ved at holde enten tasten Ctrl eller tasten Skift nede, mens du markerer - ændres meddelelseshovedet. Du får vist en information om antallet af meddelelser i en korrespondance eller antallet af korrespondancer.

Når flere meddelelser er markeret, får du kun vist de relevante funktionsknapper, nemlig Arkiver og Slet, der lader dig henholdsvis arkivere eller slette de markerede meddelelser.
I meddelelsesruden vil du få vist lidt af teksten fra de markerede meddelelser, så du kan få en ide om indholdet i dem.
Meddelelsens indhold
Meddelelsesruden viser dig indholdet i meddelelsen. Du kan vælge mellem at få vist mails i ren tekst, Simpel HTML eller HTML, her kaldet Original HTML.
HTML gør det muligt at formatere mails, fx ved at lave overskrifter med større bogstaver eller i andre farver, ligesom det er muligt at indsætte billeder. Simpel HTML beholder formateringen af tekst, men fjerner farver og billeder. I ren tekst er alle bogstaver i samme farve og størrelse, og det er ikke muligt at indsætte billeder. Billeder vises i stedet som vedhæftede filer.

Du vælger mellem de tre formater ved at klikke på menupunktet Vis, Meddelelsesindhold som, og så vælge det ønskede i undermenuen.
I gamle dage kunne det være farligt at få vist mails i HTML-format i visse mailprogrammer. I dag er der ingen sikkerhedsmæssig grund til at fravælge HTML, i hvert fald ikke i Thunderbird. Jeg vil anbefale, at du beholder visning i Original HTML, som er standardindstillingen, medmindre du er træt af indlagte farver og billeder i mails.
Hvis du vælger at få vist mails i ren tekst, eller hvis du bruger nyhedsgrupper, hvor indholdet normalt altid er i ren tekst, kan du vælge at få vist teksten i en mere spændende skrifttype end standarden. Læs mere om valg af skrifttype i afsnittet Skrifttype og tegnsæt.
Phishing (mailsvindel)
Usle personager på internettet vil gerne lokke brugernavn og kodeord ud af dig, så de kan snyde dig for penge eller andre værdier. Det gør de typisk ved at sende mails, der fremstår som værende fra din bank, en netauktion eller andre steder, hvor oplysningerne kan give dem adgang til dine værdier. Den slags kaldes phishing.
Du har sikkert allerede stiftet bekendtskab med mails, der tilsyneladende kommer fra eBay eller Paypal, og som typisk indeholder et link til en hjemmeside, hvor de vil have dig til at bekræfte dit kodeord. Det er selvfølgelig fup og svindel, og siderne er blot efterligninger af de rigtige sider.

Thunderbird indeholder en funktion, der prøver at afslører den slags numre. Hvis programmet støder på en mail, som det tror er et forsøg på phishing, advares du i form af en gul bjælke i meddelelsesruden.
Funktionen er ikke fejlfri, så du bør stadig bruge din sunde fornuft, og du risikerer også, at helt uskyldige mails bliver markeret som forsøg på phishing. Hvis du er sikker på, at en phishing-markeret mail ikke er et forsøg på phishing, kan du klikke på knappen Ikke-svindel.
Legitime mails vil normalt aldrig bede dig om at klikke dig frem til en side, hvor du skal indtaste brugernavn og kodeord. I stedet vil de bede dig om at logge ind som normalt, hvorefter du så evt. skal foretage en nødvendig handling.
Download
Thunderbird fylder knap 28 MB. Download Thunderbird.
Trin for trin-guider
- Installation og kontoopsætning
- Kontoindstillinger
- Indstillinger
- Sådan tilpasser du Thunderbirds udseende
- Sådan bruger du Thunderbird
- Sådan bruger du profilmanageren
- Sådan bruger du Thunderbird i fejlsikret tilstand
- Sådan henter og installerer du udvidelser
- Praktiske og smarte udvidelser
- Sådan bruger du filtre i Thunderbird
- Nem backup af dine indstillinger og data med MozBackup