Nyeste sider på Ludvigs Hjørne: sammenligning af online backup og af antivirusprogrammer.


Nyeste sider: sammenligning af online backup og af antivirusprogrammer.
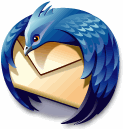
Trin for trin:
Thunderbird
Menulinjen
På denne side gennemgår jeg brugen af en række funktioner, som du finder i menulinjen.
Sidens indhold:
- Udgangspunktet for denne side
- Optimering af mapper
- Forskellige visninger
- Zoom teksten
- Forkert tegnkodning
- Download og guideoversigt
Udgangspunktet for denne side
Thunderbirds programvindue er opdelt i forskellige dele, som du kan ændre på; på denne side tager jeg udgangspunkt i standardopsætningen. Hvis du har ændret på opsætningen kan det beskrevne være placeret et andet sted, ligesom du kan have fået andre valg, hvis du fx har installeret udvidelser.
Nogle funktioner kan tilgås fra flere steder i programmet, så hvis du ikke finder en ønsket vejledning på denne side, så tjek de andre sider om de forskellige dele af Thunderbirds vindue. Du finder en oversigt over afsnittene på de forskellige sider på Sådan bruger du Thunderbird.
Jeg gennemgår de funktioner og muligheder, som jeg tror, de fleste vil have brug for. Savner du en beskrivelse af en funktion eller et valg, er du velkommen til at skrive til mig (brug forummet), og jeg vil overveje at medtage dette på siden.
Optimering af mapper
Når du sletter en meddelelse eller flytter den fra én mappe til en anden, slettes den reelt ikke fra den oprindelige mappe. I stedet gøres den blot usynlig, og den markeres til senere sletning.
Årsagen til dette er, at det vil tage tid at slette meddelelsen med det samme, og i den tid kan du ikke tilgå mappen. Så i stedet for at gøre programmet ubrugeligt, hver gang du sletter eller flytter en meddelelse, slettes den først, når du optimerer dine mapper. Hvis du ikke optimerer dine mapper, vil de vokse og vokse, så selvom en mappe tilsyneladende kun indeholder 20 meddelelser, så kan den reelt sagtens fylde flere hundrede MB. Det kan gøre Thunderbird langsommere og i ekstreme tilfælde kan det føre til fejl, så du fx ikke kan hente nye mails, eller så du ikke kan se indholdet i indbakken.
Du bør derfor enten lade Thunderbird automatisk optimere mapper, eller du bør manuelt optimere mapper med jævne mellemrum.
Du kan læse, hvordan du får Thunderbird til at optimere automatisk i afsnittet Netværk & diskplads under Avancerede indstillinger på siden Indstillinger.
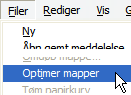
Du kan optimere mapper manuelt ved at markere en mappe i mappeoversigten, og så klikke på menupunktet Filer ![]() Optimer mapper. Dette vil optimere alle mapper. Alternativt kan du højreklikke på en mappe og vælge Optimer denne mappe, så vil kun den valgte mappe blive optimeret.
Optimer mapper. Dette vil optimere alle mapper. Alternativt kan du højreklikke på en mappe og vælge Optimer denne mappe, så vil kun den valgte mappe blive optimeret.
Forskellige visninger
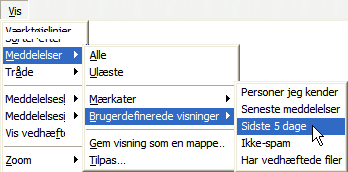
Du kan skifte mellem forskellige visninger af indholdet i en mappe, så du fx kun får vist ulæste meddelelser, meddelelser med en bestemt mærkat, eller meddelelser der er nyere end et vist antal dage. Thunderbird har foruddefineret en række forskellige visninger, men du kan nemt oprette dine helt egne visninger, så du fx kun får vist meddelelser fra arbejdspladsen, som er nyere end 30 dage, og som indeholder vedhæftede filer.
Klik på menupunktet Vis ![]() Meddelelser. Klikker du på undermenuen Mærkater, kan du vælge mellem kun at få vist meddelelser med en bestemt mærkat. Mens du med et klik på Brugerdefinerede visninger, kan vælge mellem Thunderbirds foruddefinerede visninger og visninger, som du selv opretter.
Meddelelser. Klikker du på undermenuen Mærkater, kan du vælge mellem kun at få vist meddelelser med en bestemt mærkat. Mens du med et klik på Brugerdefinerede visninger, kan vælge mellem Thunderbirds foruddefinerede visninger og visninger, som du selv opretter.
Vælger du Gem visning som en mappe, får du mulighed for at oprette en virtuel mappe.
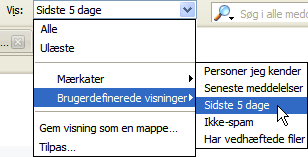
Det kan være lidt besværligt at skulle sidde og klikke sig gennem menuen for at skifte visning, hvis det er en funktion, du ofte bruger. Hvis du tilpasser værktøjslinjen, kan du tilføje rullemenuen Vis, der gør det lidt nemmere at skifte til en anden visning.
Bemærk, at hver mappe har sin egen visning, og den huskes til næste gang, du åbner mappen. Hvis du ikke kan finde alle mails i en mappe, så tjek, om du fx har valgt kun at få vist ulæste meddelelser eller en anden speciel visning for mappen.
Bemærk også, at du kan have den samme mappe åbnet med hver sin visning i to forskellige faneblade! Dermed kan du fx have åbnet indbakken med visning af alle mails i ét faneblad, mens du i et andet faneblad kun får vist ulæste mails i indbakken eller kun får vist arbejdsrelaterede mails.
Opret en ny visning
Klik på menupunktet Vis ![]() Meddelelser
Meddelelser ![]() Tilpas.
Tilpas.
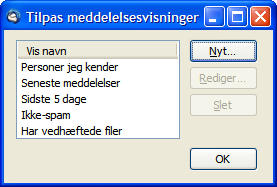
Du får åbnet et vindue med en oversigt over eksisterende visninger. Klik på knappen Nyt. Du kan nu vælge forskellige kriterier, stort set som når du bruger filterfunktionen i Thunderbird. Læs mere herom i guiden Sådan bruger du filtre i Thunderbird. Efter oprettelsen af den nye meddelelsesvisning, vil du finde den i menuen Brugerdefinerede visninger som beskrevet ovenfor.
Zoom teksten
Hvis du modtager en mail, hvor teksten er ulæselig lille, kan du nemt gøre teksten større. Klik på menupunktet Vis ![]() Zoom
Zoom ![]() Zoom ind.
Zoom ind.
Eller endnu nemmere: Brug genvejstaster ved at trykke på Ctrl + + for at zoome ind, Ctrl + - for at zoome ud og Ctrl + 0 for at nulstille zoom.
Forkert tegnkodning
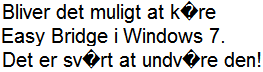
Hvis du modtager en meddelelse, hvor der vises underlige tegn i stedet for fx æ, ø og å, så skyldes det sandsynligvis, at afsenderens program fejlagtigt ikke angiver et tegnsæt. Det vil typisk være masseudsendte mails som nyhedsbreve, der har problemet. Du kan rette op på fejlen som beskrevet nedenfor, men du kan herudover overveje at skrive en mail og informere afsenderen om problemet, så han kan rette fejlen i sit program.
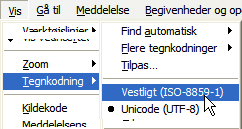
Du kan manuelt ændre tegnsæt for den viste meddelelse ved at klikke på menupunktet Vis ![]() Tegnkodning
Tegnkodning ![]() og vælge den af Vestligt (ISO-8859-1) og Unicode (UTF-8), der ikke allerede er valgt.
og vælge den af Vestligt (ISO-8859-1) og Unicode (UTF-8), der ikke allerede er valgt.
Download
Thunderbird fylder knap 28 MB. Download Thunderbird.
Trin for trin-guider
- Installation og kontoopsætning
- Kontoindstillinger
- Indstillinger
- Sådan tilpasser du Thunderbirds udseende
- Sådan bruger du Thunderbird
- Sådan bruger du profilmanageren
- Sådan bruger du Thunderbird i fejlsikret tilstand
- Sådan henter og installerer du udvidelser
- Praktiske og smarte udvidelser
- Sådan bruger du filtre i Thunderbird
- Nem backup af dine indstillinger og data med MozBackup