Nyeste sider på Ludvigs Hjørne: sammenligning af online backup og af antivirusprogrammer.


Nyeste sider: sammenligning af online backup og af antivirusprogrammer.
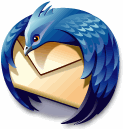
Trin for trin:
Thunderbird
Installation
På denne side gennemgår jeg installation af Thunderbird samt opsætning af mailkonti.
Sidens indhold:
- Importer mails og indstillinger
- Sådan opretter du en mailkonto
- Global indbakke eller særskilte konti
- Nyhedsgrupper
- Feed-læser
- Download og guideoversigt
Importer mails og indstillinger
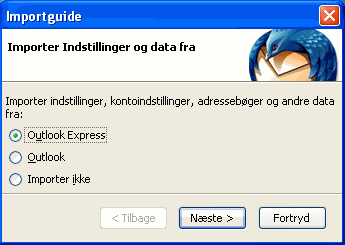
Thunderbird kan importere mails, indstillinger m.m. fra visse andre mailprogrammer.
Første gang du starter Thunderbird, vil programmet undersøge, om du har understøttede mailprogrammer installeret, og du vil så få tilbudt at importere data herfra. Vælg det ønskede mailprogram, eller vælg Importer ikke, og klik på knappen Næste.
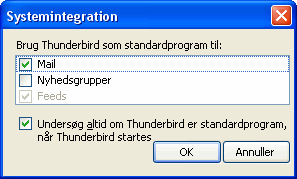
Efter importen vil Thunderbird spørge, om det skal være dit standardprogram til mails, nyheder og feeds. Standardprogrammet bruges fx, hvis du klikker på et maillink eller et nyhedsgruppelink på en hjemmeside. Og i Windows vil du normalt have en genvej til standardprogrammet til mails i startmenuen.
Hvis du sætter flueben ud for Undersøg altid ... vil Thunderbird ved hver opstart tjekke, om et andet program har ændret dit valg. Klik på OK for at gemme dine valg og fortsætte.

Selvom du har valgt at importere indstillinger og data fra et andet program, skal du af sikkerhedshensyn indtaste din adgangskode til mailkontoen, den første gang Thunderbird skal hente og sende mails.
Hvis du ikke kan huske koden, så tjek dine papirer eller mails fra din mailudbyder, da du sikkert har fået adgangskoden oplyst i et brev eller en mail, da du i sin tid oprettede kontoen. Og ellers vil din udbyders support kunne hjælpe dig med koden. Sæt flueben for at få Thunderbird til at huske koden fremover.
Hvis du vælger ikke at importere fra et andet program, vil Thunderbird åbne en guide til opsætning af en mailkonto. Du kan læse, hvordan du bruger guiden i afsnittet Sådan opretter du en mailkonto.
Sådan opretter du en mailkonto
Thunderbird indeholder en kontoguide, der vil prøve selv at finde opsætningen af din konto ud fra nogle ganske få oplysninger, men du kan selvfølgelig også opsætte din konto manuelt.
Hvis du bruger TDC eller Yousee, og du har en Windows-computer, kan du hente et opsætningsprogram, der er nemmere at bruge end Thunderbirds opsætningsprogram. Programmet kan koble op på udbyderens server og hente relevante oplysninger, i stedet for at du selv skal finde og indtaste dem.
TDC's opsætningsprogram
Yousees opsætningsprogram
Thunderbirds opsætningsguide startes automatisk, hvis du ikke importerer en mailkonto fra et andet program, men du kan også selv starte guiden:
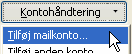
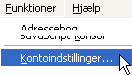
Klik på menupunktet Funktioner ![]() Kontoindstillinger. Klik herefter på Kontohåndtering, og vælg Tilføj mailkonto.
Kontoindstillinger. Klik herefter på Kontohåndtering, og vælg Tilføj mailkonto.

Indtast dit navn, din mailadresse og din adgangskode i de tre felter. Sæt flueben ud for Husk adgangskode, hvis du vil slippe for at skulle indtaste koden manuelt, når du henter og sender mails. Klik på knappen Fortsæt.

Thunderbird vil nu prøve automatisk at finde dine kontoindstillinger ved at kontakte mailserveren. Du kan afbryde forsøget ved at klikke på knappen Stop og i stedet manuelt angive indstillingerne til kontoen.
Lad være med at klikke på knappen Manuel opsætning. Hvis du klikker på Stop, eller hvis du venter til guiden er færdig med at forsøge at finde den rette opsætning, kan du redigere manuelt i indstillingerne inde i guiden. Det er nemmere end at oprette kontoen manuelt fra bunden af. Se afsnittet Manuel redigering.

Hvis Thunderbird finder den korrekte kontoopsætning, skal du blot klikke på knappen Opret konto.
Du vil så sikkert blive præsenteret for en skræmmende advarsel, se afsnittet Advarsel mod advarsel.
Hvis du kan se, at der er fejl i opsætningen, kan du klikke på knappen Rediger, hvorved du får mulighed for manuelt at redigere opsætningen, se næste afsnit.
Manuel redigering
Thunderbird er i skrivende stund endnu ikke særlig god til at finde den rette opsætning til danske mailservere. Så du kan meget nemt risikere at skulle angive oplysningerne til kontoen manuelt.
Du får vist redigeringsruden på nedenstående billede, hvis du klikker på knappen Stop eller knappen Rediger i kontoguiden, se foregående afsnit.
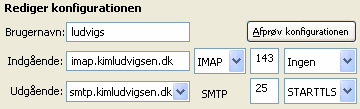
Udfyld feltet Brugernavn med det brugernavn, du har fået oplyst af din mailudbyder. Er du kunde hos TDC, vil det fx normalt være et 12-cifret tal, der starter med 1200 eller 1300.
Ud for Indgående skriver du navnet på den indgående server. Hvis du er kunde hos TDC vil det typisk være pop3.mail.dk og i feltet Udgående skriver du navnet på den udgående mailserver, hos TDC typisk asmtp.mail.dk. Du kan finde en oversigt over indstillingerne for en række mailudbydere på MozillaDanmarks hjemmeside.
I rullemenuen i midten kan du vælge mellem POP3 og IMAP. I kolonnen til højre herfor angives portnummeret, typisk 143 for IMAP og 110 for POP3.
IMAP opbevarer dine mails på mailserveren og bruges typisk af virksomheder, eller hvis man vil kunne hente sine mails fra forskellige computere. Det er ikke alle mailudbydere, der tilbyder IMAP. Hvis du er i tvivl, så skal du sikkert vælge POP3.
Rullemenuerne til højre bruges til at vælge de sikkerhedsindstillinger, som din mailudbyder har oplyst dig, eller som du kan finde på MozillaDanmarks side.
Efter dine ændringer kan du klikke på knappen Afprøv konfigurationen for at få Thunderbird til at afprøve den nye konfiguration.
Advarsel mod advarsel
Mozilla-folkene har valgt at inkludere en fuldstændig vanvittig advarsel, hvis din mailudbyder ikke bruger en sikker forbindelse til hentning og afsendelse af mails.
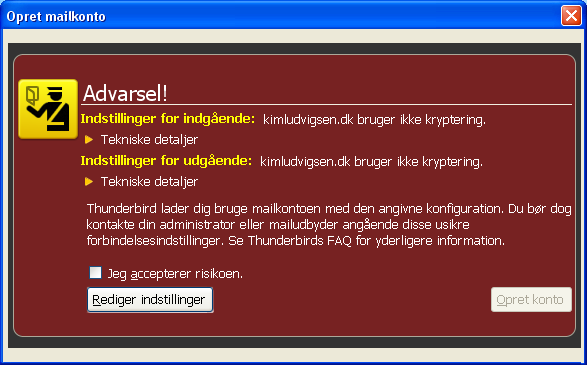
Advarslen ligner til forveksling advarslen ved svindelsider i Firefox, og du opfordres til at kontakte din udbyder for at få en sikker forbindelse. Ønsker du at fortsætte efter denne skrækindgydende advarsel, skal du acceptere risikoen.
Teoretisk har Mozilla-folkene naturligvis ret i, at det er bedst med en sikker forbindelse. Men stort set ingen udbydere bruger sådan en til POP3, og de ville få svært ved at holde masken, hvis du skulle ringe for at bede om en sikker forbindelse. En del udbydere bruger en sikker forbindelse til SMTP, men det er ikke engang for at sikre dine mails, det er for at forhindre spam.
Ryst på hovedet af Mozilla-folkenes valg, sæt flueben ved Jeg accepterer risikoen, og lov mig, at dette ikke vil få dig til at ignorere andre advarsler.
Global indbakke eller særskilte konti
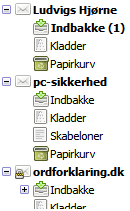
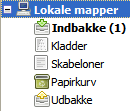
Når du opretter en ny konto i Thunderbird, vil den automatisk blive oprettet som en selvstændig konto. Det vil sige, at kontoen har sin egen indbakke, sin egen mappe til skabeloner, kladder, spam osv. Du kan evt. i stedet vælge at bruge global indbakke. Så samles alle mails i én indbakke, kladder i én kladdemappe osv.
Thunderbird holder selv styr på de enkelte konti, så hvis du modtager en mail til én konto, så vil et svar på mailen automatisk ske fra den samme konto. Funktionerne er altså de samme som ved særskilte konti, du får blot et bedre overblik.
Som du kan se på det nederste billede, er der færre mapper at holde styr på med global indbakke. Og du behøver ikke være bange for at ikke kunne adskille mailene, når de alle ligger i den samme indbakke. Du kan nemlig bruge filtre til at markere dem med forskellige farver, så du nemt kan se, om en mail er sendt til den ene eller anden konto. Du kan læse om brugen af filtre på siden Sådan bruger du filtre i Thunderbird.
Om du foretrækker selvstændige konti eller global indbakke er selvfølgelig en smagssag og også en vanesag. Da jeg begyndte at bruge Thunderbird, benyttede jeg enkeltstående konti, for det var jeg vant til fra mit gamle mailprogram. På et tidspunkt besluttede jeg mig til at prøve at bruge global indbakke, og det har jeg absolut ikke fortrudt.
Thunderbird 3 har en mappeoversigt, der hedder Smarte mapper, og som minder lidt om global indbakke. Du kan læse om forskellen på siden Sådan bruger du Thunderbird. Personligt foretrækker jeg global indbakke frem for smarte mapper.
Du kan læse mere om, hvordan du skifter til global indbakke i afsnittet Sådan skifter du til global indbakke.
Nyhedsgrupper
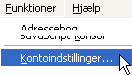
Thunderbird kan også bruges til at læse indlæg i nyhedsgrupperne. Klik på menupunktet Funktioner ![]() Kontoindstillinger.
Kontoindstillinger.
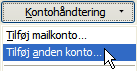
Klik herefter på Kontohåndtering, og klik på menupunktet Tilføj anden konto.
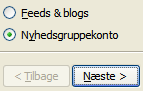
Sæt mærke ud for Nyhedsgruppekonto, og klik på Næste.

Udfyld med dit navn og en mailadresse. Du kan benytte et alias, hvis du ikke ønsker at benytte dit eget navn. Og du kan evt. forvanske mailadressen ved at indsætte FJERNDETTE i adressen (fx [email protected]), da du ellers risikerer, at spamrobotter indsamler din adresse. Hvis du ikke ønsker at oplyse din adresse, så vælg en tilfældig adresse, og sørg for, at den ender på .invalid (fx [email protected]).
Skriv adressen på din nyhedsserver. Hvis din internetudbyder tilbyder nyhedsgrupper, kan du sikkert finde adressen til nyhedsserveren på udbyderens hjemmeside. Ellers kan du benytte den gratis tjeneste Dotscr, der også er kendt som SunSITE. Dotscr kræver tilmelding, og det foregår desværre på engelsk, selvom det er en dansk tjeneste.
Dotscr tilbyder alle de danske grupper og nogle få internationale grupper. Det er dog kun tekstgrupper, der tilbydes. Har du brug for adgang til binære grupper eller internationale grupper, findes der en række andre gratis tjenester eller betalingstjenester. Personligt har jeg valgt betalingstjenesten Giganews, fordi den er meget stabil og forholdsvis billig.
Klik på knappen Næste, og klik derefter på Afslut og OK for at afslutte oprettelsen af kontoen.
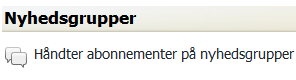
Du skal nu vælge, hvilke nyhedsgrupper du vil abonnere på. Markér kontoen i mappeoversigten, og klik på Håndter abonnementer på nyhedsgrupper.
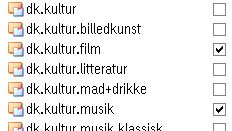
Et abonnementsvindue åbnes. Feltet Vis emner som indeholder er et søgefelt, hvor du kan skrive hele eller en del af navnet på den ønskede nyhedsgruppe. Der søges løbende, efterhånden som du indtaster i feltet. Sæt flueben ud for den eller de grupper, du vil abonnere på.
Du kan finde en liste over alle danske grupper på usenet.dk. Listen indeholder en kort forklaring om de enkelte gruppers formål, og der er links til gruppernes fundatser, der fortæller mere udførligt om formålet.
Bemærk, Thunderbird er ikke særlig velegnet til nyhedsgrupper med binært indhold (fx grupper med billeder, musik og programmer). Bruger du den slags, bør du vælge et mere specialiceret nyhedsgruppeprogram som fx XNews eller 40Tude Dialog. Du kan læse mere om nyhedsgrupperne i artiklen Snak og pirateri.
Feed-læser
Feeds gør det nemt at følge med i nyheder på mange forskellige hjemmesider uden at miste overblikket, og uden du skal surfe ind på dem alle for at se, om der er sket noget nyt. Du kan læse mere om feeds på siden Nyheder med RSS-feeds.
Thunderbird kan bruges som en fuldblods feed-læser, hvor du i mappeoversigten kan se de feeds, du abonnerer på, mens meddelelsesoversigten viser overskrifterne. Klikker du på en overskrift vises artiklen i meddelelsesruden.
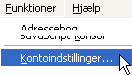
Klik på menupunktet Funktioner ![]() Kontoindstillinger.
Kontoindstillinger.
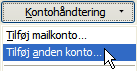
Klik herefter på Kontohåndtering, og klik på menupunktet Tilføj anden konto.
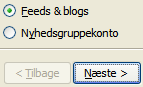
Sæt mærke ud RSS-nyheder & blogs, og klik på Næste.
Angiv et kontonavn, fx Feeds & blogs. Klik på knappen Næste, og klik derefter på Afslut og OK for at afslutte oprettelsen af kontoen.
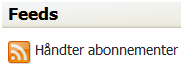
Du skal nu vælge, hvilke feeds du vil abonnere på. Markér kontonavnet i mappeoversigten, og klik på Håndter abonnementer.
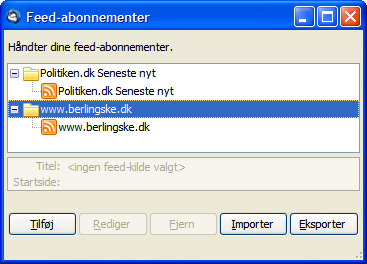
Vinduet Feed-abonnementer viser dig en oversigt over abonnerede feeds. Klik på knappen Tilføj for at tilføje et nyt feed.
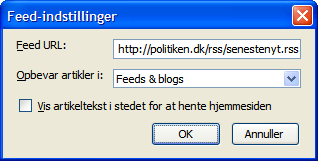
Skriv adressen til det ønskede feed i feltet Feed URL. Sætter du flueben ud for Vis artikeltekst i stedet for at hente hjemmesiden, får du kun vist et sammendrag af nyheden. Tilbyder feedet ikke et sammendrag, får du blot en tom side. Det vil normalt være en fordel ikke at sætte flueben.
Klik på OK, og gentag med de andre feeds, du vil abonnere på. Når du er færdig, kan du lukke abonnementsvinduet med et klik på dets lukkekryds.

Som standard vises kun feedets sammendrag, og du kan så klikke dig frem til hjemmesiden ved at klikke på dens adresse i meddelelseshovedet. Siden vil så blive åbnet i din browser.
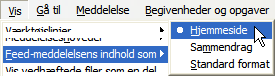
Hvis du vil have vist siden direkte i Thunderbird, skal du klikke på menupunktet Vis ![]() Feed-meddelelsens indhold som
Feed-meddelelsens indhold som ![]() Hjemmeside. Siden vil så blive åbnet i meddelelsesruden.
Hjemmeside. Siden vil så blive åbnet i meddelelsesruden.
Klikker du på et link i en feed-nyhed, åbnes linket i din browser.
Som standard tjekker Thunderbird for nye artikler i dine feeds hvert 100 minut. Du kan ændre tidsrummet i kontoindstillingerne.
Du kan finde adresser til danske feeds på Spontek.dk og Overskrift.dk, og du kan finde massevis af internationale feeds på syndic8.com og RSS Network.
Download
Thunderbird fylder knap 28 MB. Download Thunderbird.
Trin for trin-guider:
- Installation og kontoopsætning
- Kontoindstillinger
- Indstillinger
- Sådan tilpasser du Thunderbirds udseende
- Sådan bruger du Thunderbird
- Sådan bruger du profilmanageren
- Sådan bruger du Thunderbird i fejlsikret tilstand
- Sådan henter og installerer du udvidelser
- Praktiske og smarte udvidelser
- Sådan bruger du filtre i Thunderbird
- Nem backup af dine indstillinger og data med MozBackup