Nyeste sider på Ludvigs Hjørne: sammenligning af online backup og af antivirusprogrammer.


Nyeste sider: sammenligning af online backup og af antivirusprogrammer.
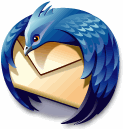
Trin for trin:
Thunderbird
Indstillinger
På denne side gennemgår jeg forskellige muligheder i Thunderbirds indstillinger.
Sidens indhold:
Thunderbirds indstillinger
Du kan ændre en del på Thunderbirds opførsel i programmets indstillinger. Her gennemgår jeg dog kun de indstillinger, som der er størst chance for, at du vil eller har brug for at ændre.
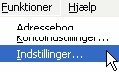
Klik på menupunktet Funktioner, og klik derefter på Indstillinger.

Indstillingerne er inddelt efter deres funktioner, du skifter mellem de forskellige indstillinger ved at klikke på knapperne øverst i vinduet.
Besked om nye mails

Klik på knappen Generelt for at få åbnet de generelle indstillinger.
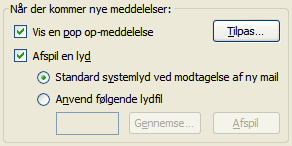
Hvis du vil slippe for pop op-meddelelsen nederst på skærmen ved nye mails, eller hvis du ikke vil have afspillet advarselslyd, kan du fjerne fluebenene ud for henholdsvis Vis en popup og Afspil en lyd.
Alternativt kan du vælge, hvad du vil have vist i pop op-meddelelsen, ved at klikke på knappen Tilpas, og du kan vælge en anden lyd ved at sætte mærke ud for Anvend følgende lydfil og så finde og vælge den ønskede lydfil på din computer.
Skrifttype og tegnsæt
Klik på knappen Visning for at få åbnet indstillingerne for formatering af meddelelser og indstillingerne for mærkater.
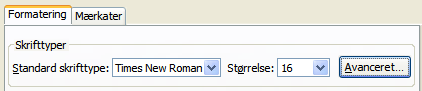
Du kan vælge, hvilken skrifttype der skal benyttes, hvis en mail ikke selv angiver en skrifttype. Thunderbird har som standard valgt Times New Roman. Men det er ikke den mest optimale skrifttype på en computerskærm.
Times New Roman er af skriftfamilien serif, hvilket vil sige, at bogstaverne har små fødder. På papir gør de små fødder det oftest nemmere at læse en tekst, fordi de nærmest danner en linje under bogstaverne. Men opløsningen på en computerskærm er endnu ikke lige så god som trykte bogstaver i en bog eller i en avis. Du vil derfor ofte opleve, at teksten på en skærm bliver nemmere at læse, hvis du vælger en skrift uden små fødder. Prøv fx at vælge Verdana eller Arial i stedet for Times New Roman.
Den valgte skrifttype benyttes dog kun, hvis mailen er i HTML-format. Hvis du modtager en mail i ren tekst-format, vil Thunderbird i stedet vælge en monospatieret skrifttype - det er den slags skrifttyper, som skrivemaskiner benytter, og de er sjældendt særlig kønne. Men det kan du heldigvis nemt ændre:
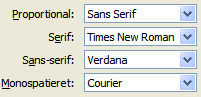
Klik på knappen Avanceret. Fjern fluebenet ud for Anvend skrifttype med fast bredde til ren tekst-meddelelser (se billedet nedenfor). Thunderbird vil så bruge den skrifttype, du har valgt i rullemenuen Serif eller Sans-serif, alt efter dit valg i rullemenuen Proportial. Med valgene på billedet til højre, vil meddelelser i ren tekst blive vist med skrifttypen Verdana.
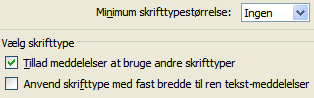
Hvis du læser mails i html-format, kan afsenderen bestemme størrelsen på teksten, og du risikerer dermed, at den bliver ulæselig lille. Det kan du forhindre ved at vælge en minimumsstørrelse i rullemenuen Minimum skrifttypestørrelse. Klik på OK for at få gemt dine valg.
Redigeringsindstillinger

Klik på knappen Redigering for at få åbnet indstillingerne for redigering af meddelelser, du sender.
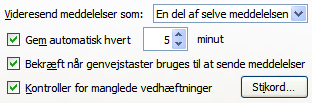
På fanen Generelt kan du vælge, hvordan videresendte mails skal sendes; enten som en del af en meddelelse eller som en vedhæftet fil.
Thunderbird gemmer automatisk en backup hvert 5. minut, mens du skriver. Hvis du skriver meget hurtigt, vil det måske være en fordel at få gemt fx hvert 2. minut i stedet, og du kan i så fald ændre tidsrummet ved at bruge rullemenuen ud for Gem automatisk hvert.
Thunderbird tjekker løbende teksten i dine mails, og hvis der findes bestemte stikord i teksten, vil du få vist en infolinje, der minder dig om at vedhæfte filer. Du kan slå funktionen fra ved at fjerne fluebenet ud for Kontroller for manglende vedhæftninger, eller du kan tilføje ord ved at klikke på knappen Stikord.
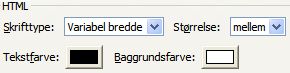
Vil du vælge en bestemt skriftype, -størrelse eller -farve, som altid skal bruges, når du skriver meddelelser i HTML-format, kan du vælge det ønskede i afsnittet HTML. Du kan selvfølgelig altid ændre disse valg, når du skriver en ny meddelelse, denne indstilling gør det blot muligt for dig at vælge et andet udgangspunkt den en sædvanlige sorte tekstfarve, skriftstørrelse osv.
Vælger du Variabel bredde eller Fast bredde, vises teksten i den skrifttype, som modtageren har valgt som standard.
Mails kan sendes i HTML-format, der giver mulighed for formatering af teksten, fx ændring af farver, skrifttype og -størrelse, og indsættelse af tabeller og billeder. Eller de kan sendes i ren tekst, der ikke tillader den slags. Og de kan sendes i begge formater, hvor det så er modtagerens program, der bestemmer, hvilket format der skal vises.
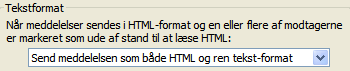
Hvis Thunderbird advarer dig, når du forsøger at sende mails i HTML-format til visse modtagere, så kan du indstille den ønskede handling ved at klikke på knappen Afsendelsesindstillinger. Du vil normalt være bedst stillet ved at vælge Send meddelelsen som både HTML og ren tekst-format, hvilket da også er standardindstillingen i Thunderbird 3.
På fanen Adressering kan du angive en adressebog på en server i stedet for den lokale adressebog, og du kan vælge, hvor indsamlede adresser skal gemmes. Der er normalt ingen grund til at ændre noget her, medmindre du har specielle behov.
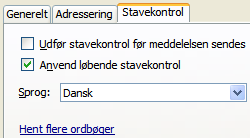
Klik på fanen Stavekontrol. Du kan vælge, at stavekontrollen skal startes, når du trykker på knappen Send ved at sætte flueben ud for Udfør stavekontrol før meddelelsen sendes. Som standard vil Thunderbird løbende tjekke din stavning, mens du skriver. Du kan slå dette fra ved at fjerne fluebenet ud for Anvend løbende stavekontrol.
Brug rullemenuen Sprog til at vælge sprog. Du har selvfølgelig også mulighed for at skifte til et andet sprog, når du skriver en ny meddelelse. Det kan du læse om i guiden Sådan bruger du værktøjslinjen.
Du kan hente ordbøger til flere sprog ved at klikke på linket Hent flere ordbøger. Du vil få åbnet en hjemmeside med ordbøger til flere end 70 forskellige sprog. Siden indeholder en dansk hjælp til, hvordan du installerer en ordbog.
Sikkerhed

Klik på knappen Sikkerhed for at få åbnet sikkerhedsindstillingerne.
På fanen Spam kan du angive, hvordan spammarkerede mails skal håndteres. Bemærk, at du også kan angive spamindstillinger for de enkelte konti i kontoindstillingerne. Indstillingerne her benyttes som de overordnede indstillinger, der gælder, hvis intet andet er angivet i indstillingerne for de enkelte konti.
Som udgangspunkt vil Thunderbird efterlade spammarkerede mails i indbakken. Årsagen er, at spamfiltret skal oplæres, så i starten vil der ganske givet været legitime mails, der bliver markeret som spam. Når filtret er blevet oplært, så du ikke længere oplever forkerte markeringer - typisk efter to til tre uger - kan du med fordel vælge at få spammails flyttet over i en spammappe, eller du kan vælge at få dem slettet (de havner i så fald i papirkurven i Thunderbird).
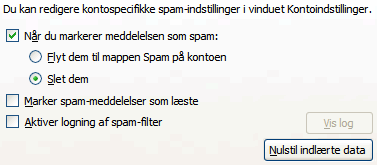
Lad være med at aktivere logning af spamfilter, medmindre du har helt specielle behov, og du ved, hvad du gør. Logfilen kan blive meget stor og kan sløve Thunderbird. Og som almindelig bruger kan du alligevel ikke bruge oplysningerne til noget.
Begynder spamfiltret at lave mange fejl, kan du nulstille det ved at klikke på knappen Nulstil indlærte data. Bemærk, at spamfiltret så atter skal oplæres, og at du ganske givet vil opleve fejlmarkerede mails i i starten.
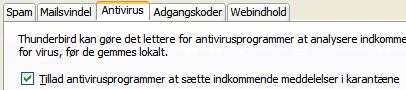
Kontrol for mailsvindel er som standard slået til, og det er der ingen grund til at ændre på. Til gengæld kan du få en lidt bedre integration med dit antvirusprogram, hvis du bruger Windows. Klik på fanen Antivirus, og hvis der ikke allerede er flueben, så sæt flueben ud for Tillad antivirusprogrammer at sætte indkommende meddelelser i karantæne.
Adgangskoder

Klik på fanen Adgangskoder. Thunderbird kan gemme adgangskoder for dig, fx til dine mailkonti. Du kan få vist dine log in-oplysninger og adgangskoder ved at klikke på knappen Gemte adgangskoder og efterfølgende klikke på knappen Vis adgangskoder.
Du kan beskytte dine adgangskoder, så fremmede ikke kan få adgang til dem, ved at oprette en hovedadgangskode. Første gang Thunderbird skal bruge en adgangskode efter programstart, vil du blive bedt om at indtaste hovedadgangkoden, hvorefter den vil blive husket, indtil du lukker Thunderbird. Det betyder bl.a. at fremmede ikke kan hente mails uden at kende hovedadgangskoden. Bemærk, at de dog stadig kan læse allerede hentede mails.
Hvis du har installeret Den Digitale Signatur eller Danid, bør du benytte en hovedadgangskode, da fremmede ellers kan underskrive mails med din signatur.
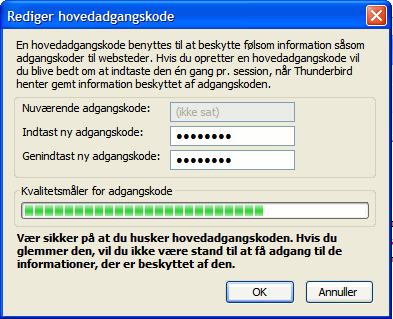
Du opretter en hovedadgangskode ved at sætte flueben ud for Brug hovedadgangskode. Angiv en sikker adgangskode i de to skrivefelter. Kvalitetsmåleren viser dig, hvor sikker koden er.
Tjek evt. min guide til at vælge sikre adgangskoder, som er nemme at huske.
På fanen Webindhold kan du ændre indstillingerne for cookies. Der er dog ingen grund til at ændre noget her, medmindre du lider af paranoia.
Vedhæftede filer
Efterhånden som du gemmer vedhæftede filer, kan Thunderbird huske dine valg for de enkelte filtyper, så du ikke behøver at vælge handling hver gang. Klik på knappen Vedhæftede filer for at få vist en oversigt over valgte handlinger for de forskellige filtyper. Bemærk, at hvis du endnu ikke har gemt vedhæftede filer, er oversigten tom.
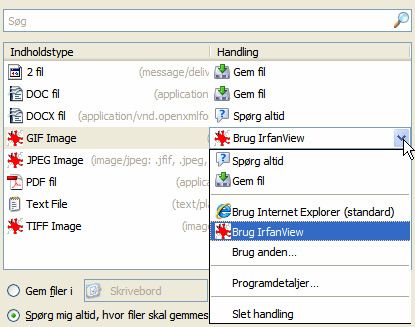
I kolonnen Indholdstype kan du se filtypen, og i kolonnen Handling kan du se den valgte handling.
Hvis du vil ændre en handling, skal du blot markere en filtype; valget under Handling ændres så til en rullemenu, hvor du kan vælge en anden handling. Det kan fx være at få åbnet filen med et andet program eller at få den gemt på Skrivebordet.
Avancerede indstillinger

Klik på knappen Avanceret for at komme ind til de mere avancerede indstillinger.
Reelt set kan du få adgang til endnu mere avancerede indstillinger via knappen Avancerede indstillinger, men de er mest beregnet for nørder. Lad være med at lege med dem, medmindre du ved, hvad du gør.
Klik på knappen Kvitteringer for at få åbnet indstillingerne for kvitteringer.
De fleste mailprogrammer giver mulighed for at bede modtageren om en kvittering, når en mail er modtaget. Det er så op til modtageren, om han vil sende kvitteringen. Personligt sender jeg aldrig en kvittering, og jeg beder aldrig om en. Kvitteringer er normalt kun med til at øge stressniveauet, fordi afsenderen ved, at man har læst mailen og derfor også forventer et svar - nu!

Min anbefalede indstilling her er at undlade flueben ud for Bed altid om en kvittering ... og at sætte mærke ud for Send aldrig en kvittering, men du kan selvfølgelig have andre behov. Klik på knappen OK for at få gemt dine valg.
Klik på fanen Læsning & visning.
Når du dobbeltklikker på en meddelelse i meddelelsesoversigten, åbnes den på et nyt faneblad. Hvis du hellere vil have den åbnet i et nyt vindue, som i ældre versioner af Thunderbird og andre programmer, skal du sætte mærke ud for Et nyt meddelelsesvindue. Hvis du vil genbruge vinduet i stedet for at få åbnet et nyt for hver meddelelse, skal du sætte mærke ud for Et eksisterende meddelelsesvindue.
Klik på fanen Netværk & diskplads. De fleste indstillinger her er kun for brugere med specielle behov. Lad være med at lege med dem, hvis du ikke ved, hvad du gør. I værste fald kan ændringer her forhindre Thunderbird i at komme på internettet.

Der er dog en enkelt indstilling, som du måske vil ændre. Du bør få optimeret dine mapper med jævne mellemrum. Det kan gøres manuelt, eller du kan lade Thunderbird gøre det ved at sætte flueben ud for Optimer mapper, når det kan spare mere end.
Du kan evt. ændre værdien i rullemenuen til et større tal, fx 1000, så der ikke optimeres så tit. Ulempen ved en optimering er, at du ikke kan tilgå mapper, der optimeres. Fordelen ved at lade Thunderbird optimere automatisk er, at du ikke glemmer at gøre det manuelt. Og der skal optimeres, for ellers risikerer du, at der opstår fejl.
Der er normalt ingen grund til at ændre indstillingerne på fanerne Opdater og Certifikater.
Download
Thunderbird fylder knap 28 MB. Download Thunderbird.
Trin for trin-guider:
- Installation og kontoopsætning
- Kontoindstillinger
- Indstillinger
- Sådan tilpasser du Thunderbirds udseende
- Sådan bruger du Thunderbird
- Sådan bruger du profilmanageren
- Sådan bruger du Thunderbird i fejlsikret tilstand
- Sådan henter og installerer du udvidelser
- Praktiske og smarte udvidelser
- Sådan bruger du filtre i Thunderbird
- Nem backup af dine indstillinger og data med MozBackup