Nyeste sider på Ludvigs Hjørne: sammenligning af online backup og af antivirusprogrammer.


Nyeste sider: sammenligning af online backup og af antivirusprogrammer.
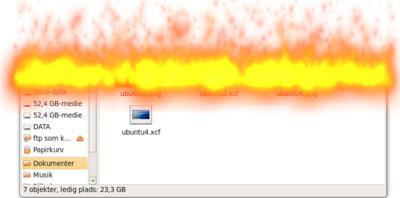
Avanceret
øjeguf
Linux giver dig mulighed for noget meget avanceret øjeguf, der får effekterne i Windows Vista til at blegne.
Sidens indhold:
- Avancerede effekter
- Sådan slår du flere effekter til
- Brugerfladeudvidelsen Compiz
- Sådan slår du Compiz til eller fra
- Sådan styrer du de avancerede effekter
- Flere profiler
- Populære effekter
- Tastaturgenveje til Compiz
- Indeks over Linux-sider
Avancerede effekter
Ubuntu indeholder enkelte smarte effekter som fx vinduer, der suges ud af skærmen, ligesom ikonerne i panelerne forstørres, når du klikker på dem. Men det er nu ingenting i forhold til de mere avancerede effekter, du kan slå til.
Du har som udgangspunkt tre indstillingsmuligheder for effekter: Ingen, Normal og Extra. Hvis dit skærmkort og dets driver understøtter 3D-grafik, vil Normal være valgt som standard, og du vil have de ovennævnte effekter. Vælger du Extra, får du lidt flere effekter, som fx elastiske vinduer. Men reelt har du adgang til mange flere effekter, der endda kan konfigureres i alle ender og kanter. Du skal blot installere et program, der gør det muligt at vælge og konfigurere effekterne i brugerfladeudvidelsen Compiz.
Sådan slår du flere effekter til
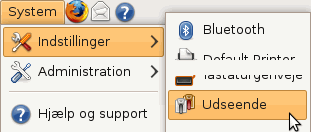
Klik på menupunktet System i det øverste panel ![]() Indstillinger
Indstillinger ![]() Udseende for at åbne vinduet Indstillinger for Udseende.
Udseende for at åbne vinduet Indstillinger for Udseende.
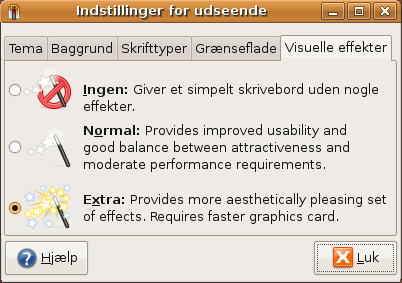
Klik på fanebladet Visuelle Effekter. Sæt mærke ud for Extra, og klik på Luk for at lukke vinduet.
Du har nu fået lidt flere effekter, prøv fx at trække et vindue, så kan du se, at det er blevet elastisk. I Compiz' indstillingsprogram hedder effekten Slingrende vinduer.
Vil du senere slå effekterne fra, skal du blot atter åbne indstillingsvinduet og vælge Normal eller Ingen.
Hvis Ingen er valgt, og du ikke kan vælge Normal eller Extra, skyldes det, at dit skærmkort eller din skærmdriver ikke understøtter 3D-grafik. Tjek guiden Installation af hardwaredrivere for at se, om du har mulighed for at installere en bedre driver til skærmkortet.
Bemærk, at hvis du har brugt konfigurationsprogrammet til Compiz som beskrevet længere nede på siden, vil en ændring i dette indstillingsvindue nulstille alle dine valg i konfigurationsprogrammet. Indstillingerne for de enkelte effekter huskes, men du skal selv slå effekterne til igen, næste gang du starter Compiz' konfigurationsprogram.
Hvis du vil slå Compiz-effekterne fra, fx hvis du skal arbejde seriøst med computeren, så lad være med at bruge dette vindue til at vælge færre effekter. Brug i stedet Compiz Fusion Icon til at slå effekterne fra.
Brugerfladeudvidelsen Compiz
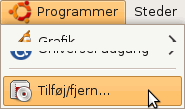
Compiz følger med i Ubuntu, men du skal selv installere et program, der gør det muligt at vælge og konfigurere de enkelte effekter.
Klik på menupunktet Programmer i det øverste panel ![]() Tilføj/Fjern.
Tilføj/Fjern.
Vinduet Tilføj/fjern programmer åbnes. Skriv compiz i søgefeltet øverst til højre. Hvis du ikke får vist Advanced Desktop Effects Settings som på nedenstående billede, så brug rullemenuen til venstre for søgefeltet til at vælge Alle tilgængelige programmer.
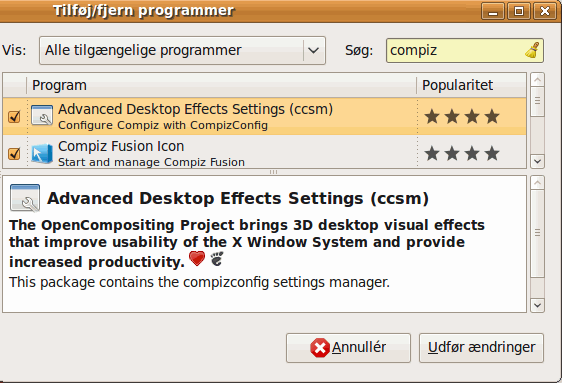
Sæt flueben ud for Advanced Desktop Effects Settings og ud for Compiz Fusion Icon, og klik på knappen Udfør ændringer. En dialogboks med en oversigt over de valgte ændringer åbnes, klik på knappen Anvend for at fortsætte.
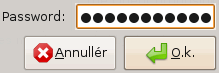
Indtast din adgangskode, og klik på O.k.. Programmet installeres nu. Efter installationen kan du klikke på knappen Luk for at lukke vinduet Tilføj/fjern programmer.
Sådan slår du Compiz til eller fra
Compiz Fusion Icon gør det nemt at slå Compiz til eller fra, ligesom du nemt kan vælge mellem at bruge Compiz-temaer eller almindelige Ubuntu-temaer. Du kan læse om brugen af temaer i Compiz i guiden Tilpas Ubuntu.
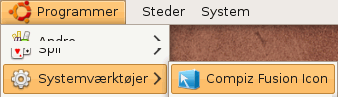
Klik på menupunktet Programmer i det øverste panel ![]() Systemværktøjer
Systemværktøjer ![]() Compiz Fusion Icon.
Compiz Fusion Icon.
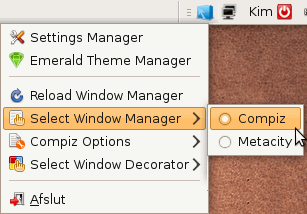
Programmet placerer en lille blå ikon med en pil i statusfeltet i det øverste panel, højreklik på ikonen. En menu åbnes. Settings Manager åbner indstillingsprogrammet til Compiz. Du kan også åbne indstillingsprogrammet direkte fra dets egen ikon, se afsnittet Sådan styrer du de avancerede effekter.
Emerald Theme Manager åbner indstillingsprogrammet til Compiz-temaer. Menupunktet vises kun, hvis du har installeret Emerald Theme Manager. Læs om indstillingsprogrammet i guiden Tilpas Ubuntu.
I undermenuen Select Window Manager kan du vælge mellem Compiz eller Metacity, som er den almindelige brugerflade. Du skal altså blot vælge Metacity, hvis du vil slå Compiz fra.
I undermenuen Compiz Options kan du vælge at slå henholdsvis Loose Binding og Inderect Rendering til. Valgene her kan påvirke ydelsen, afhængig af dit skærmkort. Prøv dig evt. frem med indstillingerne.
Undermenuen Select Window Decorator giver dig mulighed for at skifte mellem Emerald (Compiz-temaer) og GTK Window Decorator (almindelige temaer), se guiden Tilpas Ubuntu.
Afslut afslutter selvfølgelig Compiz Fusion Icon. Hvis du ofte vil skifte mellem Compiz og Metacity, eller hvis du ofte vil skifte mellem Compiz' temaer og almindelige temaer, kan det være en god ide at lade Compiz Fusion Icon starte sammen med Ubuntu. Du kan læse, hvordan du får programmer startet sammen med Ubuntu, i guiden Små tips og tricks.
Sådan styrer du de avancerede effekter
Der er alt for mange effekter og indstillingsmuligheder til, at jeg kan gennemgå dem alle. Jeg gennemgår derfor blot nogle udvalgte effekter og indstillinger, så du kan se, hvordan indstillingsprogrammet fungerer. Og så fortæller jeg lidt om indstillingerne til nogle af de mere populære/spetakulære effekter, som fx kuben. Så kan du altid selv lege videre med de mange muligheder.
Start styringsprogrammet til effekterne ved at klikke på menupunktet System i det øverste panel ![]() Indstillinger
Indstillinger ![]() CompizConfig Settings Manager.
CompizConfig Settings Manager.

Effekterne findes i forskellige plug-ins, som du kan slå til eller fra. Du kan bruge feltet Filter til at søge efter bestemte plug-ins. Feltet er dynamisk, så efterhånden som du indtaster bogstaver, vises færre og færre plug-ins. Du kan også vælge at kun få vist en enkelt type plug-ins ved at klikke på den ønskede type i oversigten under filterfeltet. Klikker du på Advanced Search får du endnu flere søgemuligheder, hvor du samtidig kan redigere direkte i plug-in'enes indstillinger.
I denne guide er det nemmest, at alle plug-ins kan ses, så klik på All i oversigten til venstre.
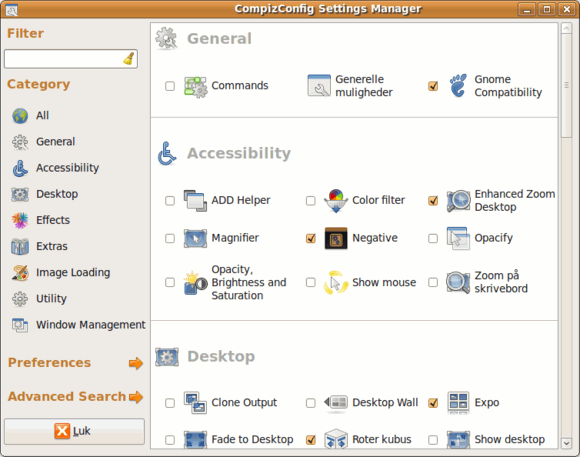
Grundliggende muligheder
Lad os se nærmere på et af plug-in'ene, så du kan lære nogle af de grundliggende muligheder. Vi starter med et af de plug-ins, der er slået til som standard i Compiz: zoom-funktionen, der gør et muligt at zoome ind på skærmen, så selv ulæselig tekst eller små detaljer bliver tydelige. Klik på Enhanced Zoom Desktop, der ligger i afsnittet Acecessibility. Du får nu åbnet en indstillingsside for plug-in'et.
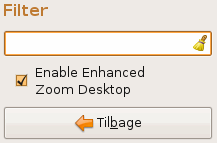
Som på forsiden af indstillingsprogrammet har du feltet Filter til venstre, men når du er inde i et bestemt plug-ins indstillinger, søges der kun blandt det pågældende plug-ins indstillinger i stedet for blandt alle plug-ins. Du kan slå plug-in'et fra ved at fjerne fluebenet ud for plug-in'ets navn, og klikker du på knappen Tilbage, kommer du tilbage til forsiden af indstillingerne.
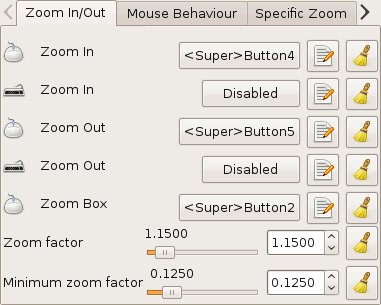
Til højre har du de forskellige indstillinger for plug-in'et. Bemærk, at nogle plug-ins har opdelt indstillingerne i flere faneblade. Vi koncentrerer os her om fanen Zoom In/Out.
Yderst til højre ser du en knap, som du sikkert vil lære at sætte pris på. Den nulstiller en indstilling til standardindstillingen. Dermed kan du roligt lege med de forskellige indstillinger, du kan altid nemt vende tilbage til udgangspunktet.
De fleste effekter kan styres eller slås til eller fra med tastaturgenveje evt. sammen med musen. I så fald vil du se billeder, som dem du ser på denne indstillingsside. Øverst har du en musegenvej til effekten zoom ind - den virker sammen med tastkombinationen <Super>Button4.
Tasten <Super> er tasten med Windows-logoet, der findes til højre for mellemrumstasten på de fleste tastaturer. Og Button4 er tasten med tallet 4. Prøv at trykke på de to taster og rul så samtidig med musehjulet.
Når du har zoomet ind til den ønskede forstørrelse, kan du slippe tasterne og rullehjulet. Bevæger du musen rundt på skærmen, forskubbes skærmbilledet, så du kan komme til at se de dele, der ligger uden for skærmen. Klik atter på genvejstasterne og brug musens rullehjul for at zoome tilbage til normal størrelse.
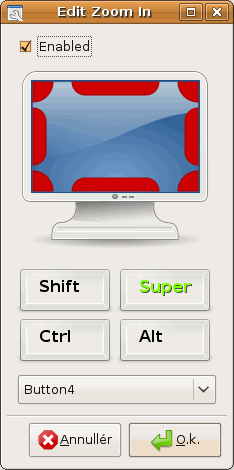
Du kan nemt ændre en genvej. Klik på knappen <Super>Button4 for at åbne indstillingsvinduet til genvejen.
Du har mulighed for at bruge musen sammen med en tastaturgenvej. Fordelen er, at du kan have flere genveje, eller at de samme genvejstaster kan have forskellig funktion, alt efter hvor på skærmen musemarkøren befinder sig. Personligt synes jeg, det er forvirrende at skulle bruge musens placering sammen med en tastaturgenvej, men det er jo smag og behag og sikkert også et spørgsmål om vane.
Du kan vælge en musehandling ved at klikke på den røde kant, der hvor musen skal placeres. Kanten vil så blive farvet grøn. Og/eller du kan vælge en eller flere hovedtaster ved at klikke på dem. Det er tasterne Shift (Skift), Super, Ctrl og Alt. De valgte taster farves grønne. Og endelig skal du bruge rullemenuen til at vælge en tal-tast (tallene 1-9) i form af Button1 til Button9.
I nogle tilfælde er du ikke begrænset til tal-tasterne. I så fald vil du i indstillingsvinduet til genvejen se knappen til højre i stedet for rullemenuen på ovenstående billede. Klik på Grab key combination, og tryk på de taster, du vil bruge til genvejen.
Hvis der ikke er angivet en genvejstast for en effekt, vil du se knappen Disabled som ud for tastaturgenvejene til Zoom In og Zoom Out på indstillingssiden. Klik på knappen, hvis du ønsker at oprette en genvej. Ønsker du i stedet at fjerne en genvej, så skal du blot klikke på genvejsknappen for at åbne genvejens indstillingsvindue, fjern derefter fluebenet ud for Enabled, og klik på O.k. for at lukke genvejens indstillingsvindue.
Redigeringsknappen på indstillingssiden gør det muligt at angive en tastaturgenvej på en lidt mere nørdet måde, men det kræver, at du kender navnet på de forskellige taster.
Klik på knappen Tilbage for at vende lukke indstillingsvinduet til zoom-funktionen og vende tilbage til Compiz' forside.
Konflikter, dobbeltkonfekt og afhængighed
Nogle plug-ins konflikter med hinanden eller tilbyder effekter, der også findes i andre plug-ins. Hvis du slår et plug-in til, og det konflikter eller tilbyder de samme effekter som et plug-in, der allerede er slået til, vil du få vist en advarsel. Prøv at sætte flueben ud for Slingrende vinduer.
Du vil nu få at vide, at effekten edgeresistance (den får vinduer til at "klistre" til andre kanter) i plug-in'et Snapping Windows også findes i plug-in'et Slingrende vinduer. Du kan så vælge at beholde Snapping Windows ved at klikke på Don't enable "Slingrende" vinduer, eller du kan slå Snapping Windows fra og i stedet bruge den samme effekt i Slingrende vinduer ved at klikke på Disable Snapping Windows.
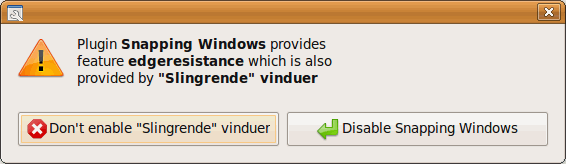
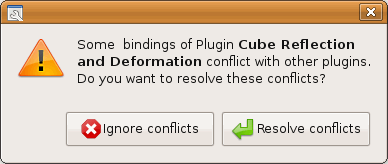
I nogle tilfælde er det ikke enten/eller, hvis der er en konflikt. I stedet vil Compiz tilbyde dig at løse konflikten (som fx kan bestå i, at begge plug-ins benytter den samme genvejstast til forskellige ting), og du skal så blot klikke på Resolve conflicts.
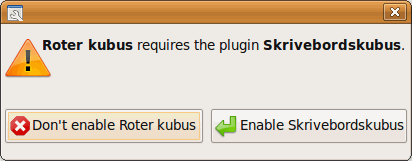
Du vil også få en advarsel, hvis et plug-in er afhængig af et andet plug-in, og du vil så få mulighed for enten at fortryde ved at klikke på knappen med krydset i den røde cirkel eller for at også slå det krævede plug-in til ved at klikke på knappen med den grønne pil.
Valg af vinduer
Nogle effekter påføres dine vinduer, fx ved åbning, lukning eller minimering af vinduerne. Ved den slags effekter kan du normalt selv bestemme, hvilke vinduer effekterne skal påføres, så du fx kan have én effekt på programvinduer, en anden på dialogbokse og en tredje på mapper. Du kan endda vælge effekter for det enkelte vindue, så du har én effekt på Firefox, en anden på 7-kabale, en tredje på mappen Dokumenter og en fjerde på mappen Billeder.
Det er især animations-plug-in'ene, der giver dig mulighed for at påføre forskellige effekter på vinduerne, men vi lægger stille ud ved at kigge på plug-in'et Fade to Desktop. Det er mindre omfattende end animations-plug-in'ene, men systemet er det samme.
Prøv at åbne nogle forskellige vinduer, fx 7-kabale (Programmer ![]() Spil
Spil ![]() Kabale), en mappe og så selvfølgelig Compiz' indstillingsvindue.
Kabale), en mappe og så selvfølgelig Compiz' indstillingsvindue.
Klik på knappen Vis skrivebord - den er placeret længst til venstre på det nederste panel, og den bruges til at minimere eller gendanne alle åbne vinduer. Alle vinduer "trækkes" nu ned til vindueslisten på det nederste panel. Klik igen for at få vinduerne gendannet.
Prøv nu at slå effekten Fade to Desktop til ved at sætte flueben ud for den i indstillingsprogrammet (den findes i afsnittet Desktop). Klik så atter på Vis skrivebord. Nu tones alle vinduer langsomt ud i stedet for at blive trukket ned på vindueslisten.
Næste skridt er at vælge enkelte vinduestyper, så kun nogle udtones, mens de andre trækkes ned som normalt. Klik på Fade to Desktop i oversigten over plug-ins.
Feltet Window Match indeholder kriterier, der bestemmer, hvilke vinduer effekten påføres. Tegnet | betyder eller, så som standard gælder effekten for alle vinduer, der enten er af typen Toolbar eller Utility eller Dialog eller Normal eller Unknown (ukendte typer). Der findes flere typer, fx dropdownmenuer, men de er ikke relevante til denne effekt.
Kriteriet Normal dækker over alle almindelige vinduer, såsom programvinduer og mapper.
Vi vil nu ændre indstillingen, så effekten kun påføres på 7-kabalen. Slet alt i feltet, og klik herefter på plus-knappen til højre for feltet.
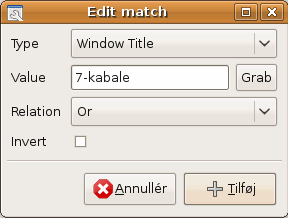
En dialogboks åbnes. Brug rullemenuen ud for Type til at vælge Window Title. Du kan skrive vinduets navn i feltet ud for Value, men det er nemmere at klikke på knappen Grab; musemarkøren ændres så til et plustegn, og du kan nu vælge det ønskede vindue - i dette tilfælde programmet 7-kabale - ved at klikke på det.
Hvis du vil tilføje effekten på flere vinduer, er det vigtigt, at du har valgt Or i rullemenuen Relation. Sætter du flueben ud for Invert vil det "omvende" dit valg, så det i stedet for at gælde for 7-kabalen vil gælde for alle andre vinduer end 7-kabalen. Klik på knappen Tilføj for at tilføje kriteriet.
Gentag processen, hvis du vil tilføje flere vinduer.
Du kan teste effekten ved at klikke på knappen Vis skrivebord - vælg evt. en højere værdi ud for Fade time, så du bedre kan skelne forskellen mellem den almindelige minimeringseffekt og fade-effekten.
Der er mange og meget avancerede muligheder i Window Match-funktionen. Og det er alt for voldsomt til, at jeg kan komme ind på dem her. Prøv dig frem, og hvis du kan engelsk, så tjek Compiz Fusions side om Window Matching.
Flere profiler
Nogle effekter kan være meget sjove og flotte at se på, men de er ikke alle lige produktive. Det kan derfor være en fordel at slå nogle eller alle effekter fra, hvis du skal bruge computeren til mere seriøst arbejde. Heldigvis indeholder konfigurationsprogrammet mulighed for at bruge flere profiler, så du kan oprette profiler til henholdsvis leg, alvor og alt derimellem.
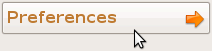
Åbn konfigurationsprogrammet, og klik på Preferences.

Klik på + til højre for rullemenuen Profile.
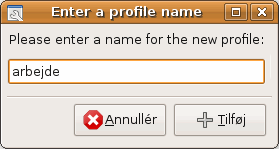
Skriv et sigende profilnavn, fx arbejde, og klik på knappen Tilføj.
Du kan nu vælge mellem de forskellige profiler ved hjælp af rullemenuen Profile, hvorefter du kan slå de ønskede plug-ins til eller fra eller tilpasse deres indstillinger. Du behøver ikke gemme dine ændringer i profilerne, programmet husker automatisk dine ændringer i de enkelte profiler.
Backup af profil
Du har mulighed for at eksportere dine indstillinger, så du har en backup, eller så du fx kan overføre dem til en anden computer.
Sådan opretter du en backup af en profil
Klik på knappen Export.
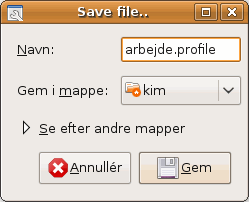
Skriv et passende navn til din backup, fx arbejde.profile. Det er vigtigt at du angiver filtypen profile, eftersom programmet ikke selv tilføjer den. Med filtypen profile, bliver det lidt nemmere at gendanne en backup. Vælg en mappe at gemme backuppen i, og klik på knappen Gem.
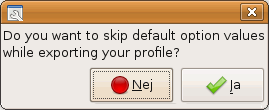
En ny dialogboks åbnes. Du har mulighed for at gemme alle indstillinger eller blot dem, der adskiller sig fra standardindstillingerne. Backuppen vil fylde mindre uden standardindstillingerne, til gengæld kan det give problemer, hvis Ubuntu på et tidspunkt beslutter sig til at ændre på standardindstillingerne. Personligt har jeg valgt at gemme det hele, det gøres ved at klikke på knappen Nej.
Sådan gendanner du en backup af en profil
Du kan vælge at importere en backup ind i en eksisterende profil ved at klikke på knappen Import - profilens nuværende indstillinger vil så blive overskrevet af indstillingerne i backuppen.
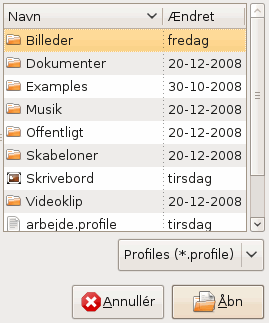
Find og markér den ønskede profil i vinduet, og klik på Åbn. Hvis du ikke har givet din backup filtypen profile, skal du bruge rullemenuen til at vælge All files.
Hvis du ikke vil have overskrevet dine indstillinger af backuppen, kan du i stedet vælge at klikke på knappen Import as, så vil der blive oprettet en ny profil, som backuppen så indlæses i. Jeg har dog ikke kunnet få den funktion til at virke. Hvis det heller ikke virker hos dig, og du ikke vil overskrive din eksisterende profil, kan du evt. først oprette en ny profil og derefter importere backuppen i den nye profil.
Populære effekter
Du får her lidt hjælp til nogle af de mest populære og spetakulære effekter i brugerfladeudvidelsen Compiz. Det er ikke muligt at gennemgå alle effekterne og deres indstillinger, så du får blot en indføring i, hvordan du slår dem til, og hvilke indstillinger du skal pille ved for at opnå forskellige effekter.
Kuben
Hvis du har set demonstrationer af de avancerede effekter, så har du garanteret også set kuben. Egentlig er betegnelsen kube lidt forkert, for en kube er en kvadratisk terning og effekten kan have mange andre former, afhængig af antallet af arbejdsområder i din Ubuntu.
Som standard har du to arbejdsområder, men du kan sagtens have flere. Vi lægger ud med at lave en kube med seks flader, og eftersom toppen og bunden på kuben ikke udfyldes med arbejdsområder, skal vi bruge fire arbejdsområder til de fire sider.
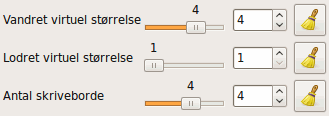
Åbn konfigurationsprogrammet til Compiz, klik på Generelle muligheder, og klik så på fanen Desktop Size. Skriv 4 ud for Vandret virtuel størrelse og ud for Antal skriveborde.
Du har nu fire arbejdsområder, som det også fremgår af oversigten over arbejdsområder i det nederste panel. Du kan læse mere om arbejdsområder, og hvordan du bruger dem, i guiden Arbejdsområder.
I Compiz' konfigurationsprogram skal du nu sætte flueben ud for Skrivebordskubus.
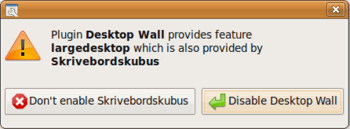
Du får at vide, at effekten largedesktop også findes i plug-in'et Desktop Wall, og du skal vælge mellem at lade være med at slå Desktop Cube til eller at slå Desktop Wall fra. Vælg sidstnævnte ved at klikke på knappen Disable Desktop Wall.
Effekten til at dreje kuben findes i et andet plug-in, sæt flueben ud for Roter Kubus.

Du kan nu dreje kuben. Tryk på tasterne Ctrl og Alt, og tryk så venstre museknap ned. Du kan nu slippe tasterne, men hold stadig museknappen nede. Flyt nu musen, og kuben drejes. Når du slipper museknappen, vises det arbejdsområde, der er forrest på kuben.
Næste skridt er at tilpasse visningen, så du får vist et billede bag kuben i stedet for den sorte baggrundsfarve, og så den gule farve i toppen af kuben udskiftes med et billede.
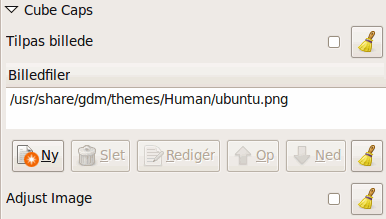
Klik på Skrivebordskubus i Compiz' indstillingsvindue, og klik på fanen Appearance. Du kan vælge en anden farve til toppen og bunden ved at klikke på farveknappen ud for Kubusfarve, men det er normalt flottere med et billede. Klik på knappen Ny i afsnittet Cube Caps. Find og vælg et billede til toppen af kuben. Afhængig af billedet kan det være en god ide at skalere det, prøv dig frem med og uden flueben ud for Tilpas billede.
Normalt vil billedet blive drejet sammen med kuben, forstået på den måde, at hvis du har valgt en anden side i kuben som arbejdsområde, vil billedet fortsat have bunden ud mod den oprindelige side. Hvis du sætter flueben ud for Adjust image, vil billedet i stedet blive blive tilpasset, så bunden altid er mod den aktuelle side af kuben.
Hvis indstillingerne for Himmelkuppel ikke er synlige, så klik på pilen eller overskriften, så vises indstillingerne.


Sæt flueben ud for Himmelkuppel, og klik på mappe-knappen for at finde og vælge et baggrundsbillede. Sætter du flueben ud for Animer himmelkuppel, vil baggrundsbilledet bevæges, når kuben roteres.
På fanebladet Behaviour kan du ændre på hastigheden, når du drejer kuben, og på fanen Transparent Cube kan du gøre kuben mere eller mindre gennemsigtig. Prøv selv at lege med indstillingerne.
Klik på knappen Tilbage for at vende tilbage til plug-in-oversigten. Klik på Roter Kubus. Du kan ændre en række indstillinger, fx kan du ændre genvejstaster for de forskellige effekter. Jeg vil her blot omtale to indstillinger, resten kan du selv prøve dig frem med. Klik på fanen General.
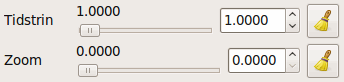

Nederst finder du indstillingerne Tidstrin, der tilføjer inerti, så kuben fortsætter med at bevæge sig, efter du stopper med at bevæge musen, og Zoom, der gør det muligt at zoome ud, så du kan se hele kuben, som du kan se på hosstående billede i modsætning til på ovenstående billede.
Spejlbillede af kuben

Plug-in'et Cube Reflection and Deformation kan forandre kuben til en cylinder eller en kugle, og du kan få lavet et flot spejlbillede under kuben. Plug-in'et konflikter med Desktop Cube, så du får nulstillet billedet på toppen af kuben. Til gengæld kan du her vælge både top- og bundbillede.
Slå Cube Reflection and Deformation til, åbn plug-in'et indstillinger. Plug-in'et har slået sit eget top- og bundbillede til, men dem kan du nemt udskifte i afsnittet Appearance på fanen Cube caps.
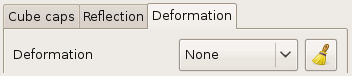
Klik på fanen Deformation. Brug rullemenuen Deformation til at vælge mellem None (kube), Cylinder (cylinder) eller Sphere (kugle).
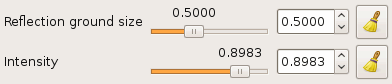
På fanen Reflection kan du regulere spejlingen. Det er især indstillingerne Reflection ground size og Intensity, der er interessante. Prøv dig frem med de to, til du er tilfreds med resultatet.
3D-vinduer på kuben

Plug-in'et 3D Windows gør det muligt at hæve vinduerne fra kuben, så du får en 3D-effekt. Slå plug-in'et til, klik på plugin'ets knap for at åbne dets indstillinger.
Klik på fanen Misc. Options. Brug skydeknappen Window Space til at regulere afstanden mellem kuben og vinduerne. Klik på fanen Window Depth. Du kan regulere tykkelsen på det hævede vindue ved hjælp af skydeknappen Window Depth.
Animation af vinduer
Der findes et utal af effekter, du kan påføre vinduer, når de åbnes, lukkes, minimeres eller gendannes. Som standard er plug-in'et Animations slået til, men kun et par af animationerne er slået til, nemlig Glide og Fade.
Find plug-in'et Animations i afsnittet Effects, og klik på knappen for at åbne indstillingerne.
Du har en række faneblade, hvor du kan vælge animationer til forskellige hændelser. Open Animation bruges, når vinduer åbnes, Close Animation, når de lukkes og Minimize Animation, når de minimeres. Klik på fanen Open Animation, hvis den ikke er den aktive fane.
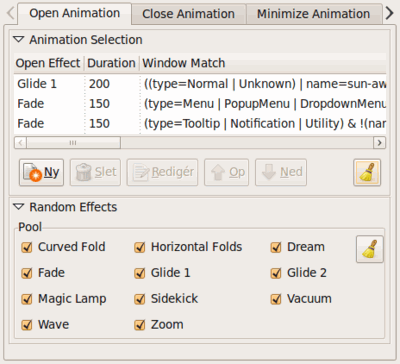
I feltet Animation Selection kan du se, at du allerede har nogle animationer slået til, menlig Glide1 for alle almindelige vinduer og Fade for pop op-menuer m.m.
Dobbeltklik på linjen med Glide1 for at åbne indstillingerne.
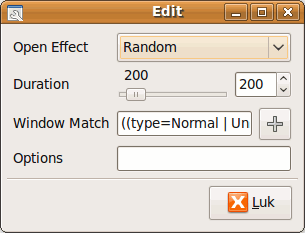
Brug rullemenuen ud for Open Effect til at vælge en animation. Vælger du Random bruges en tilfældig af de animationer, du har sat flueben ud for nederst på fanen Open Animations (se billedet ovenfor).
Du kan angive animationens varighed ved at regulere på skydepilen Duration. På fanen Effect Settings har du flere muligheder for at ændre på de enkelte effekter. Feltet Window Match giver dig mulighed for at påføre effekten på enkelte typer af vinduer eller på et bestemt programs vindue. Se afsnittet Valg af vinduer. Klik på Luk, når du har foretaget dine valg, og prøv så at åbne et vindue for at se animationen.
Ovenfor valgte vi at redigere en eksisterende animation. Du kan selvfølgelig oprette nye, så lad os prøve at oprette en animation, der kun bruges på mappen Dokumenter. Det er nemmest at påføre en animation på et bestemt vindue, hvis vinduet er åbent, så åbn mappen Dokumenter, og vend tilbage til indstillingsprogrammet.
Klik på knappen Ny. Vælg den ønskede animation i rullemenuen Open Effect, og tilpas varigheden ud for Duration. Klik på plus-knappen ud for Window Match, og vælg Window Title i rullemenuen Type.

Klik nu på knappen Grab. Musemarkøren ændres til et plustegn, klik i mappen Dokumenter (ikke på mappens titelbjælke). Du får nu udfyldt feltet Value. Afslut og gem dine valg ved at klikke på knapperne Tilføj og Luk.
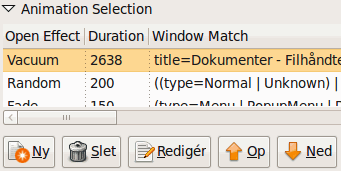
Du skal nu ændre rækkefølgen i oversigten over animationer, så den nye animation kommer op over den animation, der gælder for alle vinduer. Markér den nye animation, og klik på knappen Op, indtil animationen er placeret øverst.
Prøv dig selv frem med nye animationer for forskellige vinduer og med animationer for lukning og minimering af vinduer.
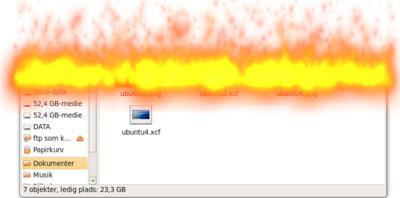
Du får adgang til endnu flere animationer, som fx eksploderende vinduer og vinduer, der brænder op, ved at slå plug-in'et Animations Add-On til.
Animationerne vises sammen med standard-animationerne i plug-in'et Animations, Du skal dog muligvis genstarte Compiz' indstillingsprogram, før de vises.
Vindueskifter
Du kan selvfølgelig bruge den sædvanlige vinduesskifter med genvejen Alt+Tabulator til at få vist miniaturer over åbne vinduer, hvorefter du kan vælge det ønskede vindue. Men med Compiz får du nogle flottere alternativer.
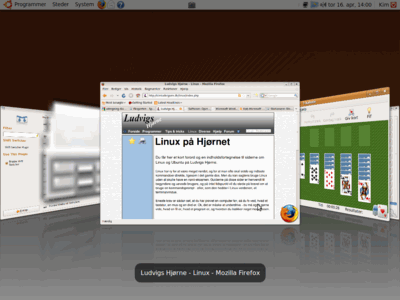
Shift Switcher viser dig eksempler med indholdet i de forskellige vinduer, og du kan så bladre i eksemplerne og vælge det ønskede vindue. Minimerede vinduer er repræsenteret med en forvokset ikon. Du kan vælge at få vist vinduerne som på dette billede, hvor vinduerne roteres, eller som en stak hvor der bladres i vinduerne. Det er kun vinduerne på det aktive arbejdsområde, der vises.
Når du har slået Shift Switcher til, aktiverer du vinduesvisningen med genvejstasten Skift+Super+S. Du kan evt. ændre genvejen til noget, der er nemmere at bruge.
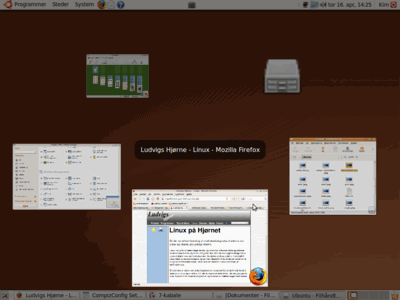
Ring Switcher viser dig i stedet vinduerne i en cirkel som det ses på dette billede.
Når Ring Switcher er slået til, aktiverer du visningen med genvejstasterne Super+Tabulator.
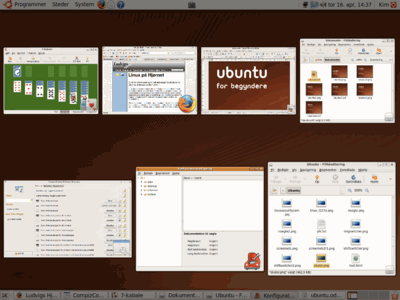
Plug-in'et Skaler er som standard slået til, prøv at aktivere visningen ved at trykke på Skift+Alt+pil op.
Skaler tilpasser automatisk vinduesstørrelsen, så alle åbne vinduer kan vises på skrivebordet samtidigt.
Miniaturevinduer til vindueslisten
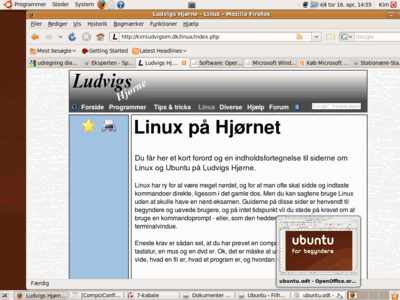
Du kan selvfølgelig også benytte vindueslisten i det nederste panel til at skifte mellem de åbne vinduer, men knapperne er måske ikke så informative som miniaturebillederne i de ovennævnte plug-ins. Det kan du rette lidt op på med plug-in'et Window Preview.
Når plug-in'et er slået til, får du vist en miniatureudgave af vinduerne, når du holder musemarkøren over deres knap i vindueslisten.
Tastaturgenveje
Du kan styre de forskellige effekter ved hjælp af tastatur- og musegenveje. Du finder her en række genveje til styring af forskellige effekter, men vær opmærksom på, at der findes flere genveje end de her nævnte, og at du selv kan ændre genvejene til noget andet i indstillingerne til de enkelte effekter. Genvejene vil selvfølgelig kun virke, hvis du har slået de pågældende effekter til.
| Genvej | Handling |
|---|---|
| Vis arbejdsområder på en væg | |
| Skift til arbejdsområde til højre | |
| Skift til arbejdsområde til venstre | |
| Fold kuben ud og arbejdsområder på en væg. Du skifter mellem arbejdsområderne med piletasterne. | |
| Rotér kube ved at bevæge musen, mens museknappen holdes nede | |
| Musens rullehjul | Rotér kube ved bruge rullehjulet et tomt sted på skrivebordet |
| Skift fokus til næste vindue | |
| Skift fokus til næste vindue | |
| Skift fokus til forrige vindue | |
| Skift fokus til næste vindue på det aktuelle arbejdsområde | |
| Skift fokus til forrige vindue på det aktuelle arbejdsområde | |
| Zoom ind og ud på skærmen | |
| Skriv med flammeskrift | |
| Slet flammeskrift |
Indeks over Linux-sider
- Hvad er Linux?
- Hvorfor bruge Linux?
- Kan jeg bruge Linux?
- Linux-distributionen Ubuntu
- Forskelle mellem Ubuntu og Windows
- Installations-cd (download Ubuntu)
- Prøv Ubuntu uden at installere
- Installation
- Hent og installér opdateringer
- Rettigheder og brugerkonti
- Tilføj og fjern programmer
- Opsætning og brug af Ubuntu
- Avanceret øjeguf i Ubuntu
- Programmer
- Wine, Windows-programmer i Ubuntu
- Få hjælp til Ubuntu
- Ubuntu for begyndere som pdf-hæfte