Nyeste sider på Ludvigs Hjørne: sammenligning af online backup og af antivirusprogrammer.


Nyeste sider: sammenligning af online backup og af antivirusprogrammer.
Programmer til Ubuntu
Du får her en kort beskrivelse og links til en række programmer, du kan bruge i Ubuntu. Nogle af linkene fører til guider her på Hjørnet, andre fører til programmernes hjemmesider, hvor du kan læse mere om dem.
Programmerne kan installeres via Tilføj/fjern programmer eller Synaptic, medmindre andet er nævnt i teksten i forbindelse med de enkelte programmer.
Der findes selvfølgelig mange, mange flere programmer end de her nævnte, fx har jeg slet ikke medtaget spil på siden. Så hvis du savner et program, som ikke er nævnt, eller hvis du har lyst til at prøve alternative programmer, så tjek de allerede installerede programmer i menuen Programmer. Og brug Tilføj/fjern programmer til at gå på opdagelse blandt de mange andre programmer, du kan installere i Ubuntu.
Sidens indhold:
- Compiz
- MacUbuntu: Avant Window Navigator
- Små programmer på skrivebordet: Screenlets
- Surf på nettet med browseren Firefox
- Mailprogrammet Thunderbird
- Kalenderen Sunbird/Lightning
- Lav hjemmesider med KompoZer
- Lav fotoalbums til hjemmesiden med JAlbum
- Beskyt dine data med TrueCrypt
- Se flotte fraktaler med Xaos
- Flere programmer
- OpenOffice.org
- VLC media player
- Messenger-programmet Pidgin
- Telefoni og videosamtale med Ekiga
- Avanceret billedbehandling med GIMP
- Nem billedredigering med gThumb
- Picasa til Linux
- Videoredigering med Kdenlive
- Avanceret videoredigering med Cinelerra
- Få styr på dine film med Griffith
- Lad børnene tegne og male med Tux Paint
- Musik med Rhythmbox
- Optag og rediger musik med Audacity
- gtkpod iPod Manager
- Slægtstræ med GRAMPS
- Nyd stjernerne med Stellarium
- FTP med FileZilla
- Beskyt dine data med Simple backup
- Indeks over Linux-sider
Compiz

Compiz giver dig avancerede grafiske effekter i Ubuntu. Programmet er allerede installeret, men kun nogle enkelte af de mange effekter er slået til.
Du kan installere et konfigureringsprogram, der gør det muligt at slå mange flere effekter til og tilpasse dem til dit behov. Det kan du læse mere om i guiden Avanceret øjeguf i Ubuntu.
MacUbuntu: Avant Window Navigator

Du kan få din Ubuntu til at ligne en Mac ved at udskifte det nederste panel med Avant Window Navigator. Det er en flot dock, der bl.a. kan indeholde genveje til dine mest brugte programmer samt en oversigt over åbne programmer og mapper. Dock'en og ikonerne i den animeres, når du bruger den, fx kan du få ikonerne til at hoppe op og ned eller dreje rundt, når du holder musemarkøren over dem.
Du har desuden mulighed for at anbringe små praktiske programmer og funktioner i dock'en, fx en kalender og en vejrudsigt. Og du kan selvfølgelig tilpasse dock'en med hensyn til såvel udseende som virkemåde.
Guiden Avant Window Navigator hjælper dig med at bruge dock'en
Små programmer på skrivebordet: Screenlets
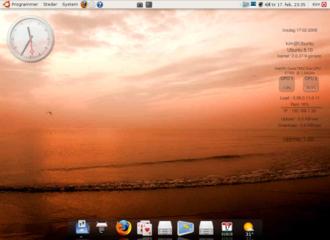
Som nævnt ovenfor, kan du placere små programmer i Avant Window Navigator. Med Screenlets går du et skridt videre. Screenlets er små programmer, som du kan placere frit på hele skrivebordet. Det kan fx være et flot analogt ur, en kalender eller en systemmonitor, der viser dig cpu-belastning, forbrugt ram, din ip-adresse og netværkstrafik. Programmerne kan selvfølgelig gøres mere eller mindre gennemsigtige, som det ses på dette billede.
Screenlets svarer til de små programmer i sidebjælken i Windows Vista, men mens de fleste af småprogrammerne i Vista kun kan tilpasses i begrænset grad, så kan du tilpasse Screenlets i alle ender og kanter.
Guiden Screenlets hjælper dig med at bruge og tilpasse de små programmer.
Surf på nettet med browseren Firefox

Firefox følger med som standardbrowser i Ubuntu, så du slipper for selv at installere den geniale browser, der fx kan få nyt udseende ved hjælp af temaer og nye funktioner ved hjælp af udvidelser. Du finder en genvej til Firefox i det øverste panel og under menupunktet Programmer ![]() Internet.
Internet.
Jeg har skrevet en større guide til Firefox, hvor du kan finde hjælp til såvel opsætning som brug af programmet. Bemærk, at guiden er skrevet på baggrund af Firefox til Windows, og der er et par småting, der er lidt anderledes i Firefox til Ubuntu. I Windows-udgaven åbnes programmets indstillinger således via menupunktet Funktioner ![]() Indstillinger, mens du i Ubuntu-udgaven åbner dem via menupunktet Rediger
Indstillinger, mens du i Ubuntu-udgaven åbner dem via menupunktet Rediger ![]() Præferencer.
Præferencer.
Mailprogrammet Thunderbird
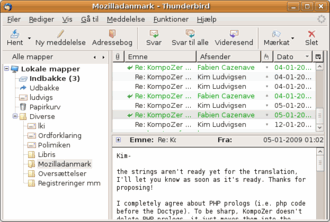
Det medfølgende mailprogram i Ubuntu hedder Evolution. Personligt foretrækker jeg Thunderbird, der er et søsterprogram til Firefox. Jeg har skrevet en større guide til Thunderbird. Guiden er skrevet til Thunderbird 1.5, og er derfor en smule forældet, der er fx kommet nye funktioner til, og nogle menupunkter er blevet ændret. Guiden kan dog stadig hjælpe dig med at bruge programmet.
Guiden vil forøvrigt få en kraftig opdatering, når Thunderbird 3 udsendes senere i år.
Kalenderen Sunbird/Lightning
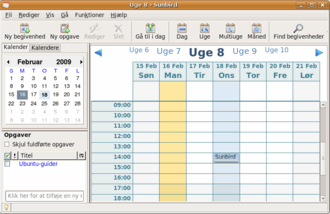
Kalenderen Sunbird er også et søsterprogram til Firefox. Kalenderen findes i en udgave, der kan installeres som en udvidelse i Thunderbird, så kalender og mailprogram smelter sammen. Den hedder Lightning.
Sunbird og Lightning kan advare dig om forestående mærkedage og aftaler, ligesom du kan oprette opgaver i kalenderen. Du har mulighed for at bruge såvel lokale kalendere som kalendere på internettet - også samtidig.
Jeg har skrevet en guide til Sunbird/Lightning, der hjælper dig med at bruge kalenderen.
Lav hjemmesider med KompoZer
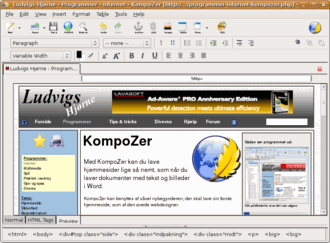
KompoZer er endnu et søsterprogram til Firefox. men i stedet for at vise hjemmesider, så hjælper programmet dig med at lave hjemmesider. Du kan endda lave hjemmesider helt uden at kende til besværlige og nørdede koder.
KompoZer kan selvfølgelig også bruges, selvom du er en øvet websnedker, og programmet understøtter fuldt ud brugen af css.
Min guide til KompoZer er temmelig omfattende, og det er endda muligt at få den i en trykt udgave.
Lav fotoalbums til hjemmesiden med JAlbum
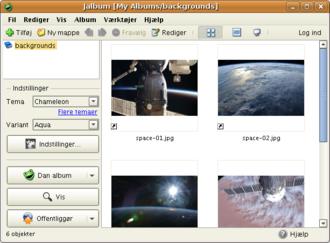
Med JAlbum kan du nemt lave flotte fotoalbum til din hjemmeside. Du skal blot vælge mellem de forskellige skabeloner, vælge de ønskede billeder, og programmet laver så albummene og de nødvendige miniaturebilleder.
JAlbum er et Java-program. Det kræver derfor, at du har installeret Java-understøttelse i din Ubuntu. Du kan ikke installere JAlbum via Tilføj/fjern programmer eller via Synaptic. Du skal i stedet downloade programmet fra JAlbums hjemmeside og følge installationsvejledningen på siden.
Jeg har lavet en guide til JAlbum, men den er skrevet ud fra en ældre version af programmet, så dele af guiden er forældet.
Beskyt dine data med TrueCrypt
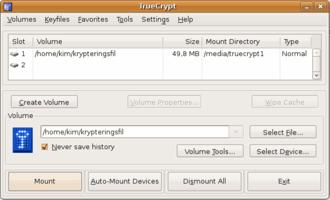
Du kan bruge TrueCrypt til at beskytte enkelte filer, mapper eller fx en hel harddisk eller USB-nøgle, så uvedkommende ikke kan få adgang til dem. Programmet opretter en krypteret beholder, der vises som et virtuel drev, når den er åben. Alle dine programmer kan dermed læse og skrive til det nye drev. Når beholderen er lukket, fremstår den som en almindelig fil, som ikke kan åbnes uden den korrekte adgangskode.
Guiden til TrueCrypt er skrevet til Windows-udgaven, men programmet fungerer på samme måde i Linux-udgaven.
Du kan ikke installere TrueCrypt via Tilføj/fjern programmer eller via Synaptic. Du skal i stedet downloade programmet fra TrueCrypts hjemmeside. TrueCrypt leveres i en installationsfil, der gør det nemt at installere programmet ved at dobbeltklikke på den downloadede fil og vælge Kør.
Se flotte fraktaler med Xaos
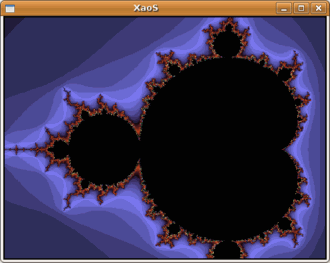
Gå på opdagelse i fraktalernes forunderlige og flotte verden med Xaos. Fraktaler er matematik på den smukke måde. Indviklede og kedelige formler forvandles til flotte billeder, som du kan zoome ind i, så du får afsløret flere og flere detaljer.
Guiden til Xaos er skrevet til Windows-versionen, men programmet fungerer på samme måde i Linux-udgaven.
Flere programmer
Her følger en række programmer, som jeg ikke har fået skrevet guider til.
OpenOffice.org
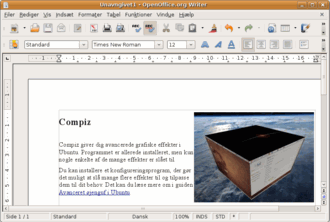
OpenOffice.org er en gratis kontorpakke, der svarer til Microsofts officepakke. Du kan lave tekstdokumenter, regneark, præsentationer og tegninger, og det hele kan gemmes i det åbne og standardiserede dokumentformat ODF. Du kan selvfølgelig også læse Word-dokumenter og gemme i Word-formatet, ligesom du kan gemme i PDF-formatet eller andre dokumentformater. På samme måde kan du selvfølgelig også læse Excel-filer og PowerPoint-præsentationer.
OpenOffice.org er oversat til dansk, og du kan finde masser af hjælp på dansk på den danske udgave af OpenOffices.org's hjemmeside.
Officepakken er installeret som standard i Ubuntu. Du kan finde genveje til tekstbehandling, regneark og præsentationsprogram i det øverste panel under menupunktet Programmer ![]() Kontor. Tegneprogrammet kan findes under menupunktet Programmer
Kontor. Tegneprogrammet kan findes under menupunktet Programmer ![]() Grafik.
Grafik.
VLC media player
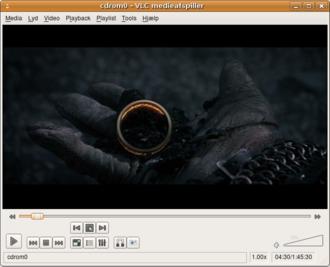
Ubuntus indbyggede filmafspiller hedder Totem, og den er da også ganske udmærket. Men personligt foretrækker jeg nu VLC media player, der har mange flere funktioner. Og så har VLC media player den store fordel, at den har indbygget codecs til alle de mest populære film- og musikformater, så man ikke selv behøver at skulle finde og installere de rette codecs.
VLC media player kan selvfølgelig afspille musik-cd'er og dvd'er, ligesom det er muligt at få afspillet multimedia fra internettet eller et lokalt netværk.
Bryder du dig ikke om udseendet på afspilleren, kan du ændre det ved hjælp skins. Tag et kig på mulighederne på VLC media players side med skins.
Du kan læse om programmet på VLC media players hjemmeside (på engelsk). Og du kan finde en dansk brugerguide hos Ubuntu Danmark. VLC media player er oversat til dansk.
Messenger-programmet Pidgin
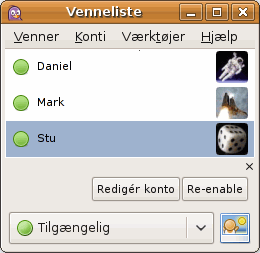
Pidgin er et messenger-program, der understøtter et væld af messengertjenester. Du kan således kommunikere med dine venner fra et enkelt programvindue, uanset om dine venner bruger Microsofts MSN, Google Talk, Yahoo!, AIM eller en helt femte tjeneste.
Pidgin er som standard installeret i Ubuntu, du finder programmet under menupunktet Programmer ![]() Internet. Du kan læse om programmet og dets funktioner på Pidgins hjemmeside (på engelsk). Og du kan finde hjælp i Pidgins netbaserede brugerguide (på engelsk).
Internet. Du kan læse om programmet og dets funktioner på Pidgins hjemmeside (på engelsk). Og du kan finde hjælp i Pidgins netbaserede brugerguide (på engelsk).
Telefoni og videosamtale med Ekiga
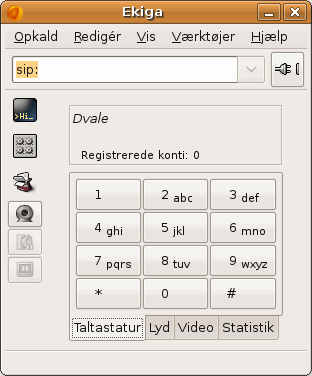
Telefoni og videosamtale er ikke indbygget i Pidgin, ligesom det er i Microsoft Messenger. Hvis du vil telefonere eller videosamtale over internettet, kan du i stedet bruge programmet Ekiga, der også følger med i Ubuntu som standard.
Ekiga findes under menupunktet Programmer ![]() Internet.
Internet.
Du kan læse mere om programmet, og hvordan det bruges, på Ekigas hjemmeside (på engelsk).
Avanceret billedbehandling med GIMP

GIMP er et Photoshop-lignende billedbehandlingsprogram, der følger med i Ubuntu. Du finder det under menupunktet Programmer ![]() Grafik.
Grafik.
Du kan selvfølgelig arbejde med lag og filtre, og du kan installere plug-ins, der tilføjer programmet flere funktioner end de mange, det er født med.
GIMP er oversat til dansk, og du kan finde danske brugerguider på nettet, omend de engelske brugerguider er mere omfattende.
Du får her en række relevante links til GIMP:
- GIMP's hjemmeside
- Oversigt over tilgængelige plug-ins på GIMP's hjemmeside - du kan finde flere plug-ins andre steder på nettet.
- Officielle (og omfattende) brugerguider på en række sprog. Dansk er desværre ikke tilgængelig, men du kan bl.a. få hjælp på norsk, svensk, engelsk og tysk.
- På Aigis kan du finde en GIMP-guide med en gennemgang på dansk af nogle af de forskellige funktioner og værktøjer.
- Hos John's Billedbehandling kan du finde en række video-guider med dansk tale.
- På Meet the GIMP kan du finde videoguider på engelsk.
- På GIMPUSERS.com kan du finde såvel traditionelle brugerguider som videoguider (på engelsk).
Som du nok kan regne ud ud fra ovenstående liste, så er GIMP et omfattende program, der kan stort set alt, hvad du har brug for, når du skal forbedre dine billeder.
Nem billedredigering med gThumb

Ovenstående program, GIMP, er selvfølgelig lidt voldsomt at skulle i gang med, hvis du blot skal fjerne røde øjne eller beskære billeder. Til den slags er du nok bedre tjent med gThumb.
gThumb kan også bruges som en lidt smartere billedfremviser end den, der følger med i Ubuntu. Du kan fx lave fotoalbums, få vist slideshows og fremstille et fotoalbum til hjemmesiden (dog ikke så flot som med JAlbum).
Du kan desuden tilføje kommentarer til billederne, søge efter dubletter, omdøbe mange billeder på én gang, importere billeder fra et kamera, brænde billeder til en cd/dvd, og så kan du selvfølgelig konvertere billeder til andre formater.
gThumb er oversat til dansk, du kan læse mere om programmet på gThumbs hjemmeside (på engelsk).
Picasa til Linux
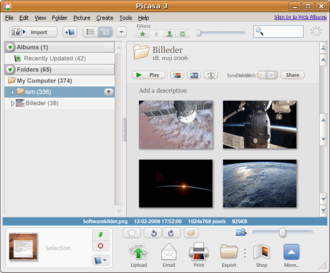
Hvis du er vant til at bruge Googles populære billedbehandlingsprogram Picasa, kan du også installere det i Ubuntu.
Du skal downloade Picasa fra Googles hjemmeside, hvor du skal vælge af downloade deb-filen. Tjek evt. min guide Sådan installerer du deb-filer. Såvel hjemmeside som program er på engelsk.
Videoredigering med Kdenlive
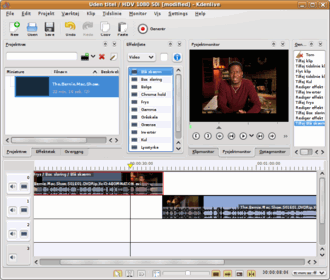
Det er selvfølgelig ikke kun stillestående billeder, du han redigere og lege med i Ubuntu. Du kan også redigere video. Kdenlive lader dig klippe og klistre i dine film, ligesom du selvfølgelig kan sammensætte flere film, tilføje forskellige effekter (eksempler) og lægge tale ind over filmene.
Kdenlive er delvist oversat til dansk. Du kan finde en begynderguide (på engelsk), der kan hjælpe dig i gang med dit første projekt. Og du kan finde en række video-klip, der hjælper dig med at bruge forskellige funktioner i Kdenlive.
Avanceret videoredigering med Cinelerra

Kdenlive er mere end rigeligt til langt de fleste videoredigeringsopgaver, men hvis du vil have flere muligheder, kan du bruge Cinelerra. Programmet er meget avanceret - og ikke kun med hensyn til effekter, så du skal også være forberedt på en del indlæringstid.
Læs mere om de mange funktioner og se skærmbilleder og filmklip på Cinelerras hjemmeside.
Du kan ikke installere Cinelerra ved hjælp af Tilføj/fjern programmer eller Synaptic. I stedet skal programmet downloades fra Cinelerras hjemmeside og installeres manuelt.
Få styr på dine film med Griffith
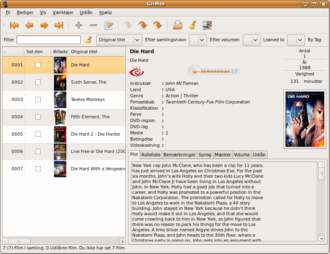
Griffith kan holde styr på dine dvd-film. Du kan gemme oplysninger om, hvilke film du har set, og hvilke film du har udlånt og til hvem.
Programmet kan selv hente oplysninger om filmene fra internettet, fx en plakat, rolleliste, instruktør, årstal, handling m.m. Du kan vælge at hente oplysninger fra en lang række hjemmesider, heriblandt selvfølgelig imdb og Amazon.
Griffith er oversat til dansk. Du kan finde skærmbilleder og læse mere om programmets funktioner på Griffiths hjemmeside (på engelsk).
Lad børnene tegne og male med Tux Paint

GIMP kan bruges til at tegne og male, men det er ikke særlig børnevenligt. Det er Tux Paint til gengæld. Programmet henvender sig til 3-12-årige og indeholder forskellige tegne- og maleredskaber, der gør det nemt for selv de små at fremstille kunstværker på skærmen. De kan også bruge stempler, der gør det nemt at indsætte figurer. Og så er der selvfølgelig lydeffekter, når de bruger de forskellige redskaber!
Tux Paint er oversat til dansk, men man behøver nu ikke at kunne læse for at kunne bruge programmet.
Læs mere om programmet på Tux Paints hjemmeside (enkelte dele af siden er på engelsk).
Musik med Rhythmbox

Som nævnt ovenfor kan du afspille musik med VLC media player, men du kan selvfølgelig også vælge at afspille din musik med Rhythmbox, der er et decideret musikprogram, og som følger med som standard i Ubuntu. Du finder programmet under menupunktet Programmer ![]() Lyd og video.
Lyd og video.
Rhythmbox er stærkt inspireret af iTunes, der i sin tid revolutionerede musikafspillere på computeren. Programmet kan holde styr på din musik, og du kan nemt søge efter bestemte numre. Du kan selvfølgelig også afspille musik-cd'er, kopiere numrene fra dem over på computeren, eller du kan gå den anden vej og brænde dine numre over på en musik-cd.
Når du afspiller musik kan programmet selv hente og vise album-covers, du kan vælge at få vist visualizations (animerede mønstre), eller du kan vælge at få vist afspilleren i en miniudgave, så den ikke fylder så meget. Eller du kan minimere programmet og styre afspilningen fra en knap i det øverste panel.
Rhythmbox kan også hente podcasts fra internettet, ligesom du kan lytte til netradio. Og du kan såmænd også købe musik via programmet.
Du kan læse mere på Rhythmbox' hjemmeside (på engelsk). Selve programmet er oversat til dansk, og i modsætning til så mange andre oversatte programmer, så er hjælpeteksterne i programmet også oversat til dansk.
Optag og rediger musik med Audacity

Hvis du ikke vil nøjes med at afspille musik, men du fx vil optage musik fra gamle lp'er eller kassettebånd, eller hvis du vil indspille din egen musik, kan du bruger Audacity.
Du har mulighed for at tilføje forskellige effekter samt klippe og klistre i lyden, og du kan selvfølgelig fjerne hak fra de optagede plader og sus fra optagede bånd.
Du kan læse mere om programmet på Audacitys hjemmeside (på engelsk). Selve programmer er delvist oversat til dansk, forstået på den måde, at enkelte indstillinger ikke er blevet oversat. På hjemmesiden kan du også finde dokumentation (på engelsk) i form af en manual, guider og masser af tips til programmet, fx om hvordan du laver ringetoner til mobilen.
gtkpod iPod Manager
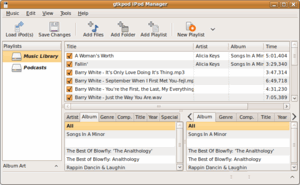
Hvis du har en iPod, kan du bruge gtppod iPod Manager til at synkronisere eller overføre musik, spillelister m.m. mellem din iPod og Ubuntu.
Du kan læse mere om funktionerne og finde skærmbilleder på gtkpods hjemmeside (på engelsk). Du kan finde en nem brugerguide med masser af billeder til installation og opsætning på SimpleHelp.net (på engelsk, men billederne fortæller det hele).
Slægtstræ med GRAMPS
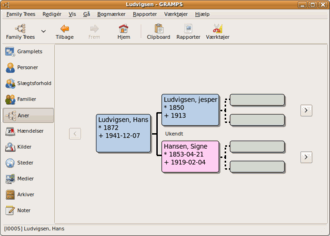
Hvis du interesserer dig for dine aner, og du vil holde styr på dit slægtstræ, så er det programmet GRAMPS, du skal have fat i. Programmet understøtter GEDCOM-formatet, og du kan eksportere dit stamtræ til en lang række formater, heriblandt html, så du kan vise det på en hjemmeside.
Du kan læse mere om GRAMPS' funktioner, ligesom du kan finde en række skærmbilleder af programmet på GRAMPS' hjemmeside (på engelsk).Nyd stjernerne med Stellarium
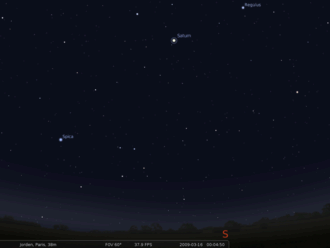
Utroligt flot stjerneprogram, der lader dig nyde stjernerne, selvom det er overskyet.
Du kan se stjernerne bevæge sig over skærmen i realtid, eller du kan vælge at speede visningen op. Du bestemmer selvfølgelig selv, om du vil se stjernehimlen, som den ser ud i Danmark eller et hvilket som helst andet sted på Jorden, og du kan også vælge tidspunktet, så du fx kan gå tilbage til juleaften i år 0 i Betlehem. Du kan zoome ind på stjernerne, og du kan selvfølgelig læse oplysninger om de forskellige himmellegemer.
Du kan se skærmbilleder og læse mere om programmet på stellarium.org.
FTP med FileZilla
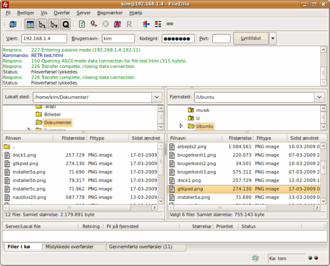
Du kan overføre filer med Ubuntus indbyggede FTP-program, der lader dig se en FTP-server som en mappe på din egen computer (Steder ![]() Tilslut server). Men hvis du skal overføre mange filer, eller du vil have flere funktioner, så kan du bruge FileZilla.
Tilslut server). Men hvis du skal overføre mange filer, eller du vil have flere funktioner, så kan du bruge FileZilla.
Du kan overføre filer med træk og slip mellem de forskellige ruder i FileZilla eller fra en almindelig mappe og ind i ruden med FTP-serveren. Du har mulighed for at sætte filer i kø, hvis du skal overføre mange filer, og du kan synkronisere lokale mapper med mapper på en FTP-server.
FileZilla er oversat til dansk. Du kan læse mere om programmets funktioner og finde skærmbilleder på FileZillas hjemmeside (på engelsk).
Beskyt dine data med Simple Backup

Du er ganske godt beskyttet mod slemme programmer, når du bruger Ubuntu, men du kan stadig risikere, at du selv kommer til at slette filer, der ikke skulle have været slettet, eller at harddisken går i stykker. Så også i Ubuntu er backup en god ide.
Simple Backup (også kendt som SBackup) kan automatisk gemme backup af dine data på din egen harddisk eller på en anden computer på et lokalt netværk eller på internettet. Du kan selvfølgelig også lave en manuel backup. Programmet er delt i to dele: Simple Backup Config, hvor du vælger, hvad der skal laves backup af, og hvor backuppen skal gemmes. Og Simple Backup Restore, der skal bruges, hvis du vil gendanne filer fra backuppen.
Simple Backup skal have adgang til beskyttede steder i din Ubuntu, så det kræver administratorrettigheder at køre programmet. Programmet er derfor ikke placeret i den almindelige programmenu efter installationen, men sammen med de andre administrative programmer i System ![]() Administration.
Administration.
Du kan finde en brugerguide med masser af billeder på ubuntu Geek (på engelsk). Og du kan læse lidt om, hvor ofte du bør lave en backup, og hvor den opbevares bedst, i min guide Lav backup af dine data.
Indeks over Linux-sider
- Hvad er Linux?
- Hvorfor bruge Linux?
- Kan jeg bruge Linux?
- Linux-distributionen Ubuntu
- Forskelle mellem Ubuntu og Windows
- Installations-cd (download Ubuntu)
- Prøv Ubuntu uden at installere
- Installation
- Hent og installér opdateringer
- Rettigheder og brugerkonti
- Tilføj og fjern programmer
- Opsætning og brug af Ubuntu
- Avanceret øjeguf i Ubuntu
- Programmer
- Wine, Windows-programmer i Ubuntu
- Få hjælp til Ubuntu
- Ubuntu for begyndere som pdf-hæfte