Nyeste sider på Ludvigs Hjørne: sammenligning af online backup og af antivirusprogrammer.


Nyeste sider: sammenligning af online backup og af antivirusprogrammer.
Filhåndtering og mapper
I denne guide fortæller jeg om Nautilus, der svarer til Stifinder i Windows, og om mappesystemet i Ubuntu.
Sidens indhold:
Nautilus
Nautilus svarer til Stifinder i Windows. Det er altså et program, der kan vise filer og mapper, og som let lader dig navige rundt på harddisken. Det er Nautilus, der åbnes, når du åbner en mappe via menupunktet Steder i det øverste panel.
Lad os åbne en mappe og se nærmere på Nautilus. Klik på Steder ![]() Hjemmemappe.
Hjemmemappe.
Øverst har du en menulinje efterfulgt af en værktøjslinje med knapper til at bladre frem eller tilbage, gå til den overordnede mappe eller genindlæse indholdet i mappen. Værktøjslinjen indeholder desuden et par genveje til hjemmemappen og hele computeren og til en søgefunktion.
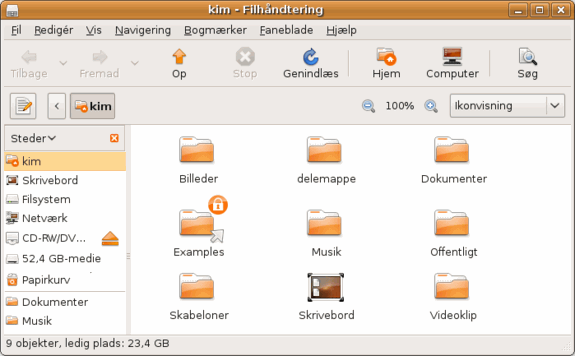
Herefter følger en adresselinje. Den første knap lader dig skifte mellem den knapbaserede adresselinje, som du ser på billedet ovenfor og en tekstbaseret adresselinje, hvor du kan indskrive mappestier manuelt. Du kan bruge knapperne til hurtigt at klikke dig frem til overordnede mapper, mens tastaturhajer nok i stedet vil foretrække den tekstbaserede adresselinje.
Du kan bruge de to forstørrelsesglasknapper til højre på adresselinjen til at formindske eller forstørre ikonerne. Ved de større ikoner kan du se indholdet eller en del af indholdet i filerne, så du nemmere kan finde den ønskede fil. Du kan desuden bruge rullemenuen yderst til højre til at vælge mellem tre forskellige visninger, fx ikonvisning og listevisning, hvor du får flere oplysninger om filerne.
Panelet til venstre viser dig en oversigt med genveje til forskellige steder. Filsystem giver dig adgang til hele systemdrevet, så du kan se alle Ubuntus mapper og filer. Bemærk, at alle mapper udover din hjemmemappe og dens undermapper er skrivebeskyttede, så du ikke umiddelbart kan ændre i dem. Det kan du læse mere om i guiden Rettigheder og brugerkonti.
Nederst i panelet kan du finde mapper, der er oprettet som bogmærker. Du kan selv tilføje bogmærker til oversigten, hvilket du kan læse om i guiden Steder. Bogmærkerne vises nemlig også i menuen Steder i det øverste panel på skrivebordet.
Den store rude viser selvfølgelig dine mapper og filer.
Du kan slå værktøjslinje, adresselinje og sidepanel til og fra i menuen Vis.
Søgefunktioner

Indholdsruden indeholder en søgefunktion. Hvis du begynder at indtaste tegn, åbnes et lille søgefelt med det indtastede. Søgningen foregår dynamisk, og efterhånden som du indtaster flyttes markeringen til den første forekomst af en mappe eller en fil, hvis navn starter med de pågældende tegn.
Funktionen svarer til den i Windows, bortset fra, at du her får åbnet et lille søgefelt. Søgefeltet lukkes automatisk efter kort tid, hvis du ikke skriver yderligere, men hvis du er utålmodig, kan du få det lukket ved at klikke inde i ruden med mapper og filer.
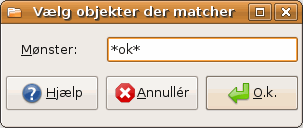
En anden søgefunktion giver dig mulighed for at få markeret mapper og filer ud fra tegn i deres navne. Tryk på tasterne Ctrl+S. En søgeboks åbnes. Du kan nu indtaste søgetermer sammen med jokertegnet *, der betyder alle tegn. Indtaster du fx *ok* vil du få markeret alle mapper og filer, der indeholder ok, uanset hvor i navnet, de to bogstaver befinder sig. Indtaster du ok* får du kun markeret mapper og filer, hvis navn begynder med ok. Og indtaster du *ok, får du vist filer, hvis navn ender på ok.
Du kan også bruge flere forekomster af tegn afbrudt af *, fx vil en søgeterm som *on*is* markere filer, der hedder mona lisa.jpg og Simon får en is.jpg. Bemærk, at i modsætning til den førnævnte søgefunktion, skelnes der her mellem store og små bogstaver.
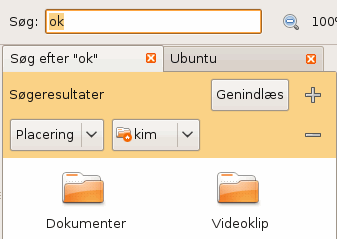
Søgeknappen i værktøjslinjen giver dig en noget mere avanceret søgefunktion, klik på knappen Søg. Du får nu åbnet et søgefelt i adresselinjen, hvor du kan indtaste dele af et filnavn. Bemærk, det behøver ikke at være fra starten af filnavnet. Afslut med at trykke på Enter, og du får nu kun vist de mapper og filer, der indeholder de indtastede tegn.
Du kan desuden indtaste flere søgetermer på én gang. mo is vil således vise de samme filer som du fik markeret ved den ovennævnte markeringsfunktion. Der skelnes ikke mellem store og små bogstaver.
Du kan bruge de to rullemenuer til at benytte andre kriterier end søgetermer. Du kan fx vælge kun at få vist filer med en bestemt filtype, eller du kan få medtaget filer i andre mapper. Du kan tilføje flere kriterier ved at klikke på plus-knappen. Når du har valgt de ønskede kriterier i rullemenuerne, skal du klikke på knappen Genindlæs. Du forlader søgeruden ved at klikke på tilbageknappen i værktøjslinjen.
Faneblade
Det er ikke kun browsere, der kan bruge faneblade. Du kan også bruge faneblade i Nautilus. Prøv at klikke på en mappe med den midterste museknap eller rullehjulet. Du vil nu få åbnet mappen i en ny fane. Midterklikket virker også på genvejene i panelet til venstre.
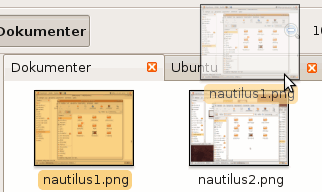
Du kan selvfølgelig skifte mellem fanebladene ved at klikke på dem, og du kan lukke et faneblad ved at klikke på dets lukkekryds.
Hvis du vil flytte en fil fra én mappe til en anden, kan du blot trække den op på den ønskede mappes faneblad med musen og så slippe den. Holder du filen over fanebladet, åbnes det, hvilket fx kan være en fordel, hvis du skal flytte filen til en undermappe i den pågældende mappe.
Du kan ændre fanebladenes rækkefølge ved at trække dem med musen.
To mappevisninger
I Ubuntu har du to forskellige mappetyper:
Navigationstilstand, hvor en undermappe åbnes i modermappens vindue. Du har således stadig kun ét vindue åbent (sådan som det fungerer i Windows). I navigationstilstand har du mulighed for at få vist en værktøjslinje, adresselinje og sidebjælke med en oversigt over bl.a. drev og bogmærkede mapper.
Navigationstilstand er valgt som standard, og det er den, jeg beskriver i guiden Nautilus ovenfor.
Almindelig tilstand, hvor mapper åbnes i selvstændige vinduer. Åbner du en undermappe, forbliver den overordnede mappe således åben, mens undermappen åbnes i et nyt vindue, Du har altså nu to vinduer. Samtidig er mappen skrabet for alt "overflødigt", der er således ingen værktøjslinje eller adresselinje, og der er heller intet sidepanel.
I stedet har du en navigeringsknap i det nederste venstre hjørne, som du kan bruge til hurtigt at springe til andre mapper.
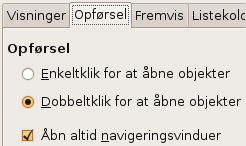
Du skifter mellem de to mappetyper i mappeindstillingerne. Åbn en mappe ![]() klik på menupunktet Rediger
klik på menupunktet Rediger ![]() Indstillinger
Indstillinger ![]() klik på fanen Opførsel
klik på fanen Opførsel ![]() sæt eller fjern flueben ud for Åbn altid navigationsvinduer.
sæt eller fjern flueben ud for Åbn altid navigationsvinduer.
Valget af almindelig tilstand eller navigationstilstand har også betydning, hvis du vil have baggrundsfarver eller mønstre i mapperne. Det kan du læse mere om i guiden Tilpas udseende.
Mappesystem
I Ubuntu har du ikke samme drev- og stibetegnelser som i Window, hvilket du kan læse mere om i guiden Forskelle mellem Windows og Ubuntu. Men kort fortalt: I Ubuntu bruges ikke drevbogstaver, og man bruger en almindelig skråstreg i stedet for en baglæns skråstreg til adskillelse i stier.
Roden på dit system hedder således ikke C:\, men blot /.
I roden har du en lang række systemmapper liggende og så en enkelt brugermappe med navnet home. I mappen home finder du din hjemmemappe, der har samme navn som din brugerkonto. Alle andre mapper end din hjemmemappe og dens undermapper er skrivebeskyttede, så du ikke umiddelbart kan gemme noget i dem, og så du ikke kan ændre deres indhold.
Det er for, at du og slemme programmer ikke så nemt kan ødelægge Ubuntu. Og ligeledes for at beskytte andre brugeres data. Du kan læse mere om beskyttelsen i guiden Rettigheder og brugerkonti, hvor du også kan finde hjælp til at ændre filer de beskyttede steder.
Programdata og skjulte filer
Programmer kan ikke få lov at gemme deres data i de beskyttede systemmapper, så de er nødt til at gemme dem i undermapper til din hjemmemappe. Normalt er den slags mapper skjult, så du ikke ved en fejl kommer til at slette eller ødelægge programmernes indstillinger eller data.
Prøv at åbne din hjemmemappe ved at klikke på menupunktet Steder i det øverste panel ![]() Hjemmemappe.
Hjemmemappe.
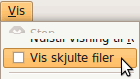
Filer og mapper skjules, hvis de har et punktum foran navnet, som fx .icons eller .screenlets. Du kan få vist de skjulte mapper i Nautilus ved at klikke på menupunktet Vis ![]() Vis skjulte filer, eller ved at bruge tastaturgenvejen Ctrl+H.
Vis skjulte filer, eller ved at bruge tastaturgenvejen Ctrl+H.
Ud over at beskytte systemet, så har placeringen af alle data under din hjemmemappe endnu en fordel. Det er meget nemmere at lave backup. Du skal blot sørge for at lave en backup af din hjemmemappe og alle dens undermapper, så får du gemt alle dine data og de fleste programindstillinger i backup'en.
Når jeg skriver "de fleste programindstillinger", så er det fordi, der rent faktisk er nogle indstillinger, der gemmes i systemmapperne. Det er indstillinger, som du foretager som administrator, typisk i programmerne i menupunktet System i det øverste panel ![]() Administration. Disse indstillinger medtages ikke i en backup af hjemmemappen og dens undermapper.
Administration. Disse indstillinger medtages ikke i en backup af hjemmemappen og dens undermapper.
Du skal fx have adgang til de skjulte mapper i hjemmemappen, hvis du vil installere et nyt ikontema, som beskrevet i guiden Sådan installerer du et ikontema.
Hvis du slår de skjulte filer og mapper til, så pas meget på, hvad du laver. Kommer du til at slette en fil eller en mappe ved en fejl, risikerer du, at programmer, der skal bruge filen eller mappen, ikke længere vil fungere.
Systemmapper
Din hjemmemappe er naturligvis kun en lille del af Ubuntus mappesystem. Jeg vil ikke komme alt for meget ind på systemmapperne, eftersom du normalt ikke har noget at gøre der. Så dette er blot en kort og overfladisk forklaring.
I Linux ligger et program ikke i en enkelt programmappe som i Windows. I stedet er de forskellige dele af programmet placeret i forskellige mapper, alt efter deres formål. Det betyder, at selve programfilen ligger i én mappe, manual- eller hjælpefiler i en anden mappe og fællesfiler (det der svarer til dll-filer i Windows), ligger i en tredje mappe, osv.
Heldigvis holder Tilføj/Fjern programmer og Synaptic styr på de forskellige dele, men det betyder også, at du ikke skal prøve at fjerne et program manuelt. Hvis du ikke kan afinstallere et program ved hjælp af Tilføj/Fjern programmer eller Synaptic, så lad det være. Hvis du undlader at starte programmet, generer det alligevel ikke, det tager blot lidt plads på harddisken.
Lad også være med at prøve at installere et program manuelt ved at placere dets forskellige dele i de forskellige systemmapper, medmindre du har helt styr på, hvad du laver. Hvis et program skal installeres manuelt, så placér det i mappen /opt i en enkelt undermappe med programmets navn. /opt er netop beregnet til manuelt installerede programmer. Tjek i så fald guiden Sådan får du adgang til beskyttede steder.
Du kan reelt også placere et program i en undermappe til din hjemmemappe, men det kan ikke anbefales. Programmer bør placeres i de beskyttede mapper. Du kan dog benytte en undermappe til hjemmemappen, hvis et program ikke virker fra mappen /opt. Det kan fx være, hvis programmet forsøger at gemme data i sin egen mappe, hvilket det ikke får lov til i systemmapperne.
Hvis du har nørd-gener, kan du læse mere om mappesystemet, og hvad de enkelte mapper er beregnet til på hjemmesiden Filesystem Hierarchy Standard. Siden er på engelsk.
Tilslutning af drev
I Windows tilsluttes drev automatisk, når computeren startes. I Ubuntu tilsluttes de først, når du skal bruge dem.
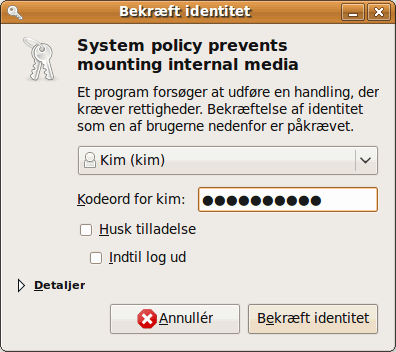
Når du vil åbne et drev, åbnes dialogboksen til højre, og du skal indtaste din adgangskode og klikke på knappen Bekræft identitet for at få adgang til drevet. Sæt flueben ud for Husk tilladelse, hvis du fremover vil slippe for at skulle indtaste adgangskoden.
Hvis du beder Ubuntu huske tilladelsen, gemmes koden i Ubuntus nøglering. Og du skal i så fald indtaste nøgleringens kode, når du vil åbne et drev - og så er du jo egentlig lige vidt. Tjek guiden Nøglering for at se, hvordan du helt undgår indtastning af kode ved åbning af drev.
Hvis fremmede har adgang til din computer, kan det være en fordel at bibeholde indtastning af koden, så de ikke kan få adgang til dine andre drev. Du er dog endnu bedre tjent med at lade fremmede bruge en gæstekonto, så de slet ikke kan rode med din opsætning og dine data. Læs mere herom i guiden Gæstekonto.
Når et drev er tilsluttet, oprettes en genvej til det på skrivebordet. Og du kan samtidig finde det som en undermappe i mappen /media.
Hvis du ikke bryder dig om genvejen på skrivebordet, kan du slå den fra, se guiden Undgå drev-ikoner på skrivebordet.
Indeks over Linux-sider
- Hvad er Linux?
- Hvorfor bruge Linux?
- Kan jeg bruge Linux?
- Linux-distributionen Ubuntu
- Forskelle mellem Ubuntu og Windows
- Installations-cd (download Ubuntu)
- Prøv Ubuntu uden at installere
- Installation
- Hent og installér opdateringer
- Rettigheder og brugerkonti
- Tilføj og fjern programmer
- Opsætning og brug af Ubuntu
- Avanceret øjeguf i Ubuntu
- Programmer
- Wine, Windows-programmer i Ubuntu
- Få hjælp til Ubuntu
- Ubuntu for begyndere som pdf-hæfte