Nyeste sider på Ludvigs Hjørne: sammenligning af online backup og af antivirusprogrammer.


Nyeste sider: sammenligning af online backup og af antivirusprogrammer.
Rettigheder og brugerkonti
Ubuntu gør computeren mere sikker ved at begrænse brugerens rettigheder. Det betyder fx, at hvis det lykkes en virus at få adgang til computeren, kan den ikke gøre den store skade bag din ryg.
Sidens indhold:
- Begrænsede rettigheder
- Administrative opgaver
- Beskyttede steder
- Sådan får du adgang til beskyttede steder
- Brugerkonti
- Gæstekonto
- Sådan opretter du en brugerkonto
- Sådan skjuler du dine filer for andre brugere
- Indeks over Linux-sider
Begrænsede rettigheder
I Windows XP og ældre udgaver af Windows kan en bruger normalt få lov til alt, hvad hjertet lyster. Også hvis det indbefatter ødelæggelse af Windows. En virus og andre slemme programmer har samme muligheder som brugeren, og de er ikke blege for at udnytte dem til enten at sprede sig selv, stjæle din adgangskode til banken eller ødelægge din Windows.
Sådan er det ikke i Ubuntu. Ubuntu bygger på Linux, som har sin rod i Unix-verdenen, hvor man traditionelt har haft meget mere fokus på sikkerheden end i Windows. Et af sikkerhedstiltagene er brugerkonti med begrænsede rettigheder.
Det betyder, at brugeren ikke umiddelbart kan få lov at udføre administrative opgaver, det vil sige opgaver, der kan ændre på systemet og dermed potentielt kan skade det. Installation af programmer er en administrativ opgave, så brugeren kan ikke umiddelbart installere programmer fra en almindelig brugerkonto. Og eftersom en virus har samme rettigheder som brugeren, kan den heller ikke få lov at installere sig selv eller skade systemet.
I Unix og de fleste Linux-distributioner skal du logge ind som administrator for at kunne udføre administrative opgaver. Det er selvfølgelig lidt besværligt, så Ubuntu benytter en anden metode. I stedet for en særskilt log-in, kan du få administratorrettigheder ved at indtaste din adgangskode.
Efter at Microsoft er begyndt at få øjnene op for betydningen af sikkerhed, har man indført en lignende løsning i Windows Vista og Windows 7. Her skal du dog ikke indtaste en kode, men kan nøjes med at bekræfte handlingen med et klik eller to.
Det skal bemærkes, at du i Ubuntu har mulighed for oprette brugerkonti, hvor rettighederne er så begrænsede, at det ikke er muligt at få administratorrettigheder. Det kan fx være en god ide, hvis andre end dig selv skal bruge computeren. Det kan du læse mere om i afsnittet Sådan opretter du en brugerkonto.
Administrative opgaver

Når du vil udføre en administrativ opgave, tones indholdet på skærmen ned, og du præsenteres for en dialogboks, hvor du skal indtaste din adgangskode.
Når du har indtastet koden, huskes den i 15 minutter, så du ikke behøver at gentage indtastningen, hvis du fx skal foretage flere lignende ændringer.
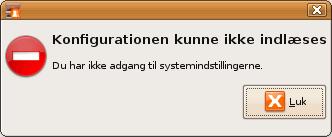
Hvis en brugerkonto er begrænset, vil nogle af de administrative opgaver slet ikke blive vist i brugerfladen. Det gælder fx Tilføj eller fjern programmer i menuen Programmer i det øverste panel. Og hvis du klikker på en genvej til en administrativ opgave i menuen System ![]() Administration, vises en dialogboks, der fortæller, at du ikke har adgang til systemindstillingerne.
Administration, vises en dialogboks, der fortæller, at du ikke har adgang til systemindstillingerne.
Beskyttede steder
Når de administrative opgaver kræver indtastning af adgangskode, så hænger det sammen med, at opgaverne kræver skriverettigheder til de beskyttede steder i Ubuntu.
Som udgangspunkt har du kun mulighed for at ændre i filer og gemme nye filer i din hjemmemappe og dens undermapper. Alle andre steder på harddisken er beskyttede, så du ikke kan kopiere filer til dem, og så du ikke kan slette eller ændre i eksisterende filer. Det sikrer systemet mod, at du kan ændre i vigtige systemfiler.
Og skulle du ved en fejl komme til at installere en virus, så har den som tidligere nævnt samme rettigheder som dig. Det vil sige, at den får heller ikke lov at ændre i vigtige systemfiler.
Eftersom de installerede programmer ikke umiddelbart får lov til at ændre eller tilføje filer, der ligger de beskyttede steder, opbevares deres data i stedet i undermapper i din hjemmemappe, hvilket også gør det lettere for dig at lave en backup af alle dine data og dine programmers data og indstillinger. Du skal blot lave en backup af hjemmemappen og alle dens undermapper.
Du kan ikke umiddelbart se programmernes data, hvilket skyldes, at de er placeret i skjulte mapper. Det kan du læse mere om i guiden Filhåndtering og mapper.
Sådan får du adgang til beskyttede steder
Hvis et program skal have adgang til at tilføje eller ændre i filer et beskyttet sted, skal programmet have administratorrettigheder. Og det får det ved, at du indtaster din administratorkode som beskrevet ovenfor.
Hvis du vil foretage en ændring, som ikke kan foretages gennem et administrationsprogram, bliver det lidt mere nørdet eller lidt mere besværligt. Og du skal være klar over, at hvis du laver noget forkert, kan det ødelægge din Ubuntu.
Det er muligt at få administratorrettigheder, hvis du i et terminalvindue (kommandoprompt) indtaster kommandoen sudo. Hvis en nørd skal kopiere et lydtema til mappen /usr/share/sounds som beskrevet i guiden Manuel installering af lydtema, vil han åbne et terminalvindue og indtaste følgende:
sudo cp -r lydtemaets_mappe /usr/share/sounds. Kommandoen sudo vil udføre den efterfølgende kommando med administratorrettigheder - efter indtastning af adgangskode.
Men du behøver ikke sidde og nørkle med kommandokoder som cp for at kopiere filer eller foretage andre ændringer. Der findes en speciel udgave af sudo, der kan bruges til at starte grafiske programmer, den hedder gksudo. Et program startet med gksudo vil have administratorrettigheder, så det er muligt at ændre i filer, selvom de ligger et beskyttet sted.

Du kan starte et program med administratorrettigheder ved at bruge genvenstasterne Alt+F2 til at åbne en Kør-dialogboks. Indtast gksudo efterfulgt af det ønskede programs navn. I dette tilfælde vil jeg åbne nautilus, der er Ubuntus Stifinder, så jeg kan flytte et nyt lydtema til /usr/share/sounds med musen.
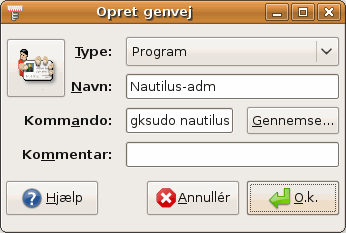
Hvis du ofte har brug for at kunne starte et program med administratorrettigheder, kan du oprette en genvej, hvor du bruger gksudo. Højreklik på skrivebordet, og vælg Opret genvej.
Som du kan se, har jeg valgt at give genvejen et navn, så jeg nemt kan se, at den åbner programmet med administratorrettigheder. Ud for Kommando skrives gksudo efterfulgt af programmets navn. I nogle tilfælde skal stien også med - og husk, at der er forskel på små og store bogstaver.
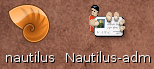
Du kan også redigere en eksisterende genvej ved at indsætte gksudo forrest i feltet Kommando, men jeg vil anbefale, at du opretter en ny genvej i stedet. Dels får du dermed adskilt genvejen fra de almindelige genveje, og dels vil en administratorgenvej oprettet fra bunden af få en speciel administratorikon. Redigerer du en eksisterende genvej, ændres ikonen ikke.
Lad være med at bruge sudo eller gksudo undtagen i særlige tilfælde, og kun hvis du har tjek på, hvad du laver!
Brugerkonti
Du har mulighed for at oprette brugerkonti med forskellige rettigheder. Dermed kan du dele computeren med andre, uden du behøver være bange for, at de kan se eller slette dine data. Hvis du blot lejlighedsvis lader andre bruge computeren, behøver du ikke oprette en særskilt brugerkonto. I stedet kan du bruge den indbyggede gæstekonto, der er opsat med meget begrænsede rettigheder.
Du har mange flere muligheder med brugerkonti og rettigheder, end jeg beskriver i det efterfølgende. Men til almindelig brug kan du normalt sagtens nøjes med nedenstående.
Gæstekonto
Hvis besøgende gerne vil bruge din computer, og du ikke ønsker, de skal have adgang til dine data eller kunne ændre på din opsætning, så kan du lade dem bruge en midlertidig gæstekonto.

Klik på "slukknappen" i det øverste panel, og vælg Gæstesession. To sekunder efter er du inde i en gæstekonto, hvor dine gæster kan tumle sig, som de vil, uden at ødelægge noget og uden adgang til din hjemmemappe med alle dine data.
Gæstekontoen indeholder en standardopsætning, og alle ændringer slettes efter sessionen. Hvis du vil lave en speciel opsætning, der skal kunne bruges igen og igen, fx hvis der skal opsættes en e-mail-konto, eller hvis der skal installeres bestemte spil, så opret i stedet en ny konto som beskrevet i næste afsnit.
Gæstekontoen har desuden den ulempe, at du først skal starte din egen brugerkonto, før du kan starte gæstekontoen. Dermed kan fremmede ikke selv starte computeren, uden du er tilstede. Skal fremmede selv kunne starte computeren, skal du i stedet oprette en ny konto som beskrevet i næste afsnit.
Sådan opretter du en brugerkonto
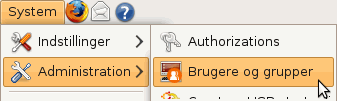
Klik på menupunktet System i det øverste panel ![]() Administration
Administration ![]() Brugere og grupper.
Brugere og grupper.

Som udgangspunkt har du to brugerkonti, din egen og en med navnet root. Root er en superadministratorkonto, der har rettigheder til alt. Det er reelt den, der bruges, når du foretager administrative opgaver. Du skal bare ignorere kontoen.
Du skal selvfølgelig have administratorrettigheder for at kunne ændre på brugerindstillingerne, så klik på knappen Lås op, og indtast derefter din adgangskode.
Klik på knappen Tilføj bruger for at tilføje en ny bruger.
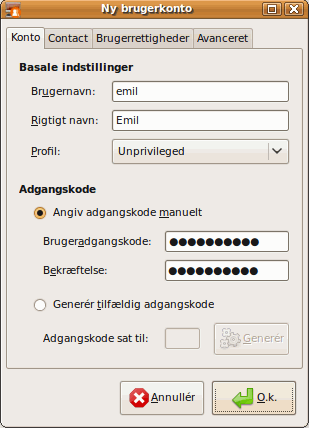
Angiv et brugernavn - benyt kun små bogstaver - og skriv det rigtige navn ud for henholdsvis Brugernavn og Rigtigt navn.
Rullemenuen Profil giver dig mulighed for at vælge tre forskellige slags konti, hvor der er forudvalgt en række brugerrettigheder. Administrator svarer til din egen brugerkonto, det vil sige, brugeren kan ændre på opsætningen af systemet. Desktop user kan ikke ændre opsætningen af systemet, men har en række andre rettigheder. Unprivileged har færrest rettigheder og kan fx ikke tilgå eksterne drev eller bruge et gammeldags opkaldsmodem.
Angiv en adgangskode til kontoen. Du kan også vælge at lade Ubuntu generere en adgangskode.
På fanen Contact kan du evt. angive kontaktoplysninger til brugeren.
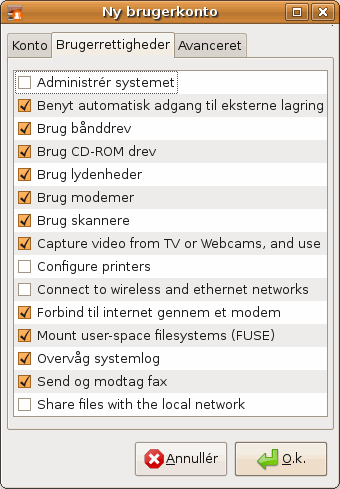
Du har mulighed for at tildele eller fjerne visse rettigheder på fanen Brugerrettigheder, men vær opmærksom på, at de enkelte punkter måske ikke dækker over det, som teksten kan antyde. Hvis du vil være sikker på, at brugerkontoen ikke har nogle bestemte rettigheder, så log ind på kontoen og tjek rettighederne, inden du slipper brugeren løs.
Lad være med at ændre noget på fanen Avanceret, medmindre du ved, hvad du gør. Afslut og opret kontoen ved at klikke på knappen O.k.
Hvis du benytter den tidligere nævnte gæstekonto er alle filerne i din hjemmemappe og undermapper automatisk beskyttet mod nysgerrige øjne. Sådan er det ikke, når du selv opretter en brugerkonto!
Andre brugere har adgang til alle dine filer, og de kan uden problemer se dem og kopiere dem. I mine øjne er dette en stor sikkerhedsmæssig fejl, fordi de fleste måske vil gå ud fra, at filerne er beskyttet mod nysgerrige øjne, og det er de altså ikke som standard. Du skal selv aktivt skjule dem, hvilket du kan læse mere om i afsnittet Sådan skjuler du dine filer for andre brugere.
Det skal siges, at dine filer er beskyttede, så brugere fra andre brugerkonti ikke kan ændre dem, slette dem eller kopiere nye filer over i din hjemmemappe og dens undermapper. Så de kan altså ikke ødelægge noget - udover privatlivets fred.
Sådan skjuler du dine filer for andre brugere
Dine filer kan ikke ændres af andre brugere, men det er muligt for andre brugere at se dine filer, og fx åbne dine dokumenter. Det kan du selvfølgelig nemt forhindre.
Det er nemmest, hvis du ikke skal kunne dele filer med andre. I så fald skal du åbne din hjemmemappe ved at klikke på menupunktet Steder i det øverste panel og vælge Hjemmemappe. Højreklik et tomt sted i mappen, og klik så på Egenskaber.
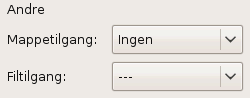
Vinduet Egenskaber for mappen åbnes. Klik på fanen Rettigheder. I afsnittet Andre skal du vælge Ingen ud for Mappetilgang.
Hvis du gerne vil dele filer med andre, uden at de samtidig kan se alle dine dokumenter m.m. kan du fx bruge mappen Offentligt som delemappe. Åbn din hjemmemappe som beskrevet ovenfor. Markér alle mapper og filer undtagen Offentligt og mappen Examples, du kan markere flere mapper og filer ad gangen ved at holde tasten Ctrl nede, mens du markerer. Højreklik nu på en af de markerede mapper eller filer, og klik så på Egenskaber på menuen.
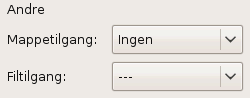
Du får nu åbnet et fælles egenskabsvindue for de valgte filer og mapper. Klik på fanen Rettigheder, og vælg Ingen ud for Mappetilgang i afsnittet Andre.
Mappen Examples er oprettet med særlige rettigheder, så hvis du forsøger at ændre rettigheder for den, vil du få en fejlmeddelelse. Det gør heller ikke så meget, at andre brugere kan se indholdet i Examples, for de har alligevel en tilsvarende mappe liggende i deres egen hjemmemappe.
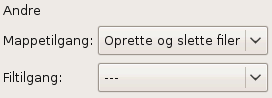
Som du måske husker, så kan andre ikke ændre eller slette filer i din hjemmemappe og dens undermapper. Du skal derfor nu give dem tilladelse til at læse og skrive til delemappen. Højreklik på mappen Offentligt, og klik på Egenskaber. I afsnittet Andre skal du vælge Oprette og slette filer.
Vær opmærksom på, at det med denne metode er muligt at se indholdet i din hjemmemappe, men ikke indholdet i alle dens undermapper. Så lad være med at opbevare filer i hjemmemappen, brug i stedet de relevante undermapper som fx Dokumenter og Musik. Vær også opmærksom på, at hvis du opretter en ny undermappe i hjemmemappen, skal du huske at ændre rettighederne på mappen til Ingen i afsnittet Andre.
Indeks over Linux-sider
- Hvad er Linux?
- Hvorfor bruge Linux?
- Kan jeg bruge Linux?
- Linux-distributionen Ubuntu
- Forskelle mellem Ubuntu og Windows
- Installations-cd (download Ubuntu)
- Prøv Ubuntu uden at installere
- Installation
- Hent og installér opdateringer
- Rettigheder og brugerkonti
- Tilføj og fjern programmer
- Opsætning og brug af Ubuntu
- Avanceret øjeguf i Ubuntu
- Programmer
- Wine, Windows-programmer i Ubuntu
- Få hjælp til Ubuntu
- Ubuntu for begyndere som pdf-hæfte