Nyeste sider på Ludvigs Hjørne: sammenligning af online backup og af antivirusprogrammer.


Nyeste sider: sammenligning af online backup og af antivirusprogrammer.
Tilpas udseende
Du kan tilpasse udseendet på din Ubuntu med såvel temaer, der giver din Ubuntu en helt ny personlighed, som med enkelte ændringer, så du fx kan udskifte en ikon på en enkelt mappe.
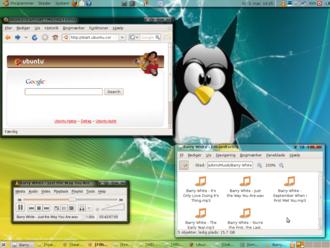
Der findes flere forskellige slags temaer til Ubuntu. Du kan udskifte log-in-skærmen med et log-in-tema. Du kan udskifte farver og former på paneler og vinduer med et brugerfladetema. Du kan udskifte alle ikoner med et ikontema. Og du kan udskifte systemlyde med et lydtema.
Du kan selvfølgelig også tilpasse de forskellige temaer, og du kan ændre udseende på forskellige elementer helt uafhængigt af temaerne.
Sidens indhold:
- log-in-skærm
- Sådan skifter du brugerfladetema
- Emerald-temaer
- Sådan skifter du baggrundsbillede/tapet
- Baggrundsfarve eller -mønster i mapper
- Sådan skifter du ikoner
- Sådan skifter du lydeffekter
- Sådan skifter du musemarkører
- Mere pynt
- Indeks over Linux-sider
Log-in-skærm
Log-in-skærmen vises, når du starter Ubuntu, og du skal indtaste brugernavn og adgangskode. Der følger forskellige temaer med i Ubuntu til log-in-skærmen, som du nemt kan bruge i stedet for standardtemaet. Du kan selvfølgelig også downloade et log-in-tema fra internettet, eller du kan lave dit helt eget log-in-tema.
Sådan skifter du log-in-tema
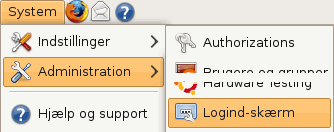
Klik på menupunktet System i det øverste panel ![]() Administration
Administration ![]() Logind-skærm.
Logind-skærm.
Du skal have administratorrettigheder for at kunne ændre indstillinger for log-in-skærmen, og du skal indtaste din adgangskode, før indstillingerne åbnes.
Klik på fanen Lokal. I rullemenuen Stil kan du vælge, om der skal bruges et tema eller en simpel log-in-skærm med en dialogboks. Du kan samtidig vælge, om der skal bruges ansigtsvælger eller ej. Ansigtsvælger betyder, at du kan vælge en bruger fra en liste over oprettede brugere i stedet for, at du manuelt skal skrive dit brugernavn.

Vælger du Simpel eller Simpel med ansigtsvælger fjernes muligheden for at vælge tema fra indstillingsboksen, i stedet vises en række andre valg. Du har i så fald mulighed for at vælge et baggrundsbillede bag dialogboksen ved at sætte flueben ud for Billede, og så finde og vælge det ønskede billede ved at klikke på knappen til højre herfor.
Vælger du en af tema-mulighederne i Stil, kan du i stedet vælge det ønskede tema ved at sætte mærke ud for det. Du har desuden mulighed for at få vist et tilfældigt tema ved hver opstart. I så fald skal du bruge rullemenuen Tema til at vælge Tilfældigt fra valgte og så sætte flueben ud for de temaer, der skal vælges mellem.
Sådan tilføjer du et log-in-tema
Du behøver ikke nøjes med de få log-in-temaer, der følger med i Ubuntu, du kan vælge mellem langt over tusinde temaer, som du kan hente på internettet. Alene på gnome-look.org kan du i skrivende stund finde over 1.700 log-in-temaer - de findes under menupunktet GDM Themes til venstre på hjemmesiden.
Download det ønskede tema. Det vil typisk være pakket ned i arkivformatet gz, og du vil i så fald få tilbudt at få åbnet filen med Arkivhåndtering (programmet Filpakker). Det skal du dog ikke vælge, klik i stedet på Gem fil, og vælg at gemme filen på skrivebordet, så du nemt kan finde den.

Åbn indstillingerne til log-in-skærm, som beskrevet ovenfor, og klik på fanen Lokal. Du kan nu tilføje det nye tema ved at trække den downloadede gz-fil ind i oversigtsruden med temaer.
Alternativt kan du klikke på knappen Tilføj og så finde og vælge det downloadede tema.
Hvis du får en fejlmeddelelse, så skyldes det sikkert, at gz-filen indeholder flere forskellige temaer. I så fald skal du dobbeltklikke på gz-filen, så den åbnes med programmet Filpakker. Du vil så sikkert kunne se en række gz-filer (de ligger evt. i en undermappe), som du så kan trække ud på skrivebordet. Træk dem herefter ind i oversigtsruden med temaer i log-in-skærmens indstillingsvindue.
Hjemmelavet log-in-tema
Du kan lave dit eget log-in-tema, men det er lettere nørdet. Det nemmeste er at ændre et eksisterende tema ved at pakke temaet ud og så udskifte nogle af filerne med dine egne, som du giver samme navn.
Temaet ligger pakket ned i en gz-fil, som du kan åbne i programmet Filpakker med et dobbltklik. Hvis du blot får vist en undermappe, så åbn den med et dobbeltklik, og du skulle nu kunne se de enkelte filer i temaet. Identificér baggrundsbilledet - det er typisk den største fil. Lav nu dit eget baggrundsbillede i samme format (det vil typisk være enten jpg eller png), og giv det samme navn. Træk så dit billede ind i Filpakker, så det oprindelige baggrundsbillede udskiftes med dit billede. Luk Filpakker, og installér nu temaet som beskrevet ovenfor.
Du kan også lave dit eget log-in-tema fra bunden af, men så bliver det en hel del mere nørdet. Du kan finde en guide på live.gnome.org (på engelsk).
Hjemmelavet velkomst
Ud over at skifte tema har du også mulighed for at lave din egen velkomstbesked. Som standard står der blot Velkommen på log-in-skærmen, men det kan du nemt lave om i afsnittet Velkomst-meddelelse, nederst på indstillingssiden.

Sæt mærke ud for Brugerdefineret og skriv den ønskede tekst. Er der flere brugere på computeren, kan du benytte variablen %n, der så erstattes af brugerens navn.
Sådan skifter du brugerfladetema
Et brugerfladetema kan ændre udseendet på paneler, vinduer, dialogbokse og andre elementer i brugerfladen. Et tema kan således ændre farve og form på vinduesrammer, udskifte knapper i vinduernes titelbjælke og i dialogbokse, udskifte rullebjælker og udskifte ikoner.
Du kan endda mikse forskellige dele af forskellige temaer, så du får et hjemmelavet tema.
Der følger en række temaer med i Ubuntu, som du nemt kan skifte mellem, og du kan hente i tusindvis andre temaer på internettet.
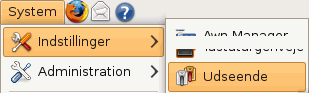
Åbn vinduet Indstillinger for udseende ved at klikke på menupunktet System i det øverste panel ![]() Indstillinger
Indstillinger ![]() Udseende.
Udseende.
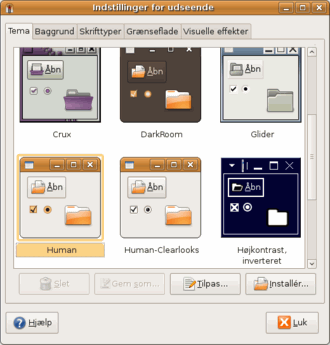
På fanen Tema kan du finde en oversigt over de installerede temaer. Standardtemaet hedder Human. Klik på et andet tema i oversigten, og det påføres med det samme.

Hvis du vælger et tema, der har tilknyttet et baggrundsbillede, vil du få vist denne meddelelse. Klik på knappen Anvend baggrund, hvis du vil udskifte dit baggrundsbillede med baggrundsbilledet i det valgte tema.
Sådan tilpasser du et brugerfladetema
Du kan som sagt tilpasse et tema ved at bruge dele fra de forskellige temaer. Vælg et tema som udgangspunkt ved at klikke på det i oversigten i vinduet Indstillinger for udseende, og klik så på knappen Tilpas.
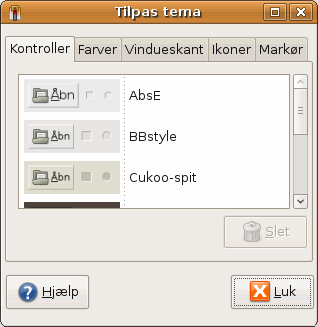
Du kan nu frit vælge mellem forskellige dele af de forskellige temaer. Dine valg påføres med det samme, så du straks kan se resultatet. Prøv dig frem med de forskellige valg på de forskellige faneblade. Klik på knappen Luk, når du er færdig med dine valg.
Bemærk, at du også kan ændre størrelse på musemarkøren.
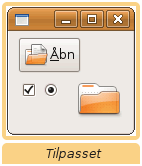
Dine ændringer påføres ikke det tema, du valgte som udgangspunkt. I stedet vil du nu se et nyt tema i oversigten med navnet Tilpasset. Dermed kan du nemt vende tilbage til det oprindelige tema, hvis du fortryder dine ændringer.
Du kan gemme det tilpassede tema som et nyt tema, hvilket kan være en god ide, hvis du vil tilpasse andre temaer. Du kan nemlig kun have ét eksemplar af Tilpasset, så hvis du tilpasser et andet tema, vil det eksisterende Tilpasset blive overskrevet.
Klik på knappen Gem som.
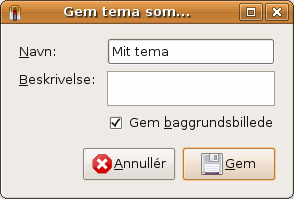
Navngiv dit tema, og skriv evt. en beskrivelse af temaet eller dine ændringer. Hvis du vil have gemt det nuværende baggrundsbillede sammen med temaet, skal du sætte flueben ud for Gem baggrundsbillede. Klik på Gem for at gemme temaet.
Du kan læse, hvordan du skifter baggrundsbillede i afsnittet Sådan skifter du baggrundsbillede/tapet.
Sådan installerer du et nyt brugerfladetema
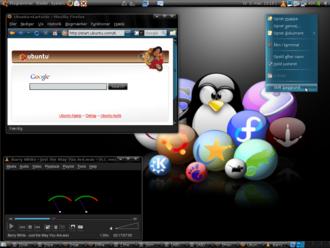
Der er ingen grund til at nøjes med de medfølgende temaer, du kan nemlig hente tusindvis af temaer på internettet. Desværre er det ikke helt let at finde rundt i temajunglen. Dels findes der flere forskellige temaformater, og dels er temamagerne ikke altid lige gode til at overholde specifikationerne for de forskellige typer temaer. Og det kan gøre det svært at installere dem.
Det bliver ikke lettere af, at hjemmesiden med langt de fleste temaer, gnome-look.org, ikke har styr på placeringen af temaerne. Det betyder, at du i nogle tilfælde kan downloade et tema direkte fra gnome-look.org, mens du i andre tilfælde bliver ledt til temamagerens hjemmeside, hvor du risikerer at skulle lede efter godt skjulte downloadlinks eller at blive udsat for pop op-reklamer.
Trods besværet kan det dog være ganske udbytterigt at gå på jagt efter temaer, der findes nemlig mange meget flotte temaer derude på det store internet.
Jeg kan ikke hjælpe så meget med at finde rundt på de forskellige hjemmesider, men jeg prøver i det nedenstående at hjælpe dig gennem installationsjunglen.
Du kan bruge temaer i formaterne GTK (1.x og 2.x) og Metacity. Benytter du brugerfladeudvidelsen Compiz kan du desuden bruge temaer i formatet Emerald, der også betegnes som temaer til Compiz eller Beryl. Disse skal dog installeres med et særligt program, som du kan læse om i afsnittet Emerald-temaer.
Find og download et tema, så du har det liggende på skrivebordet (vælg Gem i downloadvinduet). Et godt udgangspunkt i din søgen efter temaer er hjemmesiden gnome-look.org, hvor du fx kan finde over 2.000 forskellige temaer alene i formatet GTK 2.x, der normalt er det bedste format at bruge.
Åbn vinduet Indstillinger for udseende, se ovenfor.
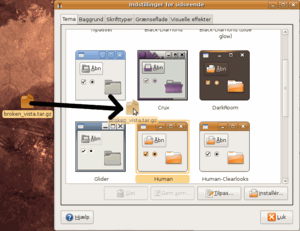
Du kan nu trække det downloadede tema ind i oversigten over temaer.
Alternativt kan du klikke på knappen Installer og så finde og vælge det downloadede tema.
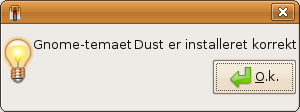
Hvis temaet er blevet installeret korrekt vises en meddelelse som denne. Du kan dog risikere, at temaet alligevel ikke kan ses i oversigten over installerede temaer, fordi temaet ikke har overholdt specifikationerne. I så fald kan du finde enkeltdelene til temaet og så bruge dem som beskrevet i afsnittet Sådan tilpasser du et brugerfladetema.

Hvis du får vist dialogvoksen til højre, så vælg at anvende det nye tema. Der er nemlig en risiko for, at temaet ikke er blevet installeret korrekt, så det ikke vises i oversigten. Klikker du på Anvend nyt tema, gemmes det nye tema i temaet Tilpasset. Og du kan nu gemme det med et nyt navn ved at klikke på knappen Gem som. Angiv et andet navn end temaets normale navn, ellers vil det ikke virke. Hvis fx temaet hedder Metalized, så gem det som Metalized2.

Hvis du under installationen af et tema får vist en fejlmeddelelse som denne, så kan det skyldes, at temaet er i et forkert format, så det ikke kan bruges. Men det kan også skyldes, at temamageren har pakket flere temaer sammen i en ekstra pakkefil.
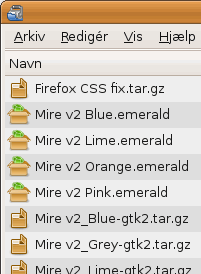
Prøv at dobbeltklikke på pakkefilen for at se, om den indeholder en eller flere gz-filer. Hvis det er tilfældet, så træk dem ud på skrivebordet, og prøv så, om du får lov at installere dem.
Som du kan se, var der i dette tilfælde flere gz-filer, ligesom der er filer til installation af emerald-temaer. Og såmænd også en fil til ændring af Firefox' udseende.
Hvis du får en fejlmeddelelse, der fortæller, at installationen mislykkedes med teksten Kan ikke flytte mappe over mappe, så betyder det, at der allerede er installeret et tema med det pågældende navn.
Hvis du har prøvet at installere et tema, og du ikke umiddelbart kan få det til at virke ud fra ovenstående, så glem det. Der er så mange flotte temaer, at der ikke er nogen grund til at spilde tiden på et, som temamageren ikke kan finde ud af at lave korrekt.
Men hvis et tema er usædvanligt flot, og du absolut må have det, selvom du ikke kan få det til at virke, så kan du lege nørd ved at pakke det op og prøve at tilrette det. Og du kan selvfølgelig også lave dit helt eget tema med din egen grafik. Det nemmeste er at tage et fungerende tema, pakke det ud og så udskifte de enkelte dele og tilrette i konfigurationsfilerne. Vil du starte helt fra bunden, kan du bruge live.gnome.org's GTK-guide (på engelsk) eller live.gnome.org's Metacity-guide (på engelsk).
Emerald-temaer
Hvis du har installeret brugerfladeudvidelen Compiz, kan du bruge emerald-temaer, der kan gøre brug af Compiz' avancerede effekter. Du kan dermed fx få temaer med animerede knapper i titelbjælken og mere gennemsigtige vinduesrammer.
Tjek guiden Avanceret øjeguf, hvis du ikke allerede har installeret Compiz, og husk også at installere Compiz-ikonen, som beskrevet i guiden.
For at kunne bruge Emerald-temaer skal du have installeret programmet Emerald Theme Manager. Det skal installeres ved hjælp af Synaptic pakkehåndtering. Indtast emerald i søgefeltet og vælg at installere pakken emerald. Tjek evt. guiden til Synaptic pakkehåndtering.
Efter installationen kan du starte Emerald Theme Manager ved hjælp af Compiz Fusion Icon, eller ved at klikke på menupunktet System i det øverste panel ![]() Indstillinger
Indstillinger ![]() Emerald Theme Manager.
Emerald Theme Manager.
Sådan installerer du et Emerald-tema
Find og download et Emerald-tema, fx fra hjemmesiden gnome-look.org, hvor du kan finde Emerald-temaer under menupunkterne Compiz og Beryl. Bemærk, det er langt fra alle filerne i de to afsnit, der er Emerald-temaer.
Emerald-temaer har filtypen emerald. Hvis den downloadede fil har filtypen gz, så er det en pakke-fil. Dobbeltklik på den, og træk emerald-filerne ud på skrivebordet.
Åbn Emerald Theme Manager.
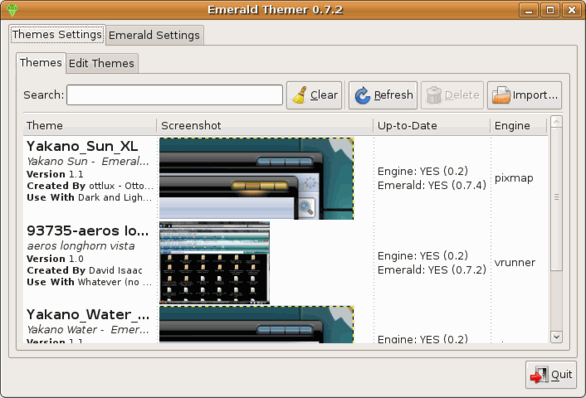

Klik på knappen Import.
I skrivende stund er der en fejl i Emerald Theme Manager, fordi programmøren har bedt programmet finde temaer i mappen Desktop. Det er det engelske navn for skrivebordet. Og eftersom mappen Desktop ikke findes i den danske version af Ubuntu, udløses en fejlmeddelelse. Får du vist fejlmeddelelsen, så klik på OK for at lukke den.
Klik herefter på Desktop i mappeoversigten til venstre. Her virker det, selvom der står Desktop, fordi Ubuntu oversætter det til Skrivebord. Find og vælg det ønskede tema, og klik på Open.
Du kan skifte mellem de installerede temaer ved at markere det ønskede tema i temaoversigten. Bemærk, at du skal slå Emerald-temaer til, før du kan se det nye tema.
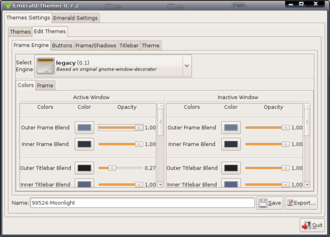
Du kan tilpasse det valgte tema, og fx gøre vinduesrammen mere eller mindre gennemsigtig. Klik på fanen Edit Themes. Jeg vil ikke gennemgå de forskellige muligheder her, da der er alt for mange. Prøv selv at lege med indstillingerne. Ændringerne foretages dynamisk, så du kan se effekten at dine valg med det samme.
Bemærk, at Emerald-temaer kun bruges på vinduesrammer og -knapper. Paneler, baggrundsbillede på skrivebordet, ikoner osv. håndteres stadig af det almindelige tema. Vær også opmærksom på, at et Emerald-tema kan ændre på hændelser, så et dobbeltklik på titelbjælken måske ikke maksimerer vinduet, men i stedet ruller det sammen, så kun bjælken er synlig.
Sådan skifter du baggrundsbillede/tapet
Du kan nemt skifte til et andet baggrundsbillede på skrivebordet, hvis du ikke bryder dig om Ubuntus afrikansk-inspirerede baggrundsbillede. Der følger enkelte baggrundsbilleder med i Ubuntu, og du kan hente mange flere på internettet, Eller du kan bruge et billede af kæresten, kæledyret eller en flot solnedgang.
Højreklik på skrivebordet, og vælg menupunktet Skift baggrund.
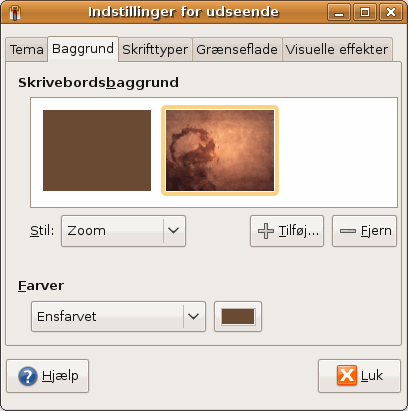
Vinduet Indstillinger for udseende åbnes med fokus på fanen Baggrund.
Vinduet indeholder en oversigt over baggrundsbilleder. Som standard har du dog kun to eller tre baggrundsbilleder, og det ene er reelt ikke et billede, men en baggrundsfarve.
Når du installerer nye baggrundsbilleder medtages de automatisk på oversigten, så du fremover kan vælge mellem dem.
Flotte baggrundsfarver
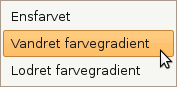
Lad os starte med at kigge nærmere på baggrundsfarven, den behøver nemlig ikke være så kedelig som standardfarven. Klik på den ensfarvede baggrund i oversigten over skrivebordsbaggrunde, brug rullemenuen Farver til at vælge Vandret farvegradiant eller Lodret farvegradient. Du får nu endnu en farvevalgsknap. Vælg en ny farve på hver knap ved at klikke på den og vælge en farve fra farvevalgsboksen.
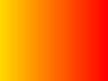
Du har nu en flot skrivebordsbaggrund, helt uden brug af billede. Det kan dog anbefales at bruge mindre skarpe farver, end jeg har brugt i dette eksempel.
Flotte baggrundsbilleder
Men det bliver selvfølgelig endnu bedre med et flot baggrundsbillede. Hvis du har en mappe åben med det ønskede billede, kan du blot trække det ind i oversigten, hvorefter du vælger det ved at klikke på det. Alternativt kan du finde og vælge et billede ved at klikke på knappen Tilføj.
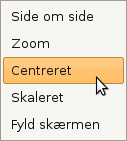
Rullemenuen Stil giver dig mulighed for at vælge, hvad der skal ske, hvis et billede ikke har samme størrelse som skærmen. Du kan vælge, om det skal gentages, zoomes, centreres, skaleres eller om det skal strækkes, så det fylder hele skærmen. Prøv dig selv frem for at se, hvilken effekt der passer bedst til det enkelte baggrundsbillede. Bemærk, at hvis billedet ikke fylder hele skærmen, bliver resten udfyldt med den valgte baggrundsfarve. Også her kan du vælge at få vist en farvegraduering via rullemenuen Farver og farveknappen.
Der følger nogle ekstra billeder med i Ubuntu, som du kan bruge som baggrundsbilleder. Det er billeder, som Ubuntus velgører Mark Shuttleworth tog, da han besøgte den internationale rumstation i 2002. Du finder billederne i mappen /usr/share/backgrounds - se evt. guiden Filhåndtering og mapper for en beskrivelse af, hvordan du finder rundt i Ubuntus mapper.
Du kan finde masser af flotte baggrundsbilleder på internettet, fx på gnome-look.org, hvor du først og fremmest finder Linux-relaterede baggrundsbilleder.

Bemærk, at nogle programmer giver dig nem adgang til at bruge et billede som baggrundsbillede på skrivebordet. Finder du fx et flot baggrundsbillede på internettet, kan du i Firefox højreklikke på billedet og vælge menupunktet Brug som skrivebordsbaggrund.
Automatisk skift af baggrundsbillede
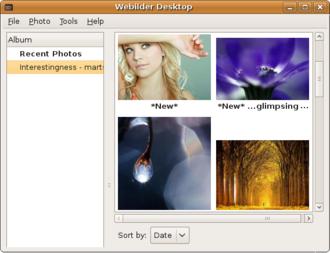
Du kan bruge programmet Webilder til at få skiftet baggrundsbillede med faste intervaller. Programmet kan desuden automatisk hente nye flotte billeder fra billedtjenesten Flickr, og du kan angive tags, så du kun modtager billeder i dine foretrukne kategorier. Webilder kan også hente billeder fra Webshots, der er en betalingstjeneste, der tilbyder mange utroligt flotte billeder.
Du kan desværre ikke installere Webilder via Tilføj/fjern programmer eller Synaptic, i stedet kan du hente programmet i et par deb-filer fra getdeb. Klik på linket til den ønskede version (32- eller 64-bit - vælg 32-bit, hvis du er usikker), og download og installér så både webilder og webilder-gnome fra den efterfølgende hjemmeside. Du kan læse om installation af deb-filer i guiden Tilføj og fjern programmer.
Webilder leveres ikke som et almindeligt program, men som et panelprogram. Så i stedet for at finde Webilder i menuen Programmer, skal du tilføje Webilder Desktop Applet til et panel. Tjek evt. guiden Tilføj et element til et panel.
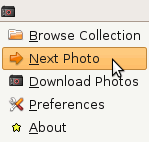
Du får adgang til programmets indstillinger ved at højreklikke på Webilders ikon i panelet.
Hvis billederne ikke fylder hele skærmen, kan du evt. åbne for indstillingerne til baggrundsbilleder i Ubuntu (højreklik på skrivebordet, og vælg Skift baggrund). Brug herefter rullemenuen Stil til at vælge fx Zoom eller Fyld hele skærmen.
Der findes også en anden måde at få automatisk skift af baggrundsbillede på. All Day Long er et baggrundsbillede, der udskiftes, som døgnet skrider frem. Reelt er der tale om otte forskellige baggrundsbilleder og et lille script, der udskifter billeder hver tredje time. De medfølgende billeder kan nemt udskiftes med dine egne billeder, så du kan følge døgnets rytme uden for dine vinduer - uden at forlade computerskærmen.
Til højre kan du se en video med All Day Long i løbet af et hurtigt døgn. Baggrundsskiftet starter 25 sekunder inde i videoen.
Download All Day Long på gnome-look.org. Pak filen ud, og åbn den udpakkede mappe. Udskift evt. billederne med dine egne billeder, de skal blot have samme navne som de originale billeder. Flyt mappen til mappen Dokumenter eller mappen Billeder eller et andet passende sted. Dobbeltklik på filen Install, og vælg Kør.
Baggrundsfarve eller -mønster i mapper
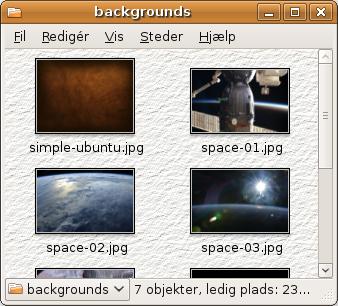
Du kan vælge en baggrundsfarve eller et baggrundsmønster i dine mapper. Du kan reelt også vælge et billede som baggrund, men det fungerer desværre ikke ret godt, så det vil jeg fraråde.
Der findes to forskellige måder at åbne mapper på i Ubuntu, og det har betydning for valg af baggrundsfarve og -mønster. Åbnes mapperne i navigationstilstand, deler de baggrund. Dit valg af baggrund vil i så fald gælde for alle mapper. Angiver du en baggrund for en mappe, der er åbnet i almindelig tilstand, gælder valget kun for den ene mappe. Og dit valg huskes også, hvis mappen senere vises i navigationstilstand.
Vil du have forskellige baggrunde på de forskellige mapper, skal du altså angive dem i almindelig tilstand, og du kan så efterfølgende skifte til navigationstilstand, hvis du foretrækker den. Du kan læse om de to tilstande, og hvordan du skifter mellem dem, i guiden Filhåndtering og mapper.
Sådan skifter du baggrund i en mappe
Åbn den ønskede mappe, klik på menupunktet Rediger, og vælg Baggrunde og emblemer. Vinduet Baggrunde og emblemer åbnes.

Klik på knappen Mønstre for at få vist en oversigt over de tilgængelige mønstre eller knappen Farver for at få vist de tilgængelige farver. Du kan nu trække et mønster eller en farve fra vinduet og over på den ønskede mappe.
Du kan nemt tilføje flere farver ved at klikke på knappen Tilføj en ny farve og vælge en farve i et farvevalgsvindue. Og du kan tilføje et mønster ved at klikke på knappen Tilføj et nyt mønster og finde og vælge et billede med et mønster.
Du kan også tilføje almindelige billeder i form af fotografier, men det virker desværre ikke så godt, eftersom du ikke har mulighed for at vælge, om billedet fx skal strækkes, fliselægges eller zoomes. Desuden opfriskes billedet ikke, hvis du ændrer mappens størrelse. Forhåbentlig kommer det til at virke bedre med almindelige billeder i en kommende version af Ubuntu.
Emblemer er små ikoner, der vises på en mappe, og som dermed kan hjælpe dig med at identificere, hvad der opbevares i mappen. Hvis du vil tilføje et emblem på en mappe via vinduet Baggrunde og emblemer, skal du trække det over på en lukket mappes ikon. Du kan også tilføje og fjerne emblemer via en mappes egenskabsvindue.
Sådan skifter du ikoner
Du kan nemt udskifte en ikon på en fil, en mappe eller en genvej. Og du kan udskifte alle standardikonerne ved at bruge et ikontema.
Skift en enkelt ikon
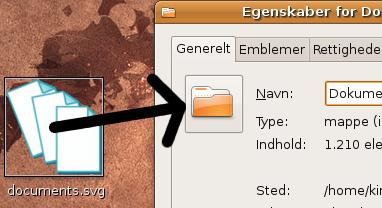
Højreklik på den fil, mappe eller genvej, som du vil udskifte ikonen på, og klik herefter på menupunktet Egenskaber. På fanen Generelt kan du se filens nuværende ikon. Du kan nu udskifte ikonen ved at trække et billede over på den. Ubuntu omdanner automatisk billedet til en ikon, uanset dets nuværende størrelse. Du kan bruge alle billedfformater, som Ubuntu understøtter, bl.a. jpg, tif, png og svg.
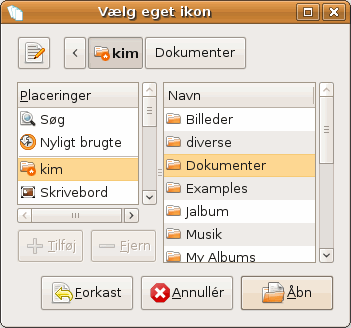
I stedet for at trække billedet, kan du klikke på ikonen på fanen Generelt. Du vil så få åbnet en dialogboks. Find og markér det ønskede billede, og afslut med at klikke på knappen Åbn for at bruge billedet som ikon.
Hvis du vil nulstille ikonen på en fil, en mappe eller en genvej til standardvalget, skal du åbne egenskabsvinduet, klikke på ikonen på fanen Generelt og herefter klikke på knappen Forkast.
Skift ikontema
Der følger en række ikontemaer med i Ubuntu, som du nemt kan skifte mellem, og du kan selvfølgelig også tilføje nye ikontemaer.
Klik på menupunktet System i det øverste panel ![]() Indstillinger
Indstillinger ![]() Udseende. Klik på knappen Tilpas på fanen Tema.
Udseende. Klik på knappen Tilpas på fanen Tema.
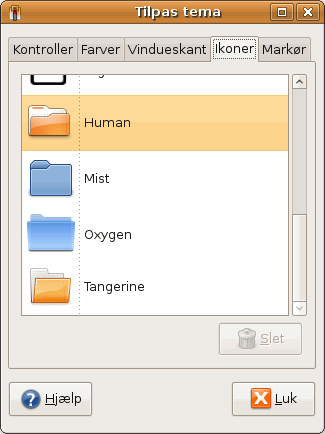
Klik på fanen Ikoner.
I oversigten vises alle installerede ikontemaer, både dem der fulgte med i Ubuntu, og dem der er fulgt med i de brugerfladetemaer, som du selv har installeret. Markér et tema, og alle standardikonerne udskiftes.
Du kan evt. åbne en mappe med forskellige filtyper, så du kan se ændringerne med det samme, mens du prøver dig frem med de forskellige ikontemaer.
Bemærk, at det ikke kun er ikonerne for forskellige filtyper, der kan blive udskiftet. Systemikoner, som dem du fx finder i menuen System og undermenuerne Indstillinger og Administration, kan også blive udskiftet.
Sådan installerer du et ikontema
Hvis du henter et selvstændigt ikontema, leveres det normalt i en pakket gz-fil. I så fald skal du blot dobbeltklikke på filen for at pakke den op. Indeni vil du sandsynligvis finde en mappe med temaets navn, træk mappen ud på skrivebordet.
Du skal nu have flyttet mappen til dens rigtige placering. Klik på menupunktet Steder i det øverste panel, og klik så på Hjemmemappe. Du skal slå skjulte filer og mapper til, hvilket du kan gøre ved at klikke på menupunktet Vis ![]() Vis skjulte filer eller ved at bruge tastaturgenvejen Ctrl+H. Find mappen .icons, og åbn den. Træk nu den udpakkede mappe fra skrivebordet og ind i mappen .icons. Du vil nu kunne finde det nye ikontema i oversigten over ikontemaer som beskrevet ovenfor.
Vis skjulte filer eller ved at bruge tastaturgenvejen Ctrl+H. Find mappen .icons, og åbn den. Træk nu den udpakkede mappe fra skrivebordet og ind i mappen .icons. Du vil nu kunne finde det nye ikontema i oversigten over ikontemaer som beskrevet ovenfor.
Hvis du ikke kan finde temaet i oversigten, skyldes det sandsynligvis, at temaet ikke overholder temaspecifikationerne. Du kan evt. prøve at tilrette temaet manuelt ved at se, hvordan det er lavet i et andet tema, der virker. Dette kan dog være temmelig nørdet.
Hjemmelavet ikontema
Du behøver selvfølgelig ikke nøjes med de ikoner andre laver, hvis du selv har kreative evner udi det grafiske. Og har du lyst til at dele dine ikoner med andre, kan du lave et ikontema, som gør det nemt at distribuere og installere dine ikoner. Du kan finde en guide til at lave et ikontema hos live.gnome.org (på engelsk).
Sådan skifter du lydeffekter
Du kan selvfølgelig også finde lydtemaer til Ubuntu på internettet. Men lydtemaer er stadig noget forholdvis nyt i Ubuntu, derfor er der endnu ikke en nem måde at installere nye temaer på. Du kan være heldig, at et lydtema leveres i en installations-fil (en deb-fil), men ellers skal du installere temaet manuelt. Eller du skal tilføje lydene enkeltvis, hvilket er besværligt.
Ofte vil du endda ikke have andet valg end at tilføje lydene enkeltvis, fordi temaet ikke overholder standarderne for Ubuntu-temaer.
Manuel installering af lydtema
Det er desværre ikke muligt at placere mapper med lydtemaer som en undermappe i din hjemmemappe, ligesom med ikoner. I stedet skal mappen med lydene placeres i mappen /usr/share/sounds, og den kræver det administratorrettigheder at kopiere eller flytte til.
Hvis lydtemaet leveres i en deb-fil, skal du blot dobbeltklikke på den og så indtaste din adgangskode, ligesom når du installerer programmer. Men ellers er det ikke så nemt.
Du kan læse lidt om, hvordan du får de nødvendige rettigheder i guiden Rettigheder og brugerkonti, men du bør ikke lege med den slags, medmindre du har helt styr på, hvad du laver. Så umiddelbart vil jeg i stedet råde dig til at installere de ønskede lyde enkeltvis, som beskrevet i næste afsnit. Og så må vi håbe, Ubuntu-folkene får gjort det nemmere at installere lydtemaer i næste version af Ubuntu.
Skift enkelte lydeffekter
Klik på menupunktet System ![]() Indstillinger
Indstillinger ![]() Lyde. Klik på fanen Lyde.
Lyde. Klik på fanen Lyde.
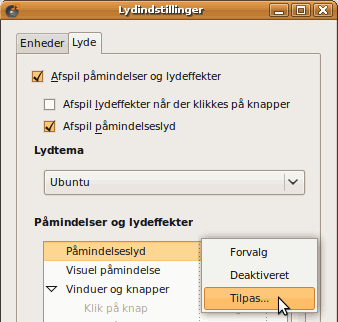
Der følger kun et enkelt lydtema med i Ubuntu, men hvis du selv har installeret lydtemaer, kan du vælge dem i rullemenuen Lydtema.
I ruden Påmindelser og lydeffekter kan du se en oversigt over de forskellige lydeffekter. Klik på pilen yderst til højre for en lydeffekt for at lytte til den.
Du kan udskifte en lydeffekt ved at klikke på Forvalg og vælge Tilpas. Du får nu åbnet et vindue, hvor du kan finde og vælge den nye lydeffekt.
Sådan skifter du musemarkør
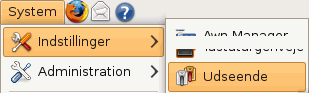
Åbn vinduet Indstillinger for udseende ved at klikke på menupunktet System i det øverste panel ![]() Indstillinger
Indstillinger ![]() Udseende.
Udseende.
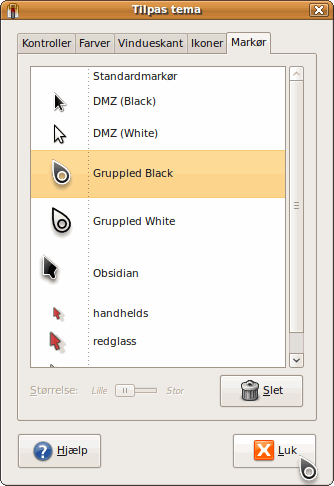
Klik på knappen Tilpas, og klik så på fanen Markør.
Der følger en række markører med i Ubuntu, som du kan vælge mellem. Du skal blot markere den ønskede markør i oversigten. Bemærk, at nogle markører kan reguleres i størrelse. Hvis du har valgt en sådan markør, vil skydepilen under oversigten blive aktiveret.
Nogle brugerfladetemaer indeholder også musemarkører, og du kan selvfølgelig også hente selvstændige markørtemaer. Som med så mange andre temaer, er gnome-look.org et godt sted at starte jagten på markørtemaer. Du finder dem under menupunktet X11 Mouse Themes.
Markørtemaer skal normalt installeres manuelt, og det foregår på samme måde som ved manuel installering af et ikontema - det skal endda placeres i samme mappe - så tjek guiden Sådan installerer du et ikontema.
Mere pynt
Du kan pynte endnu mere op på computeren med et par programmer, der fuldender udtrykket efter du har udskiftet baggrundsbillede, vinduesrammer m.m.

Avant Window Navigator placerer en dock, som det kendes fra Apples Mac OS, nederst på skærmen. Fører du musemarkøren over docken, kan ikonerne fx hoppe og danse eller langsomt lyse op.
Læs mere om den flotte dock i guiden MacUbuntu: Avant Window Navigator.
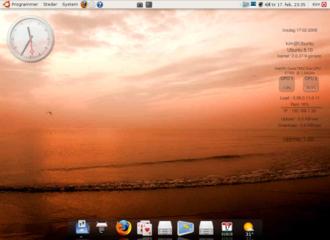
Du kan desuden pynte op med nogle små sjove eller praktiske programmer, der kaldes screenlets. Du kan fx få et flot analogt ur med visere på skærmen, eller en cpu-måler, der viser belastningen på computeren, eller en rss-læser, der viser dig de seneste overskrifter fra forskellige hjemmesider.
De små screenlets kan gøres mere eller mindre gennemsigtige, og de svarer til de små programmer, der kan findes i sidebjælken i Windows Vista. Men mens de fleste af småprogrammerne i Vista kun kan tilpasses i begrænset grad, så kan du tilpasse Screenlets i alle ender og kanter.
Du kan læse mere om de små, praktiske eller sjove programmer i guiden Screenlets.
Indeks over Linux-sider
- Hvad er Linux?
- Hvorfor bruge Linux?
- Kan jeg bruge Linux?
- Linux-distributionen Ubuntu
- Forskelle mellem Ubuntu og Windows
- Installations-cd (download Ubuntu)
- Prøv Ubuntu uden at installere
- Installation
- Hent og installér opdateringer
- Rettigheder og brugerkonti
- Tilføj og fjern programmer
- Opsætning og brug af Ubuntu
- Avanceret øjeguf i Ubuntu
- Programmer
- Wine, Windows-programmer i Ubuntu
- Få hjælp til Ubuntu
- Ubuntu for begyndere som pdf-hæfte