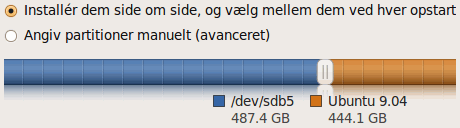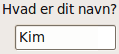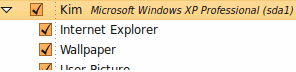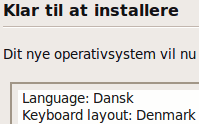Nyeste sider på Ludvigs Hjørne: sammenligning af online backup og af antivirusprogrammer.


Nyeste sider: sammenligning af online backup og af antivirusprogrammer.
Ubuntu ved siden af Windows
I denne guide gennemgår jeg installationen af Ubuntu på en computer, hvor du allerede har Windows installeret, og hvor du vil beholde Windows, så du kan vælge mellem Windows og Ubuntu, når computeren startes. Du kan se nogle af billederne i en stor udgave ved at klikke på dem.
Sidens indhold:
- Forberedelse til installationen
- Installations-cd
- Start fra prøveversionen af Ubuntu
- Bootmenu
- Indeks over Linux-sider
Forberedelse til installationen
Bemærk, at hvis du endnu ikke har installeret et styresystem på computeren, skal du installere Windows, før du installerer Ubuntu.
Hvis du kun har én harddisk i computeren, og din Windows fylder hele harddisken, kan Ubuntu tilpasse størrelsen på Windows, så der bliver plads til Ubuntu ved siden af. Der er en meget lille risiko for, at den slags kan gå galt, så det vil være en rigtig god ide, hvis du laver en backup af dine data i Windows. Selvom risikoen skal regnes i promiller, eller det der er mindre, så er det jo surt, hvis det er lige netop din computer, det går ud over.
Hvis Ubuntu skal tilpasse størrelsen på Windows, vil det også være en rigtig god ide at defragmentere harddisken inde fra Windows, inden du installerer Ubuntu. Dermed bliver det nemmere for Ubuntu at lave en fornuftig opdeling af harddisken. Du kan læse om defragmentering i Windows-guiden Diskdefragmentering.
Du bør også gøre dig nogle overvejelser over, hvordan du vil opdele harddisken, altså hvor meget af pladsen du vil bruge til henholdsvis Windows og Ubuntu. I den forbindelse skal du være opmærksom på, at Windows ikke umiddelbart kan få adgang til Ubuntus plads, mens Ubuntu godt kan få adgang til Windows' plads (se guiden Forskelle mellem Ubuntu og Windows). Det er altså bedre at give Windows for meget plads end for lidt plads.
Installations-cd
Inden du installerer Ubuntu, skal du naturligvis have fat i en installations-cd. Hvis du ikke allerede har sådan en, så tjek guiden Installations-cd.
Start fra prøveversionen af Ubuntu
Jeg vil anbefale, at du installerer efter at have startet prøveversionen af Ubuntu, tjek guiden Prøv Ubuntu uden at installere. Det har den fordel, at du dels kan tjekke, om din hardware kan bruges sammen med Ubuntu, og så kan du sidde og lægge kabale eller surfe på internettet, mens Ubuntu installeres.
Mens det med Windows kan være en skidt ide at være på nettet, mens der installeres, så er det med Ubuntu en fordel at være på nettet under installationen. Dermed kan Ubuntu hente sprogfiler, drivere og andet, der måske ikke følger med på installations-cd'en.

Når du har fået startet prøveversionen af Ubuntu, skal du dobbeltklikke på ikonen Installér på skrivebordet for at starte installationsprogrammet.
Vælg sprog
Vælg det ønskede sprog i oversigten, fx Dansk. Dansk er sikkert allerede valgt, hvis du valgte sprog, da du startede installations-cd'en. Klik på knappen Fremad for at fortsætte.
Vælg lokalitet
Du skal nu vælge lokalitet, hvilket har betydning for computerens ur. Der er sikkert allerede valgt Europe og Copenhagen i de to rullemenuer, så hvis du befinder dig i Danmark, skal du blot klikke på knappen Fremad for at fortsætte. Vil du skifte til en anden lokalitet, kan det gøres enten ved hjælp af rullemenuerne eller ved at klikke på kortet.
Vælg tastatur
Du skal nu angive sproget på dit tastatur og typen af tastatur. Også her vil det rigtige valg sandsynligvis være forudvalgt. Hvis du vil ændre valget, skal du sætte mærke ud for Vælg din egen og så vælge sproget i den venstre oversigt og tastatuertypen i den højre oversigt. Du kan evt. tjekke, om specielle bogstaver virker korrekt i skrivefeltet. Klik på knappen Fremad for at fortsætte.
Vælg harddisk
Nu skal du vælge, hvor Ubuntu skal installeres.
Hvis du kun har én harddisk i computeren, og du vil lade Ubuntu dele harddisken med Windows, skal du sætte mærke ud for Installér dem side om side .... Du skal nu angive, hvor meget plads henholdsvis Windows og Ubuntu skal have. Yderst til højre i den nederste bjælke har du en skyder, træk den til venstre med musen for at angive den ønskede fordeling mellem de to styresystemer. Klik herefter på knappen Fremad for at fortsætte.
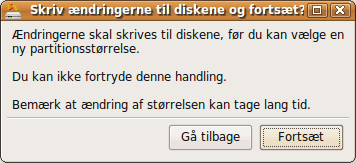
Du får åbnet en dialogboks, der advarer dig om, at du ikke kan fortryde ændringen af størrelserne, klik på Fortsæt, og hop så ned til afsnittet Angiv navn og adgangskode.
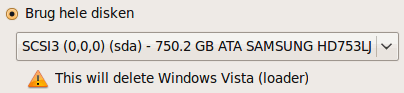
Hvis du har flere harddiske i computeren, kan du lade Ubuntu få den ene harddisk for sig selv, mens du har Windows på en anden harddisk. Hvis du har flere harddiske, vil du få vist en oversigt over dem, og du kan så vælge den ønskede harddisk ved at sætte mærke ud for den. Du kan se enkelte informationer om harddiskene, fx størrelse og i nogle tilfælde fabrikat, hvilket måske kan hjælpe dig med at vælge den rigtige harddisk. Hvis du vælger en harddisk, der indeholder Windows, vil du få vist en advarsel om, at Windows med dette valg vil blive slettet.
Hvis du er i tvivl om, hvilken harddisk du skal vælge, så stop installationen ved at klikke på knappen Afslut. Du kan så prøve at åbne harddiskene i prøveversionen af Ubuntu (Steder ![]() Maskine), måske det kan hjælpe dig med at identificere den rette harddisk.
Maskine), måske det kan hjælpe dig med at identificere den rette harddisk.
Hvis du har flere eksisterende partitioner, eller hvis du vil oprette en eller flere partitioner på en harddisk, som ikke indeholder Windows, så skal du i stedet sætte mærke ud for Specify partitions manually (advanced). Følg guiden Flere partitioner, og vend derefter tilbage til denne guide.
Angiv navn og adgangskode
Skriv dit navn i det første felt, og dit log-in-navn i det efterfølgende felt. Du skal angive en adgangskode, som skal gentages i det efterfølgende felt for at undgå fejlindtastning. Vær opmærksom på, at du vælger en sikker adgangskode. I feltet under Hvad er navnet på denne computer, angives et netværksnavn på computeren. Du kan evt. vælge et mere sigende navn end standardvalget.
Som standard skal du indtaste brugernavn og adgangskode for at logge ind, når computeren startes. Sætter du mærke ud for Log in automatically logges du automatisk ind. Du har mulighed for at ændre denne indstilling efter installationen, tjek guiden Undgå log-in-skærm.
Klik på knappen Fremad for at fortsætte.
Importér fra eksisterende styresystem
Du får mulighed for at importere dine dokumenter og enkelte indstillinger fra Windows, og har du andre styresystemer på harddisken, får du muligvis også mulighed for at importere data fra dem. Hvis du vil importere, skal du sætte flueben ud for den/de ønskede konti. Du kan evt. klikke på trekanten ud for kontoens navn for at få flere valgmuligheder for, hvad du vil importere. Hvis du ikke vil importere noget, skal du blot klikke på knappen Fremad for at fortsætte.
Bemærk, at du ikke kan importere fra det drev, du installerer på. Hvis fx din installation overskriver Windows, kan du ikke importere data fra Windows.
Ubuntu er nu klar til at blive installeret
Du vil nu blive præsenteret for en oversigt over dine valg op til nu. Er der noget du vil ændre, kan du enten vælge at bruge knappen Tilbage, eller du kan vælge at afslutte ved at klikke på knappen Afslut og så starte helt forfra. Er du tilfreds med dine valg, så klik på knappen Installer for at fortsætte.
Ubuntu installeres
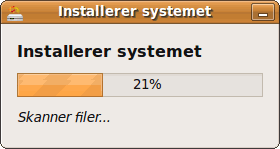
Ubuntu installeres nu. Du kan evt. vælge at fordrive ventetiden med et lille spil, klik på menupunktet Programmer/Programs i det øverste panel ![]() Spil/Games, og vælg et passende spil.
Spil/Games, og vælg et passende spil.
Bootmenu
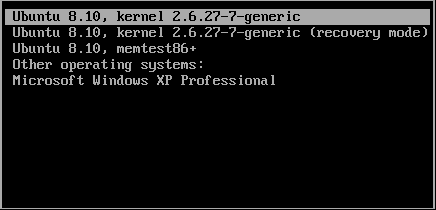
Når du starter computeren efter installationen, får du vist en bootmenu i stil med den på dette billede. Bemærk, at din bootmenu kan afvige fra billedet.
Første menupunkt starter Ubuntu i normal tilstand. Hvis du ikke vælger noget, vil dette automatisk blive valgt efter 10 sekunder. Næste punkt starter Ubuntu i recovery mode, hvilket svarer til fejlsikret tilstand i Windows. Memtest86+ er et specielt program, der kan tjekke computerens ram for fejl. Det kan fx bruges, hvis computeren er blevet ustabil og jævnligt går ned (i både Windows og Ubuntu). Og så kan du selvfølgelig starte i Windows ved at vælge nederste menupunkt.
Det kan jo nogle gange være nødvendigt at geninstallere Windows, men hvis du geninstallerer Windows, efter du har installeret Ubuntu, vil Windows overskrive bootmenuen. Du kan dermed ikke længere boote i Ubuntu, kun i Windows.
Du kan finde en guide til at genetablere bootmenuen på ubuntudanmarks hjemmeside.
Alternativt kan du downloade programmet Super Grub Disk, der kan startes fra en cd/dvd, en diskette eller en usb-nøgle og så reparere bootmenuen. Programmet findes også i en Windows-version, der kan installeres i Windows og så reparere bootmenuen efter en genstart. Windows-versionen kan udløse en alarm fra dit antivirus-program, fordi programmet registrerer sig til automatisk start. Du kan derfor med fordel hente Windows-versionen på Download.com, hvor alle programmer tjekkes for virus og andet snavs. Så ved du, at der er tale om en falsk alarm.
Indeks over Linux-sider
- Hvad er Linux?
- Hvorfor bruge Linux?
- Kan jeg bruge Linux?
- Linux-distributionen Ubuntu
- Forskelle mellem Ubuntu og Windows
- Installations-cd (download Ubuntu)
- Prøv Ubuntu uden at installere
- Installation
- Hent og installér opdateringer
- Rettigheder og brugerkonti
- Tilføj og fjern programmer
- Opsætning og brug af Ubuntu
- Avanceret øjeguf i Ubuntu
- Programmer
- Wine, Windows-programmer i Ubuntu
- Få hjælp til Ubuntu
- Ubuntu for begyndere som pdf-hæfte