Nyeste sider på Ludvigs Hjørne: sammenligning af online backup og af antivirusprogrammer.


Nyeste sider: sammenligning af online backup og af antivirusprogrammer.
Skrivebordet
I denne guide beskriver jeg, hvordan du bruger skrivebordet - eller rettere skrivebordene. Du har nemlig flere end ét skrivebord i Ubuntu. De kaldes også arbejdsområder.
Sidens indhold:
- Sådan tilføjer du genveje til skrivebordet
- Valgfri ikonstørrelse
- Arbejdsområder
- Baggrundsbillede/tapet
- Indeks over Linux-sider
Sådan tilføjer du genveje til skrivebordet
Hvis du vil tilføje en genvej til et program eller en mappe, som du allerede har liggende inde under menuen Programmer eller menuen Steder i det øverste panel, kan du blot tage fat i den ønskede ikon med musen og så trække den ud på skrivebordet. Du får så helt automatisk oprettet en genvej. Den originale genvej slettes ikke, så den kan du altså stadig finde i menuen.


Du kan også nemt oprette en genvej til en hvilket som helst fil eller mappe ved at trække den fra dens placering og ud på skrivebordet, mens du holder tasterne Ctrl og Skift nede. Musemarkøren får tilføjet en lille sløjfe, der viser, at der oprettes en genvej. Genvejen vil blive forsynet med en genvejspil, og navnet får tilføjet teksten Henvisning til, så du nemt kan kende den fra rigtige filer.
Du kan selvfølgelig sagtens omdøbe genvejen ved at højreklikke på den, vælge Omdøb og så skrive det ønskede navn.
Valgfri ikonstørrelse
Du kan frit vælge størrelsen på de enkelte ikoner på skrivebordet. Højreklik på en ikon, og vælg Stræk ikon fra menuen.
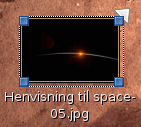
Ikonen forsynes nu med håndtag, og du kan trække ikonen til den ønskede størrelse med musen. Klik på skrivebordet et sted uden for ikonen for at afslutte ændringen.
Du kan nulstille ikonstørrelsen ved at højreklikke på ikonen og vælge Nulstil ikonstørrelse.
Arbejdsområder
I Ubuntu er du ikke begrænset til ét skrivebord. Du kan have lige så mange skriveborde, du har brug for, ved hjælp af virtuelle skriveborde, der i Ubuntu kaldes arbejdsområder.
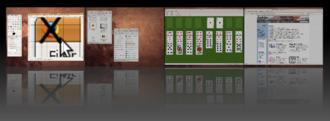
Oversigt over fire arbejdsområder.
Fordelen ved at benytte flere arbejdsområder er, at du kan fordele dine programmer, så du bevarer overblikket. Du kan fx have en række kontorprogrammer i form af et dokument, en præsentation og en lommeregner liggende på ét arbejdsområde. Et spil liggende på et andet arbejdsområde, internetprogrammer som fx mail, browser og messenger liggende på et tredje arbejdsområde, mens du på et fjerde arbejdsområde har en mappe med billeder og et billedbehandlingsprogram åbent.
Du kan bruge arbejdsområderne på samme måde som, når du minimerer/gendanner programmer i Windows, men i stedet for at minimere/gendanne ét program ad gangen, så kan du "minimere/gendanne" et sæt programmer ved at placere dem på det samme arbejdsområde, som du så kan skifte til og fra.
Hvis du er typen, der kun åbner og bruger ét program ad gangen, har du ingen glæde af at bruge arbejdsområder, og så kan du roligt springe resten af arbejdsområde-guiden over.
Sådan bruger du arbejdsområder
Hvis dit skærmkort understøtter det, er Compiz slået til. Og det har betydning for, hvordan du kan bruge arbejdsområderne. Ikke mindst på grund af en uheldig standardindstilling i Compiz. Hvis træk og slip i oversigten over arbejdsområder ikke fungerer som beskrevet i det efterfølgende, så skal du ændre indstillingen. Du kan læse, hvordan indstillingen ændres, i afsnittet Arbejdsområder i Compiz.
I det nederste panel har du en oversigt over arbejdsområder. Som standard har du to arbejdsområder - i nogle udgaver af Ubuntu er der dog som standard fire arbejdsområder. Hver rude i oversigten repræsenterer et virtuelt skrivebord. Prøv at åbne et program. Du vil nu se en firkant, der repræsenterer programvinduet i den første rude. I nogle tilfælde vil firkanten indeholde en ikon, så du kan se, hvilket program den repræsenterer.
Klik på rude nummer to, og du flytter til et tomt arbejdsområde, hvor du kan åbne andre programmer. Et nyt program eller et sted åbnes som standard på det aktive arbejdsområde.

Hvis du bruger Compiz kan du desuden skifte arbejdsområde ved at holde musemarkøren over et tomt sted på skrivebordet, og så rulle med rullehjulet på musen. Eller du kan bruge tastaturgenvejen Ctrl+Alt+piletaster. Bruger du i stedet Ctrl+Alt+Skift+piletaster flytter det aktive vindue med over på det nye arbejdsområde. Billedet ovenfor med de fire arbejdsområder vises ved tryk på Windows-tasten (den med Windows-logoet)+E. Der er mange andre måder at skifte arbejdsområder på, når du bruger Compiz. Nogle af dem finder du i guiden Brugerfladeudvidelsen Compiz, fx den flotte kube, som ses på dette billede.
Du kan flytte vinduer mellem de forskellige arbejdsområder, og også her kan du benytte flere forskellige metoder.
Brug musen til at trække og slippe en firkant i arbejdsområdeoversigten fra en rude til en anden. Eller brug musen til at trække vinduets knap fra vindueslisten i det nederste panel ind i den ønskede rude.

Du kan desuden flytte et vindue ved at højreklikke på dets knap i vindueslisten og vælge Flyt til arbejdsområde mod højre/venstre eller Flyt til andet arbejdsområde og så vælge det ønskede fra en undermenu.
Vælger du Altid på synligt arbejdsområde, vil vinduet automatisk følge med, når du skifter arbejdsområde.
Bruger du Compiz, kan du desuden trække et vindue fra ét arbejdsområde til det næste ved at trække det ud over skærmens kant.
Vinduesliste og arbejdsområder
Som standard får du i vindueslisten i det nederste panel kun vist vinduer, der er placeret på det aktuelle arbejdsområde. Du kan vælge i stedet at få vist vinduer på alle arbejdsområder. Fordelen er, at du kan skifte mellem de forskellige arbejdsområder ved at klikke på et programs knap i vindueslisten. Ulempen er naturligvis, at du får fyldt mere op i vindueslisten.
Højreklik på det lille håndtag til venstre for vindueslisten - mellem knappen Vis skrivebord og vindueslisten, og vælg Indstillinger.
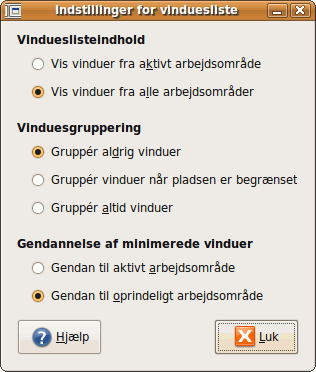
Sæt mærke ud for Vis vinduer fra alle arbejdsområder.
Hvis du vil skabe mere plads på vindueslisten, kan du vælge at gruppere vinduesknapper, så du fx kun får én knap for alle åbne mappevinduer. Du kan vælge at gruppere efter behov eller altid.
Du skulle kunne vælge at få minimerede vinduer gendannet på deres oprindelige arbejdsområde eller på det aktive arbejdsområde. I skrivende stund virker det dog ikke hos mig at få gendannet på det aktive arbejdsområde. Hvis du også har problemer med dette valg, eller hvis du ønsker at kunne bruge vindueslisten til at skifte arbejdsområde også ved minimerede vinduer, så sæt mærke ud for Gendan til oprindeligt arbejdsområde.
Sådan tilføjer du flere arbejdsområder
Hvis du ikke bruger Compiz, tilføjer du et nyt arbejdsområde ved at højreklikke på arbejdsområdeoversigten og vælge Indstillinger. Hvis indstillingsvinduet ikke ser ud som på nedenstående billede, bruger du sikkert Compiz, se længere nede.
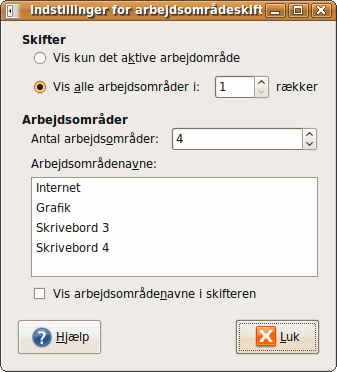
Du kan vælge at få vist dine arbejdsområder i flere rækker ved ændre tallet ud for rækker. Bemærk, at oversigtsruderne dermed bliver meget små, så de ikke er så praktiske til andet end at skifte mellem områderne.
Angiv det ønskede antal arbejdsområder ud for Antal arbejdsområder. Som standard hedder områderne Skrivebord 1, Skrivebord 2 osv. Du kan evt. omdøbe et arbejdsområde til noget mere sigende ved at klikke to gange på det i oversigten og så skrive det ønskede navn. Bemærk, at du skal ikke dobbeltklikke. Du skal først klikke én gang for at markere navnet, klikker du så igen på navnet, kan det redigeres.
Hvis du bruger Compiz, skal du ændre antallet som beskrevet i afsnittet Arbejdsområder i Compiz.
Arbejdsområder i Compiz
Compiz, der håndterer de avancerede grafiske effekter i Ubuntu, benytter en uheldig standardindstilling, der bevirker, at arbejdsområderne ikke kan bruges optimalt. Det er fx ikke muligt at trække et vindue fra én rude i arbejdsområdeoversigten til en anden. Det skyldes, at Compiz tror, du kun har ét arbejdsområde. Det er heldigvis forholdvis nemt at ændre dette.
Du har to muligheder:
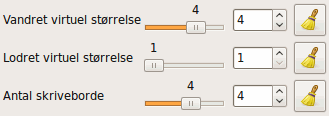
Hvis du har installeret konfigurationsprogrammet til Compiz, som beskrevet i guiden Avanceret øjeguf, skal du åbne konfigurationsprogrammet. Klik på Generelle muligheder, og klik så på fanen Desktop Size. Angiv det ønskede antal arbejdsområder ud for Antal skriveborde. Og vælg det samme antal ud for Vandret virtuel størrelse. Luk konfigurationsprogrammet.
Bemærk, at du kan få flere rækker med arbejdsområder ved at ændre Lodret virtuel størrelse.

Hvis du ikke har installeret konfigurationsprogrammet til Compiz, og du ikke ønsker adgang til de mere avancerede effekter i Compiz, kan du i stedet ændre indstillingen i programmet Konfigurationsredigering. Klik på apps ![]() compiz
compiz ![]() general
general ![]() screen0
screen0 ![]() options. Find indstillingen number_of_desktops i ruden til højre, og angiv det ønskede antal arbejdsområder. Angiv samme antal ud for hsize.
options. Find indstillingen number_of_desktops i ruden til højre, og angiv det ønskede antal arbejdsområder. Angiv samme antal ud for hsize.
Vil du have flere rækker med arbejdsområder, skal du angive det ønskede antal rækker ud for vsize.
Baggrundsbillede/tapet
Du kan selvfølgelig sagtens udskifte baggrundsbilledet på skrivebordet med et andet billede. Du har endda mulighed for at få et billede, der viser døgnets fremadskriden, eller du kan automatisk få skiftet baggrundsbillede med faste intervaller. Det kan du læse mere om i guiden Tilpas udseende.
Indeks over Linux-sider
- Hvad er Linux?
- Hvorfor bruge Linux?
- Kan jeg bruge Linux?
- Linux-distributionen Ubuntu
- Forskelle mellem Ubuntu og Windows
- Installations-cd (download Ubuntu)
- Prøv Ubuntu uden at installere
- Installation
- Hent og installér opdateringer
- Rettigheder og brugerkonti
- Tilføj og fjern programmer
- Opsætning og brug af Ubuntu
- Avanceret øjeguf i Ubuntu
- Programmer
- Wine, Windows-programmer i Ubuntu
- Få hjælp til Ubuntu
- Ubuntu for begyndere som pdf-hæfte