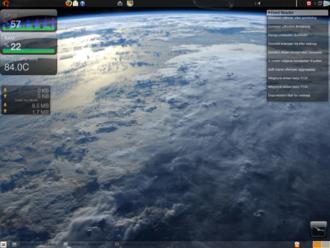Nyeste sider på Ludvigs Hjørne: sammenligning af online backup og af antivirusprogrammer.


Nyeste sider: sammenligning af online backup og af antivirusprogrammer.
Screenlets
Screenlets er små praktiske eller sjove programmer, du kan placere på skrivebordet. Fx et flot analogt ur med visere, en cpu-måler og en rss-læser med overskrifter fra forskellige hjemmesider.
Sidens indhold:
- Sådan installerer du Screenlets
- Sådan håndterer du screenlets
- Sådan bruger du screenlets
- Indeks over Linux-sider
Sådan installerer du Screenlets
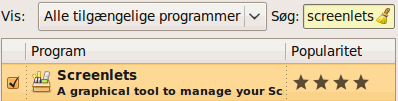
Du kan installere Screenlets ved hjælp af Tilføj/fjern programmer. Efter installationen kan du finde en genvej til programmet i menupunktet Programmer i det øverste panel ![]() Tilbehør
Tilbehør ![]() Screenlets.
Screenlets.
Screenlets er moderprogrammet, der styrer og håndterer en række små programmer, der også hedder screenlets.

Programmet Screenlets starter automatisk sammen med computeren, og programmet vil derfor oprette en genvej i autostartmappen. Hvis du ikke tidligere har tilføjet programmer til automatisk start sammen med computeren, vil du se fejlmeddelelsen til højre. Det skyldes, at Ubuntu-folkene af en eller anden grund har valgt ikke at oprette mappen som standard. Klik på Ja for at få programmet til at oprette en autostartmappe.
Screenlets-programmet placerer en ikon i det øverste panel, hvorfra du kan starte Screenlets Manager med et klik med venstre museknap, eller du kan starte de enkelte screenlets via et højreklik. Det er ikonen yderst til højre på dette billede.
Sådan håndterer du screenlets
Screenlets Manager indeholder en oversigt over installerede screenlets. Du starter en screenlet ved at dobbeltklikke på den eller ved at markere den og klikke på Launch/Add.
Rullemenuen All Screenlets giver dig mulighed for at få vist alle eller kun nogle screenlets i oversigtsruden. Du kan fx vælge kun at få vist screenlets, der er aktive.
Hvis du vil have den markerede screenlet til at starte automatisk, når du starter Ubuntu, så skal du sætte flueben ud for Auto start on logon.
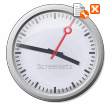
Du kan flytte en screenlet ved at trække den med musen. Klikker du på den, vil du få vist to små knapper: en knap med et lukkekryds og en knap til at åbne screenlettens indstillinger. Bemærk, at nogle gange skal du ramme det rigtige sted for at trække eller for at få vist knapperne. Det kan især være tilfældet, hvis du har skiftet tema på screenletten.
Screenletten Sidebar er en speciel screenlet, der kan indeholde andre screenlets, så du kan lave en sidebjælke, ligesom den der findes i Windows Vista. Du trækker blot den/de ønskede screenlets ind i sidebjælken, så tilpasses de automatisk i størrelse.
Der følger godt 50 screenlets med, når du installerer programmet, men du kan hente mange flere på internettet. Klik på knappen Get more screenlets, og du vil få åbnet en hjemmeside med en række screenlets.
Du kan også finde masser af screenlets på gnome-look.org.
De fleste screenlets, som du selv downloader, leveres i en gz-fil, som du skal udpakke. Filen indeholder typisk en mappe med screenletten, og du skal så placere mappen som en undermappe i mappen /home/.screenlets. Genstart Screenlet Manager efter kopiering af en mappe for at få vist den nye screenlet i oversigtsruden.
Du kan læse, hvordan du finder screenletsmappen i guiden Filhåndtering og mapper.
Sådan bruger du screenlets
Klik på en screenlet, så håndteringsknapperne vises, og klik så på indstillingsknappen for at få åbnet screenlettens indstillinger. Alternativt kan du højreklikke på screenletten og så vælge menupunktet Properties.
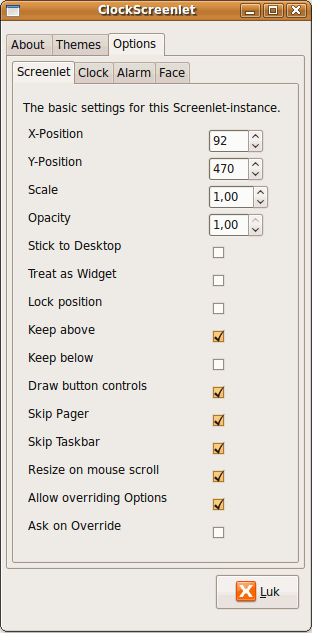
Det er meget forskelligt, hvor mange indstillingsmuligheder du har for de enkelte screenlets. Men nogle indstillinger går igen hos dem alle.
På fanen About finder du oplysninger om den pågældende screenlet. Hvis du kan skifte tema på screenletten, kan du finde temaer på fanen Themes. Og på fanen Options ![]() underfanen Screenlet finder du en række grundlæggende indstillinger for screenletten.
underfanen Screenlet finder du en række grundlæggende indstillinger for screenletten.
Blandt de grundlæggende indstillinger kan nævnes X- og Y-position, der gør det muligt at placere screenlettet mere nøjagtigt på skærmen end med musen. Scale gør det muligt at forstørre eller formindske screenletten. Og med Opacity kan du gøre screenletten mere eller mindre gennemsigtig. Sæt flueben ud for Lock position, hvis du vil låse screenletten fast, så du ikke kommer til at flytte den med musen ved et uheld.
Hvis der er specifikke indstillinger for den valgte screenlet findes der en række underfaner hertil, i dette tilfælde Clock, der giver mulighed for at forskyde klokkeslættet og angive tidszone; Alarm, der gør det muligt at aktivere en alarm eller fx starte et program på et bestemt tidspunkt; og Face, der kan placere en tekst på urskiven. Prøv dig selv frem med de forskellige muligheder.
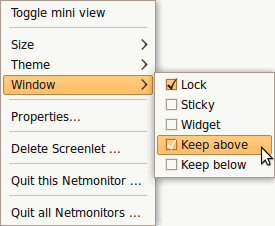
Du behøver ikke nødvendigvis at åbne screenlettens indstillingsvindue for at få adgang til dens indstillinger. En del af indstillingerne kan du få adgang til via et højreklik på screenletten.
Du kan fx ændre størrelsen i undermenuen Size, du kan evt. skifte tema i undermenuen Theme og i undermenuen Window kan du fx vælge, om screenletten skal vises over (Keep above) eller under (Keep below) dine programvinduer og mapper.
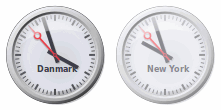
Bemærk, at du kan oprette flere eksemplarer af en screenlet, så du fx kan få vist tiden i henholdsvis Danmark og New York. Og du kan konfigurere dem enkeltvis, og fx vælge at gøre den ene mere gennemsigtig end den anden.
Indeks over Linux-sider
- Hvad er Linux?
- Hvorfor bruge Linux?
- Kan jeg bruge Linux?
- Linux-distributionen Ubuntu
- Forskelle mellem Ubuntu og Windows
- Installations-cd (download Ubuntu)
- Prøv Ubuntu uden at installere
- Installation
- Hent og installér opdateringer
- Rettigheder og brugerkonti
- Tilføj og fjern programmer
- Opsætning og brug af Ubuntu
- Avanceret øjeguf i Ubuntu
- Programmer
- Wine, Windows-programmer i Ubuntu
- Få hjælp til Ubuntu
- Ubuntu for begyndere som pdf-hæfte