Nyeste sider på Ludvigs Hjørne: sammenligning af online backup og af antivirusprogrammer.


Nyeste sider: sammenligning af online backup og af antivirusprogrammer.
Små tips og tricks
Du får her en række små tips og tricks til brugen af Ubuntu. Du kan fx læse, hvordan du nemt kopierer tekst og billeder; hvordan du kan lade andre bruge computeren, uden risiko for at de ødelægger noget eller smugkigger i dine data; hvordan du får programmer til at starte sammen med computeren; og meget mere.
Sidens indhold:
- Nem kopiering
- Undgå log-in-skærm
- Undgå drev-ikoner på skrivebordet
- Nøglering
- Gruppér vinduer
- Større musemarkør
- Nem lydafspilning
- Gæstekonto
- Automatisk start af programmer
- Konfigurationsredigering
- Luk hængende program eller system
- Kør-dialogboks
- Terminalvindue (kommandoprompt)
- Indeks over Linux-sider
Nem kopiering
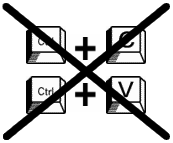
Du behøver ikke at sidde og fedte med tastaturgenveje, hvis du vil kopiere en tekst og indsætte den et andet sted. Tastaturgenvejene til kopiering virker selvfølgelig også i Ubuntu, men det er meget nemmere at bare bruge musen. Ubuntu indeholder nemlig en funktion, der automatisk kopierer en tekst, når du markerer den med musen. Du kan herefter indsætte teksten et andet sted ved at placere musemarkøren over det ønskede sted og klikke på den midterste museknap eller rullehjulet.
Du får kopieret såvel markeret tekst som billeder, men billederne indsættes dog kun, hvis programmet eller indtastningsfeltet tillader indsættelse af billeder. Prøver du således at indsætte en kopieret tekst og et tilhørende billede i redigeringsprogrammet gedit indsættes kun teksten, fordi programmet ikke understøtter visning af billeder. Indsætter du i stedet i OpenOffice.org, indsættes både tekst og billede.
Eftersom funktionen findes i Ubuntu, vil den virke i stort set alle programmer, hvor du kan markere tekst, og i stort set alle programmer, hvor du kan indsætte tekst.
Bemærk, at du stadig har den almindelige kopifunktion med Ctrl+C eller ved at markere indhold, højreklikke og vælge Kopier. De to funktioner fungerer ved siden af hinanden, så du fx kan kopiere én tekst med Ctrl+C, mens du kopierer en anden tekst med musen.
Du kan også nemt trække tekst og billeder med musen. I Windows kan det gøres i enkelte programmer som fx Word, men i Ubuntu ligger funktionen ikke i programmerne, men i selve Ubuntu, så derfor vil det virke i de fleste programmer.

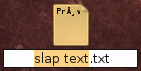
Og ikke nok med, at du kan trække tekst rundt inde i et program eller mellem forskellige programmer, du kan også trække tekst ud i en nyoprettet fil. Prøv fx at markere denne tekst, og træk så det markerede ud på skrivebordet. Du kan nu se, at der er oprettet en ny fil med navnet slap text.txt i omdøbtilstand, så du kan give den et mere sigende navn. Filen indeholder den tekst, du trak med musen. Funktionen virker kun med tekst, billeder ignoreres.
Der kan være forskel på, hvordan træk-funktionen virker i og mellem forskellige programmer, så prøv dig frem. Trækker du fx tekst og billeder fra en hjemmeside ind i et OpenOffice-dokument vil du få indsat teksten og den bagvedliggende html-kode, dvs. i stedet for billeder indsættes html-koden til billederne.
Trækker du tekst og billeder internt i et program, vil det trukne normalt blive flyttet. Hvis du i stedet vil kopiere, så hold tasten Ctrl nede, mens du trækker.
Undgå log-in-skærm
Som standard skal du logge dig ind i Ubuntu, når computeren startes. Hvis der ikke er andre brugere end dig selv, og hvis du ikke er bange for at andre skal kunne få adgang til dine data, kan du springe log-in-skærmen over.
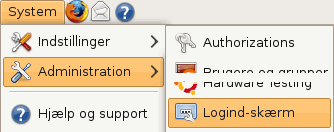
Klik på menupunktet System i det øverste panel ![]() Administration
Administration ![]() Logind-skærm.
Logind-skærm.
Du skal have administratorrettigheder for at kunne ændre indstillinger for log-in-skærmen, og du skal indtaste din adgangskode, før indstillingerne åbnes.
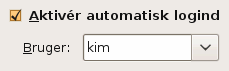
Klik på fanen Sikkerhed, sæt flueben ud for Aktivér automatisk logind, og sørg for at dit brugernavn er valgt i feltet Bruger.
Undgå drev-ikoner på skrivebordet
Når du tilslutter et drev, får du oprettet en genvej til drevet på dit skrivebord. Og det er ikke nødvendigvis kønt. Du kan heldigvis nemt slå genvejen fra.
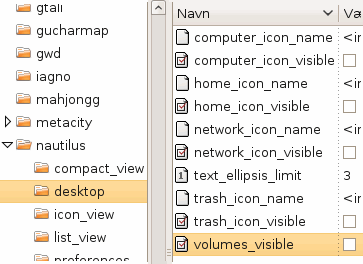
Klik på pilen til venstre for apps, klik på pilen til venstre for nautilus og markér desktop. Du kan nu se nogle indstillinger i ruden til højre, fjern fluebenet ud for Volumes _visible.
Luk vinduet ved at klikke på lukkekrydset øverst til højre, din ændring gemmes automatisk.
Nøglering
Når du beder Ubuntu om at huske en tilladelse, fx til at tilslutte et drev, gemmes dit kodeord til tilladelsen i Ubuntus nøglering. Og her beskyttes den af en adgangskode. Så selvom du beder Ubuntu huske en tilladelse, skal du altså stadig indtaste en kode!
Du kan undgå koden, men det betyder, at alle koder i nøgleringen er frit tilgængelige for andre, der bruger computeren. Benyt derfor kun nedenstående løsning, hvis du ikke bruger nøgleringen til vigtige koder.
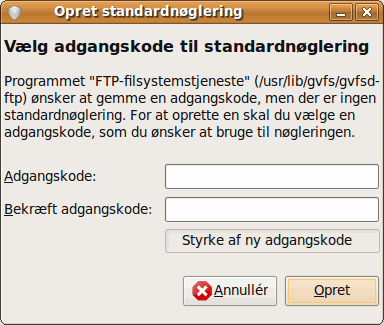
Første gang, du beder om at få husket en tilladelse eller en kode, åbnes dialogboksen Opret standardnøglering, og du skal indtaste en kode til at beskytte det gemte. Undlad at udfylde med en kode, men klik blot på knappen Opret.
En ny dialogboks åbnes med en advarsel. Klik på knappen Brug usikker opbevaring for at bruge nøgleringen uden kode.
Gruppér vinduer
Som standard vises vinduer enkeltvis i vindueslisten i det nederste panel. Hvis du vil have grupperet vinduer på samme måde, som det gøres i Windows, er det selvfølgelig muligt.
Højreklik på det lille håndtag til venstre for vindueslisten - mellem knappen Vis skrivebord og vindueslisten, og vælg Indstillinger.

Du kan nu vælge at få grupperet vinduer, når der er pladsmangel på vindueslisten, eller du kan vælge altid at få grupperet vinduer, ved at sætte mærke ud for det ønskede.
Større musemarkør
Du kan ændre størrelsen og såmænd også farven på musemarkøren, hvis du har problemer med at se den.
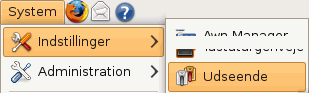
Klik på menupunktet System i det øverste panel ![]() Indstillinger
Indstillinger ![]() Udseende.
Udseende.
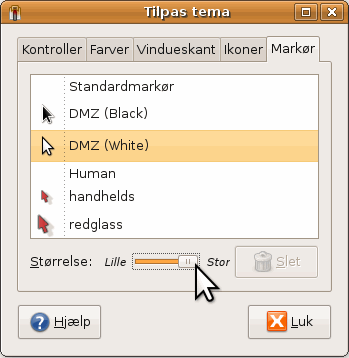
Klik på fanen Markør. Du kan nu se en oversigt over forskellige markører. Hvis markøren kan forstørres, vil du se en skydepil under oversigtsruden. Træk skyderen til højre til markøren har den ønskede størrelse. Klik på knappen Luk og klik også på knappen Luk i vinduet Indstillinger for udseende for at afslutte valget.
Nem lydafspilning
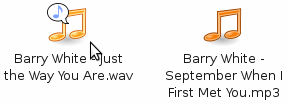
Du behøver ikke åbne en musikafspiller for at høre en lyd, fx i form af en fil med en lydeffekt eller en musikfil. Du kan nøjes med at holde musemarkøren hen over filen. Efter et lille sekunds tid forsynes ikonen med en node-ikon, og afspilningen begyndes. Du afslutter afspilningen ved at fjerne musemarkøren fra ikonen. Den automatiske afspilning fungerer i mapper med ikonvisning eller kompaktvisning.
Gæstekonto
Hvis besøgende gerne vil bruge din computer, og du ikke ønsker, de skal have adgang til dine data eller kunne ændre på din opsætning, så kan du lade dem bruge en midlertidig gæstekonto.
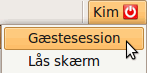
Klik på "slukknappen" i det øverste panel, og vælg Gæstesession. To sekunder efter er du inde i en gæstekonto, hvor dine gæster kan tumle sig, som de vil, uden at ødelægge noget og uden adgang til din hjemmemappe med alle dine data.
Gæstekontoen indeholder en standardopsætning, og alle ændringer slettes efter sessionen. Hvis du vil lave en speciel opsætning, der skal kunne bruges igen og igen, fx hvis der er opsat en e-mail-konto, eller hvis der er installeret bestemte spil, så opret i stedet en ny brugerkonto.
Automatisk start af programmer
Hvis du vil have et program startet sammen med Ubuntu, kan du tilføje det i sessionsindstillingerne. Klik på menupunktet System i det øverste panel ![]() Indstillinger
Indstillinger ![]() Sessioner.
Sessioner.
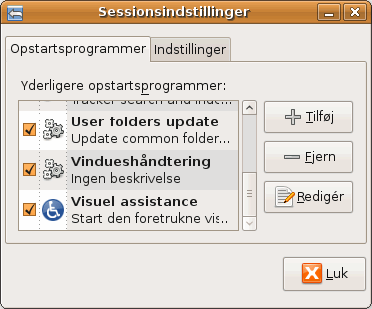
Du kan nu trække en programgenvej ind i oversigten, og den bliver tilføjet listen over programmer, der skal startes automatisk. Alternativt kan du tilføje programmet ved at klikke på knappen Tilføj og så angive programmets navn og placering.
Du kan selvfølgelig også fjerne programmer, du alligevel ikke bruger, fra listen ved at markere dem og klikke på knappen Fjern.
Konfigurationsredigering
Konfigurationsredigering kan bruges til at ændre en række indstillinger i brugerfladen og i forskellige programmer. Programmet svarer til Regedit, der i Windows bruges til at redigere i registreringsdatabasen.
Klik på menuen Programmer i det øverste panel ![]() Systemværktøjer
Systemværktøjer ![]() Konfigurationsredigering. Hvis Systemværktøjer eller Konfigurationsredigering ikke er synlige (og det er de ikke som standard), skal du først tilpasse menuen.
Konfigurationsredigering. Hvis Systemværktøjer eller Konfigurationsredigering ikke er synlige (og det er de ikke som standard), skal du først tilpasse menuen.
Alternativt kan du starte Konfigurationsredigering ved at trykke på tasterne Alt+F2, skriv gconf-editor i skrivefeltet, og klik på Kør.
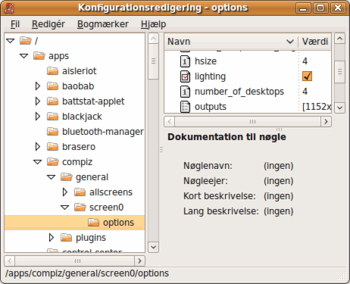
I Konfigurationsredigering har du til venstre en træoversigt, hvor du kan finde forskellige programmer, mens du i ruden til højre kan finde det valgte programs indstillinger.
Når du har foretaget dine ændringer, skal du lukke vinduet ved at klikke på lukkekrydset øverst til højre, dine ændringer gemmes automatisk.
OBS! Pas på, når du ændrer i Konfigurationsredigering. Laver du en fejl i et programs indstillinger, risikerer du i værste fald, at programmet ikke kan startes.
Luk hængende program eller system
I Windows kan du bruge Jobliste via tastaturgenvejen Ctrl+Alt+Delete til at lukke et hængende program eller Windows. Trykker du på de tre taster i Ubuntu, får du i stedet vist en dialogboks, der bl.a. giver dig mulighed for at slukke eller genstarte computeren. Muligheden kan bruges, hvis selve Ubuntu hænger. Hvis dialogboksen ikke vises, fx hvis hele skærmbilledet er frosset, så tryk på tasterne igen eller vent lidt. Efter et minut skulle computeren gerne lukke ned.
Sker der ikke noget, når du trykker på Ctrl+Alt+Delete, heller ikke efter et minuts ventetid, så er der ikke andet at gøre end at bruge slukknappen på selve computeren. Brug kun slukknappen som absolut sidste mulighed, da en forkert lukning kan beskadige harddisken.

Hvis Ubuntu kører, men et enkelt program hænger, har du flere muligheder for at tvinge det til at lukke, du får her de to nemmeste: Trykker du på tasterne Alt+F2, får du åbnet en dialogboks, der giver dig mulighed for at starte et program. Skriv xkill i skrivefeltet, og klik på Kør.
Musemarkøren ændres til et kryds, og du kan nu tvinge et program til at lukke ved at klikke i programvinduet (ikke på dets titelbjælke).

Alternativt kan du tilføje elementet Gennemtving afslutning til et panel. Klikker du på knappen i panelet, får du vist beskeden til højre, musemarkøren ændres til et kryds, og du kan nu lukke det hængende program ved at klikke i dets vindue, Du kan se, hvordan du tilføjer elementer til paneler i guiden Paneler.
Kør-dialogboks

Ubuntu indeholder en Kør-dialogboks, der fx kan bruges, hvis du har behov for at afvikle en kommando, og du ikke ønsker at bruge terminalvinduet, eller hvis du har brug for at kunne starte et program med specielle parametre. Ligesom Kør-dialogboksen i Windows.
Du åbner dialogboksen med tastaturgenvejen Alt+F2. Indtast den ønskede kommando i indtastningsfeltet, og klik på knappen Kør. Du kan evt. klikke på pilen ud for Vis liste over kendte programmer for at få vist kommandoerne til at starte installerede programmer.
Terminalvindue (kommandoprompt)
Brugte man Linux i gamle dage, var det umuligt at undgå at skulle indtaste kommandoer manuelt i en kommandoprompt - eller som det hedder i Linux-verdenen: et terminalvindue. I dag kan du klare dig helt fint uden at skulle nørde med kommandoer. Men du kan selvfølgelig stadig bruge terminalvinduet, og i nogle tilfælde kan det være en del nemmere end at bruge den sædvanlige brugerflade.
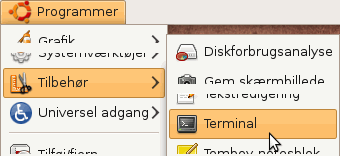
Du kan åbne terminalvinduet ved at klikke på menupunktet Programmer ![]() Tilbehør
Tilbehør ![]() Terminal.
Terminal.
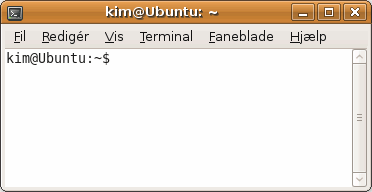
Som du kan se, har terminalvinduet ikke den skræmmende sorte farve, som det havde i gamle dage, og som det stadig kendes fra kommandoprompten i Windows. I stedet ligner det en ganske almindelig teksteditor.
Nogle af de kommandoer, som du måske kender fra dos eller Windows, virker også her, fx kan du få vist indholdet i den aktuelle mappe ved at skrive dir og trykke på Enter, men i mange tilfælde skal du bruge nogle andre kommandoer, fx cp i stedet for copy. Bemærk, at i Ubuntu skelnes der mellem små og store bogstaver i kommandoer. Skriver du CP i stedet for cp, vil det ikke virke. Vær også opmærksom på at skrive mappenavne og programnavne med bogstaver i de rigtige størrelser.
Du kan finde en oversigt over kommandoer hos O'Reilly linuxdevcenter. Terminalvinduet indholder også selv en funktion, der kan hjælpe dig med at finde en kommando. Hvis du fx vil finde kommandoen til at kopiere, skal du blot indtaste kommandoen apropos efterfulgt at et ord (på engelsk) til at beskrive den ønskede kommando. Indtaster du således apropos copy, får du en oversigt over kommandoer, der har noget med kopiering at gøre.
Hvis du vil udføre kommandoer, der kræver administratorrettigheder, fx hvis du vil kopiere et downloadet program over i mappen /opt, så skal du aktivere administratorrettighederne ved at indtaste sudo før kommandoen. Når du trykker på Enter for at udføre kommandoen, vil du blive bedt om at indtaste din adgangskode. Bemærk, at markøren ikke flytter sig, når du indtaster din adgangskode, skriv derfor roligt videre, og afslut med et tryk på Enter. Administratortilladelsen huskes i 15 minutter, så du behøver ikke indtaste sudo ved hver kommando.

Et eksempel på at terminalvinduet kan være nemmere at bruge end den almindelige brugerflade: De fleste ikke-nørder vil foretrække at installere programmer ved hjælp af Tilføj/fjern programmer eller Synaptic. I begge tilfælde åbnes et program med en brugerflade, hvor man skal finde det ønskede program og så vælge at få det installeret. Hvis en nørd kender det ønskede programs navn, vil han nok i stedet bruge terminalvinduet, hvor han fx kan indtaste sudo apt-get install kompozer efterfulgt af et tryk på Enter. Kommandoen henter og installerer herefter programmet, i dette tilfælde html-editoren KompoZer.
Terminalvinduet åbnes som standard i din hjemmemappe. Du har mulighed for at installere et plug-in, der gør det muligt at starte terminalvinduet i en bestemt mappe via et højreklik i mappen. Du kan ikke installere plug-in'et ved hjælp af Tilføj/Fjern programmer, brug i stedet Synaptic. Pluginnet hedder nautilus-open-terminal.
Hermed nogle links til yderligere hjælp på dansk til terminalvinduet:
- Jesper Jarlskov: Grundlæggende arbejde med Linux' terminal
- Jesper Jarlskov: Programhåndtering via linux' terminal.
- www.freedomnotbeer.dk: Den ultimative terminal Guide
- www.freedomnotbeer.dk: Terminalen - den smarte måde
Indeks over Linux-sider
- Hvad er Linux?
- Hvorfor bruge Linux?
- Kan jeg bruge Linux?
- Linux-distributionen Ubuntu
- Forskelle mellem Ubuntu og Windows
- Installations-cd (download Ubuntu)
- Prøv Ubuntu uden at installere
- Installation
- Hent og installér opdateringer
- Rettigheder og brugerkonti
- Tilføj og fjern programmer
- Opsætning og brug af Ubuntu
- Avanceret øjeguf i Ubuntu
- Programmer
- Wine, Windows-programmer i Ubuntu
- Få hjælp til Ubuntu
- Ubuntu for begyndere som pdf-hæfte