Nyeste sider på Ludvigs Hjørne: sammenligning af online backup og af antivirusprogrammer.


Nyeste sider: sammenligning af online backup og af antivirusprogrammer.
Paneler
(proceslinje)
I stedet for en proceslinje, som den du kender fra Windows, så har du i Ubuntu to paneler, som du kan tilpasse til lige netop dit behov. Du kan endda oprette flere paneler, hvis du har brug for det, og du kan fylde dem op med praktiske genveje eller små interaktive elementer.
Sidens indhold:
- Paneler
- Panelindstillinger
- Tilføj og flyt paneler
- Tilpas Menuen
- Tilføj og slet elementer på panelerne
- Indeks over Linux-sider
Paneler
Ubuntu er født med to paneler, et i toppen af skærmen og et i bunden af skærmen. Panelerne minder meget om proceslinjen i Windows. Du har således en menu med adgang til programmer og funktioner, du har ikoner til hurtig start af programmer, du har et ur og du har en vinduesliste med oversigt over åbne programmer. Men panelerne i Ubuntu kan selvfølgelig meget mere end proceslinjen, og du kan tilpasse dem, lige som du lyster.
I denne guide vil jeg gennemgå brugen af panelerne og deres standardindhold, samt hvordan du tilføjer og fjerner paneler, hvordan du flytter rundt med dem, og hvordan du tilpasser dem med hensyn til indhold og funktioner.
Det øverste panel
Det øverste panel indeholder en lille menu med menupunkterne Programmer, Steder og System. De svarer til det, som du har under startknappen i Windows. Hertil kommer ikoner til hurtig start af programmer, netværks-status og evt. andre system-ikoner, dato og klokkeslæt samt en sluk/skift bruger-knap.
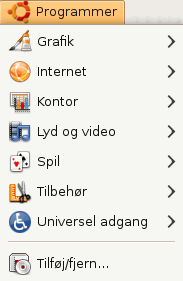
Menupunktet Programmer indeholder en oversigt over de installerede programmer, opdelt i forskellige kategorier som fx Internet, Kontor og Spil.
Du kan oprette dine egne kategorimapper, og du kan selvfølgelig også frit flytte programgenveje fra én kategorimappe til en anden. Du har også programmer installeret, som ikke vises på oversigten, og dem kan du selvfølgelig nemt slå til, ligesom du kan fjerne andre programmer fra oversigten - uden at afinstallere dem. Det kan du læse mere om i afsnittet Tilpas menuen.
Når du installerer et nyt program, placeres det automatisk i den rette kategori. Men som skrevet ovenfor, kan du nemt flytte det til en anden kategorimappe, hvis du vil.
Nederst i menuen finder du menupunktet Tilføj/fjern, der starter Tilføj/fjern programmer-funktionen i Ubuntu.
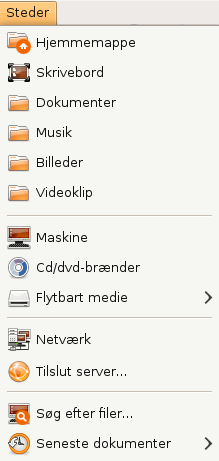
Menupunktet Steder indeholder en oversigt over ofte brugte mapper som fx Dokumenter og Billeder. Du kan selv tilføje mapper til oversigten, ligesom du kan fjerne standardmapperne. Det kan du læse mere om i afsnittet Tilpas Menuen.
Menupunktet Maskine giver dig adgang til en oversigt over alle tilgængelige harddiske og drev i computeren, og i samme afsnit har du desuden menupunkter til cd-/dvd-drev og flytbare medier.
Næste afsnit af menuen indholder adgang til andre computere i form af menupunktet Netværk, der giver dig mulighed for at koble på en anden computer på dit lokale netværk. Mens menupunktet Tilslut server gør det muligt at tilgå en mappe på en anden computer på det lokale netværk eller på internettet, fx via ftp eller webdav.
Nederst på menuen finder du et menupunkt til at starte den indbyggede søgefunktion i Ubuntu og en oversigt over de senest benyttede dokumenter.
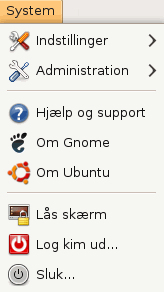
Menupunktet System indeholder undermenuer til indstillinger og administration, hvor du får adgang til at ændre opsætningen af Ubuntu og styresystemets funktioner.
Du finder desuden et afsnit med hjælp og support og oplysninger om GNOME (brugerfladen) og Ubuntu. Og endelig har du mulighed for at låse skærmen, skifte bruger eller slukke computeren.
Til højre for menuen har du tre hurtig start-genveje til browser, mailprogram og hjælpe-funktionen. Du kan nemt tilføje flere genveje eller slette uønskede genveje. Det kan du læse mere om i afsnittet Tilføj et element til et panel.
Du kan også tilføje andre elementer og funktioner på panelerne, hvilket du kan læse mere om i afsnittet Tilføj og slet elementer på panelerne.
Næste element på panelet er statusfeltet, det svarer til meddelelsesområdet i Windows. Her kan systemet og programmer placere ikoner og meddelelser. På dette billede kan du se en ikon, der indikerer, at der er opdateringer til Ubuntu, og en netværksikon viser, at computeren er koblet på internettet. Klikker du på en ikon i statusfeltet, vil du få adgang til relevante indstillinger eller funktioner, som fx hentning af opdateringer.
Højtalerikonen er et selvstændigt element, der gør det muligt at regulere lydstyrken via et klik.
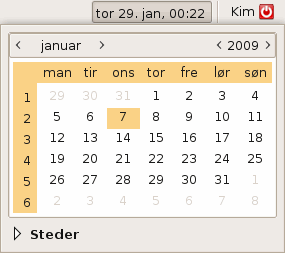
Klikker du på feltet med dato og klokkeslæt, får du åbnet en lille kalender med en månedsoversigt.
Klikker du på en dato, får du åbnet aftalekalenderen i mailprogrammet Evolution. Du lukker kalenderen med endnu et klik i feltet.
Du kan ændre dato og klokkeslæt ved at højreklikke i feltet og vælge menupunktet Justér dato og tid.

Vælger du menupunktet Indstillinger i højrekliksmenuen får du bl.a. mulighed for at vælge at få vist sekunder. Elementet kan også give dig en lille vejrudsigt. Som standard er den slået til, men den er ikke synlig, da du først skal angive den lokalitet, som du vil have vist vejrudsigten for. Klik på fanen Steder.
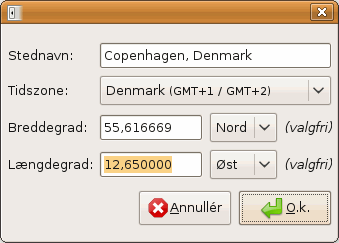
Skriv et bynavn i feltet Stednavn - du får automatisk forslag, når du begynder at indtaste i feltet. Vælger du et af forslagene, vil resten af felterne automatisk blive udfyldt. Du skal muligvis skrive bynavnet på engelsk. Hvis dit bynavn ikke er blandt forslagene, så prøv i stedet med den nærmeste større by. Du har også mulighed for manuelt at angive bredde- og længdegrad. Klik på O.k., når du har foretaget dine valg.
Du kan nu se en lille vejrudsigt i form af en ikon og en temperatur til venstre i feltet.
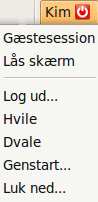
Yderst til højre kan du se dit brugernavn og en slukknap. Klikker du på navn eller knap, åbnes en menu, der bl.a. giver dig mulighed for at logge af og på, sætte computeren i dvaletilstand eller slukke den.
Gæstesession gør det muligt at logge ind som gæst, fx hvis du har brug for en session med færre rettigheder, når besøgende skal bruge computeren. Hvis du skal forlade computeren og vil forhindre andre i at bruge den imens, kan du låse den ved at klikke på Lås skærm.
Du kan desuden logge ud ved at klikke på Log ud, fx hvis du vil skifte til en anden brugerkonto. Og du kan sætte computeren til at hvile, i dvale, genstarte eller slukke ved at klikke på henholdsvis Hvile, Dvale, Genstart og Luk ned.
Det nederste panel
Panelet nederst på skærmen indeholder en vis skrivebord-funktion, en vinduesliste, en oversigt over arbejdsområder og en papirkurv.
Yderst til venstre i panelet har du knappen Vis skrivebord. Klikker du på den, minimeres alle vinduer, så du nemt kan få adgang til ikoner på skrivebordet. Klikker du endnu engang, gendannes vinduerne.
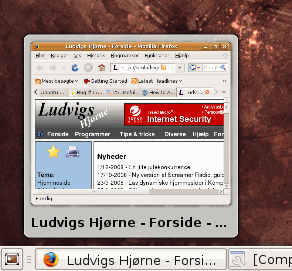
Vindueslisten giver dig en oversigt over åbne mapper og programmer i form af knapper for hvert vindue. Du kan minimere og gendanne vinduer enkeltvis ved at klikke på knapperne. Og du kan ændre rækkefølgen ved at flytte knapperne med musen.
Benytter du brugerfladeudvidelsen Compiz, kan du få vist små miniaturebilleder med indholdet af vinduerne, når du holder musemarkøren over knapperne. Læs mere om denne funktion i guiden Avanceret øjeguf.
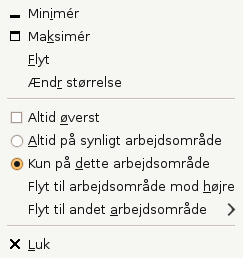
Højreklikker du på en knap, får du åbnet en menu, hvor du fx kan vælge, at vinduet altid skal vises foran andre vinduer, ved at sætte flueben ud for Altid øverst. Sætter du mærke ud for Altid på synligt arbejdsområde, vil vinduet følge med, hvis du skifter til et andet arbejdsområde. Du har desuden mulighed for at flytte vinduet til et bestemt arbejdsområde via menupunkterne Flyt til arbejdsområde mod højre/venstre og Flyt til andet arbejdsområde.
Du kan læse mere om, hvad arbejdsområder er, og hvad du kan bruge dem til, i guiden Skrivebordet.
Du kan for øvrigt også trække et vindue til et andet arbejdsområde ved at trække knappen i vindueslisten over på det ønskede arbejdsområde i oversigten over arbejdsområder til højre.
Og det bringer os videre til det næste element på det nederste panel, oversigten over arbejdsområder. Oversigten viser dig, hvor mange arbejdsområder du har, og små firkanter repræsenterer de åbnede vinduer på hvert arbejdsområde. I nogle tilfælde vil du få vist en ikon, der gør det nemmere at se, hvilket program en firkant repræsenterer.
Du kan flytte et vindue fra ét arbejdsområde til et andet ved at trække den tilhørende firkant til det ønskede arbejdsområde med musen. Og du kan skifte til et andet arbejdsområde ved at klikke en enkelt gang på det område, du vil skifte til.
Du kan læse mere om arbejdsområder i guiden Skrivebordet.
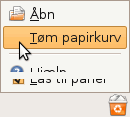
Papirkurven er placert yderst til højre i panelet i stedet for at være placeret på skrivebordet, så den ikke dækkes af åbnede mapper og programvinduer. Du kan slette filer ved at trække dem ned på papirkurven. Du kan tømme papirkurven ved at højreklikke på den og vælge Tøm papirkurv.
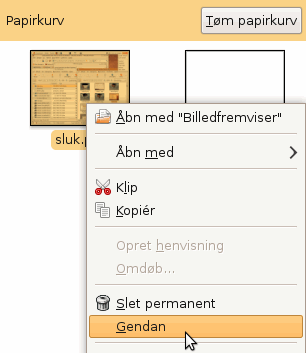
Klikker du på papirkurven åbnes den, så du kan se de slettede filer. Vil du slette alle filer i papirkurven, skal du blot klikke på knappen Tøm papirkurv. Vil du kun slette enkelte af filerne, kan du markere den/de uønskede filer, højreklikke på en af dem og vælge Slet permanent på menuen. Vil du derimod gendanne en eller flere filer, skal du i stedet markere den eller de pågældende filer, højreklikke på en af dem og vælge Gendan på menuen.
Alternativt kan du bruge musen til at trække filerne ud fra papirkurven og over i en anden mappe eller på skrivebordet. Når du gendanner slettede filer via højrekliksmenuen, gendannes de automatisk i samme mappe som de lå i, da de blev slettet.
Panelindstillinger
Du har mulighed for at flytte eller ændre størrelsen på et panel, du kan få det skjult, og du kan placere et baggrundsbillede på det.
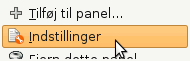
Højreklik et tomt sted på et panel, og klik på menupunktet Indstillinger.
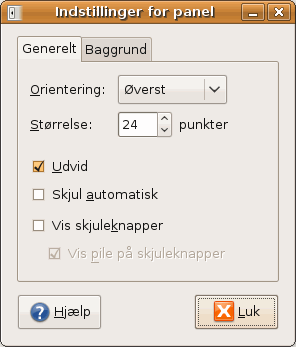
Du kan ændre placeringen ved hjælp af rullemenuen Orientering. Bemærk, at du godt kan have flere paneler liggende ved samme skærmkant, så du kan fx få flyttet det øverste panel ned, så det er placeret lige over det nederste panel.
Du ændrer størrelsen ved at angive den ønskede højde (bredde ved et lodret panel) ud for Størrelse. Ikoner og elementer på panelet tilpasses automatisk den nye størrelse.
Hvis du sætter flueben ud for Skjul automatisk skjules panelet, når det ikke bruges. Sætter du i stedet flueben ud for Vis skjuleknapper, får du mulighed for at manuelt rulle panelet sammen eller ud ved at klikke på en skjuleknap. Du får en skjuleknap i begge ender af panelet, så du selv kan bestemme, hvilken retning det skal rulles sammen i.
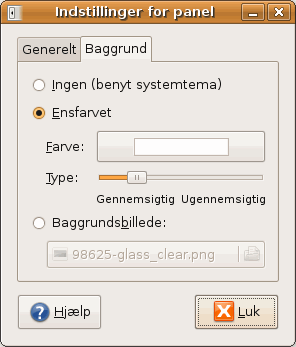
Klikker du på fanen Baggrund, får du mulighed for at vælge en baggrundsfarve, eller du kan angive et billede, der skal bruges som baggrundsbillede på panelet.
Du behøver dog ikke åbne indstillingerne for at påføre et baggrundsbillede, du kan blot trække et billede med musen og slippe det over panelet.
Vælger du en ensfarvet baggrundsfarve, kan du gøre den mere eller mindre gennemsigtig, så skrivebordsbilledet trænger igennem, ved at flytte skydepilen ud for Type.
Tilføj paneler
Ubuntu er født med to paneler, men du kan sagtens slette dem eller tilføje flere paneler. Og du kan selvfølgelig flytte elementerne mellem de forskellige paneler, så du fx kan placere ikonerne til hurtig start på det nederste panel i stedet for at have dem på det øverste panel.
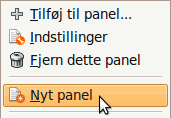
Du opretter et nyt panel ved at højreklikke et tomt sted på et eksisterende panel og vælge Nyt panel. Du fjerner et panel ved at højreklikke et tomt sted på det uønskede panel og vælge Fjern dette panel.
I afsnittet Tilføj og slet elementer på panelerne kan du læse, hvordan du tilføjer og flytter elementer i et panel.
Tilpas menuen
Du kan tilpasse menuen i det øverste panel og fx tilføje eller fjerne menupunkter. Menuen er opdelt i to dele, Menupunkterne Programmer og System indeholder genveje til programmer og indstillinger af Ubuntu. Dem kan du tilpasse i vinduet Hovedmenu. Indholdet i menupunktet Steder tilpasses i stedet i Nautilus, Ubuntus stifinder, hvilket du kan læse om i afsnittet Steder.
Programmer og System
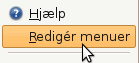
Højreklik på menuen, og klik herefter på Rediger menuer. Vinduet Hovedmenu åbnes. I oversigten Menuer til venstre kan du se en række menupunkter. Det er reelt mapper, der indeholder undermapper eller genveje til forskellige programmer og indstillinger. Markerer du en mappe, kan du se dens indhold i oversigten Punkter.

Som du kan se på ovenstående billede, er der menupunkter, som i øjeblikket ikke er slået til. Du kan slå dem til ved at sætte flueben ud for dem, og du kan selvfølgelig slå menupunkter fra ved at fjerne fluebenet ud for dem. På samme måde er der programmer i de enkelte undermenuer, som er slået fra. Det er programmer, som allerede er installeret, men som Ubuntu-udviklerne har ment ikke er nogle, almindelige brugere har brug for.
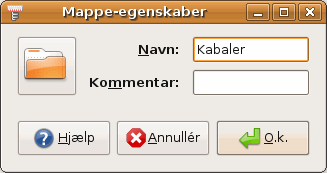
Du kan tilføje nye menupunkter, fx hvis du vil oprette en ny programkategori til kabaler som en undermenu til Programmer. Markér det overordnede menupunkt, og klik på knappen Ny menu. Du får nu åbnet en dialogboks, hvor du i feltet Navn skal skrive navnet på det nye menupunkt. Klik på O.k. for at lukke dialogboksen og få tilføjet det nye menupunkt.
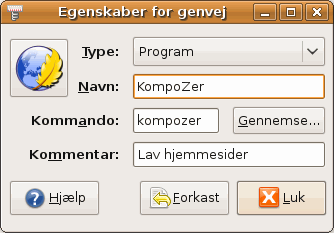
Hvis du vil oprette en genvej til et program, skal du markere menupunktet, det skal placeres under, i oversigten Menuer. Klik på knappen Nyt punkt. En dialogboks åbnes. Vælg Program i rullemenuen Type. Skriv navnet på genvejen i feltet Navn. I feltet Kommando, skal du skrive den kommando, der starter programmet. Hvis programmet er installeret og registreret af Ubuntu, kan du som her nøjes med at skrive navnet på programfilen. Ellers skal du bruge knappen Gennemse til at finde og vælge programfilen. Teksten i feltet Kommentar vises, når musemarkøren holdes over genvejen i menuen.

Du kan flytte menupunkterne op og ned på oversigten Punkter ved at trække dem med musen eller ved at markere et menupunkt og så klikke på knapperne Flyt op og Flyt ned.
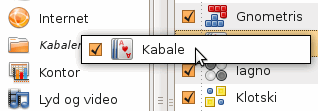
Du kan desuden flytte menupunkter fra én undermenu til en anden ved at trække dem til det ønskede menupunkt med musen.
Steder
Menuen Steder indeholder et afsnit med bogmærker, hvor du kan tilføje genveje til dine mest brugte mapper. Du kan selvfølgelig også slette de eksisterende genveje. Du har desuden adgang til bogmærkerne via menupunktet Bogmærker i alle dine mapper.
Sådan tilføjer du en mappe til menuen Steder
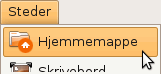
Hvis du vil tilføje en ny mappe i menuen Steder, skal det gøres i Nautilus, Ubuntus' Stifinder. Klik på menupunktet Steder i det øverste panel, og klik herefter på Hjemmemappe. Find og åbn den mappe, du vil føje til menuen.
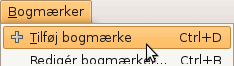
Klik nu på menupunktet Bogmærker, og vælg Tilføj bogmærke.
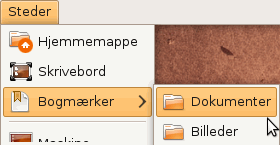
Du kan nu se den nye mappe i menuen Steder. Bemærk, at hvis du har flere end fem mapper i menuen, vises de i stedet på en undermenu med navnet Bogmærker.

Alternativt kan du tilføje bogmærker ved at trække den/de ønskede mapper med musen. Åbn Hjemmemappe eller en hvilken som helst anden mappe. Hvis du ikke kan se et panel til venstre med en mappeoversigt, så tryk på genvejstasten F9 for at få åbnet panelet. I den nederste halvdel af oversigten kan du se dine bogmærker. Du kan nu trække mapper ind i oversigten, og de vil blive tilføjet menuen.
Sådan sletter du en mappe fra menuen Steder
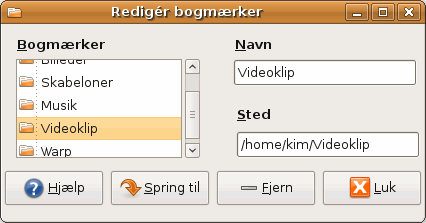
Åbn en hvilken som helst mappe, klik på menupunktet Bogmærker, og klik herefter på menupunktet Rediger bogmærker. Du kan nu slette et bogmærke ved at markere det i oversigten til venstre og derefter klikke på knappen Fjern.
Alternativt kan slette bogmærker direkte i panelet i en mappe. Hvis panelet ikke er åbent, kan du åbne det ved at trykke på genvejstasten F9. Markér den uønskede mappe i oversigten, og tryk på tasten Delete. Det er kun bogmærket, der slettes, selve mappen slettes ikke.
Tilføj og slet elementer på panelerne
Du kan flytte rundt på de enkelte elementer på panelerne, så de er placeret, hvor du finder det mest hensigtsmæssigt. Du kan selvfølgelig også slette elementer. Og så kan du tilføje masser af ekstra elementer, lige fra sjove elementer som en svømmende fisk eller et par øjne, der følger musemarkørens bevægelser til praktiske elementer, der fx kan vise dig belastningen på systemet, en notesblok, du kan skrive huskebeskeder i, et søgefelt og aktiekurser.
De fleste elementer kan tilpasses ved, at du højreklikker på dem og vælger Indstillinger. Og mange elementer udløser en handling, når du klikker på dem. Det kan fx være åbning af et program eller et vindue med oplysninger.
Du kan selvfølgelig også tilføje genveje til dine mest brugte programmer i panelerne.
Flyt et element
Det er meget nemt at flytte et element; du tager blot fat i elementet med musen, og du kan nu flytte det til den ønskede placering på samme panel eller på et andet panel.
Hvis elementet ikke vil flyttes, kan det være fordi, det er låst fast til panelet. Højreklik på elementet. Hvis der er flueben ud for menupunktet Lås til panel, så klik på menupunktet for at fjerne låsen.
Der er dog enkelte elementer, du ikke kan flytte med musen, det gælder fx elementerne Vis skrivebord, oversigten over arbejdsområder og papirkurven på det nederste panel. Dem kan du i stedet flytte ved først at slette dem fra panelet og derefter tilføje dem det ønskede sted på samme panel eller på et andet panel, se afsnittet Tilføj et element til et panel.
Hvis du vil bruge musen til at flytte vindueslisten (oversigten med knapper for åbne programmer og mapper), skal du tage fat i det lille håndtag til venstre for knapperne.
Tilføj et element til et panel
Højreklik på det sted på et panel, hvor du vil tilføje et element, og klik på menupunktet Tilføj til panel.
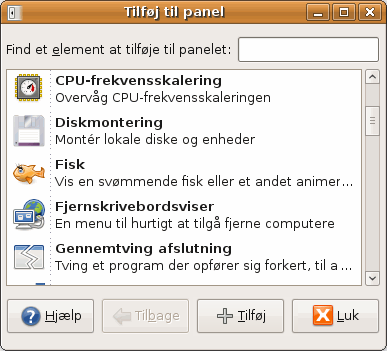
Du får nu åbnet et vindue med en oversigt over tilgængelige elementer. Du kan tilføje et element ved at trække det fra vinduet og hen på den ønskede placering med musen. Alternativt kan du markere elementet og klikke på knappen Tilføj. Bruger du knappen, indsættes elementet der, hvor du højreklikkede for at åbne vinduet Tilføj til panel.
Prøv dig frem med de forskellige elementer, så du finder dem, som du har lyst til at bruge.
Du kan også tilføje genveje til programmer eller hjemmesider til et panel. Den nemmeste måde at tilføje en genvej til et program er at trække en eksisterende genvej til programmet over på den ønskede placering. Du kan fx åbne menuen Programmer, og så trække en genvej derfra.
På samme måde kan du tilføje en genvej til en hjemmeside ved at trække en eksisterende genvej over på den ønskede placering. Du kan også trække et link på en hjemmeside over på panelet, eller du kan tilføje en hjemmeside ved at trække den lille ikon til venstre i browserens adressefelt eller på et faneblad over på et panel.
Slet et element fra et panel
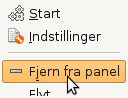
Du sletter et element fra et panel ved at højreklikke på det og vælge Fjern fra panel.
Indeks over Linux-sider
- Hvad er Linux?
- Hvorfor bruge Linux?
- Kan jeg bruge Linux?
- Linux-distributionen Ubuntu
- Forskelle mellem Ubuntu og Windows
- Installations-cd (download Ubuntu)
- Prøv Ubuntu uden at installere
- Installation
- Hent og installér opdateringer
- Rettigheder og brugerkonti
- Tilføj og fjern programmer
- Opsætning og brug af Ubuntu
- Avanceret øjeguf i Ubuntu
- Programmer
- Wine, Windows-programmer i Ubuntu
- Få hjælp til Ubuntu
- Ubuntu for begyndere som pdf-hæfte