Nyeste sider på Ludvigs Hjørne: sammenligning af online backup og af antivirusprogrammer.


Nyeste sider: sammenligning af online backup og af antivirusprogrammer.
Tilføj og fjern programmer
Det er meget nemmere at tilføje og fjerne programmer i Ubuntu, end det er i Windows. I stedet for at du skal lede på nettet efter programmer, kan du nemt finde og installere programmer fra en programoversigt.
Sidens indhold:
- Du kan installere programmer på flere måder
- Tilføj/fjern programmer
- Synaptic pakkehåndtering
- Manuel installering
- Tilføj softwarekilde
- Indeks over Linux-sider
Du kan installere programmer på flere måder
I Ubuntu kan du installere programmer på flere forskellige måder. Den nemmeste metode er at bruge Tilføj/fjern programmer, der viser dig en oversigt over en lang række programmer, som du nemt kan vælge og installere.
Du kan også installere programmer ved hjælp af Synaptic. Det er det samme program, som ligger bag Tilføj/fjern programmer, bare med en anden brugerflade. Synaptic giver dig flere valgmuligheder. Til gengæld er Synaptic noget mere nørdet at bruge. Samme program ligger for øvrigt også bag Opdateringshåndtering, hvor brugerfladen er tilrettet opdatering af Ubuntu og dine programmer.
Når du installerer ved hjælp af Tilføj/fjern programmer og Synaptic, vil de fleste af programmerne blive opdateret automatisk sammen med Ubuntu.
Du kan selvfølgelig også finde programmer på internettet, som du kan installere manuelt. Her skal du selv sørge for at opdatere programmerne. Du kan dog i nogle tilfælde tilføje hjemmesiden til dine softwarekilder, så også de manuelt installerede programmer opdateres automatisk.
Tilføj/fjern programmer
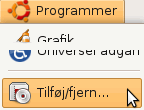
Klik på menupunktet Programmer i det øverste panel, og klik herefter på Tilføj/fjern.
Vinduet Tilføj/fjern programmer åbnes. Til venstre kan du vælge en programkategori, så du indsnævrer visningen af programmer. Det kan gøre det lidt nemmere, hvis du fx vil finde et spil, du ikke kender navnet på.
Rullemenuen ud for Vis giver dig mulighed for at vælge mellem en anden slags programkategorier. Du kan således vælge, om du kun vil have vist programmer som vedligeholdes af Ubuntu-folkene, kun open source-programmer eller alle programmer. Med mindre du er fanatiker, så vælg at få vist alle programmer (Alle tilgængelige programmer). Der er dog et enkelt andet valg, du måske med fordel kan bruge i særlige tilfælde, du kan nemlig vælge Kun installerede programmer, så vil du kun få vist de programmer, der allerede er installeret. Det kan gøre det nemmere at finde et program, du vil fjerne.
Kender du navnet på et program, kan du bruge søgefeltet til at søge efter det. Søgefunktionen søger også i programbeskrivelsen, så i stedet for programnavnet kan du fx søge efter mp3, hvis du vil finde programmer, der kan spille, optage eller redigere filer i mp3-formatet.
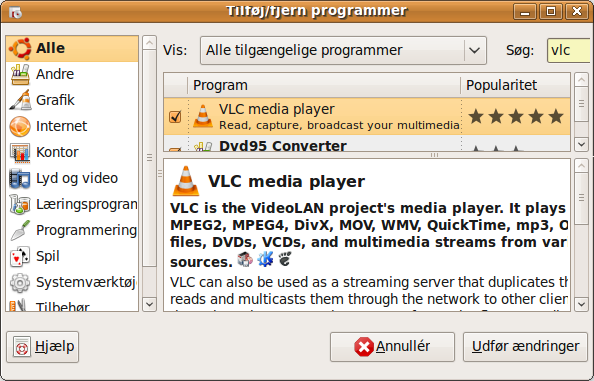
I den øverste rude til højre kan du se de tilgængelige programmer ud fra dine valg af de tidligere nævnte kategorier eller ud fra en søgning. Installerede programmer, og programmer du har markeret til installation, er forsynet med et flueben. I den nederste rude til højre kan du finde en beskrivelse af det markerede program.
Sæt flueben ud for det eller de programmer, du vil installere. Og fjern fluebenet ud for programmer, du vil fjerne.

Bemærk, at første gang du vælger et program, som ikke vedligeholdes af Ubuntu-folkene, men som derimod vedligeholdes af andre Ubuntu-brugere, får du vist dialogboksen til højre. Som udgangspunkt opdateres den slags programmer nemlig ikke automatisk, fordi Ubuntu-folkene ikke har fuld kontrol over programmerne.
Der er en lille forøget risiko for at få slemme programmer installeret ved at vælge den automatiske opdatering, men omvendt er der også en øget risiko, hvis du fravælger den automatiske opdatering, fordi du så ikke får installeret fejlrettelser automatisk. Jeg vil anbefale, at du klikker på knappen Aktivér for at slå opdateringen til.
Du får også en advarsel, hvis du vil installere et program, der er ikke er understøttet af Ubuntu eller Ubuntu-brugerne, eller som ikke har fri kildekode. Du skal i så fald klikke på Aktivér for at installere programmet.
Når du har valgt de programmer, der skal installeres og/eller fjernes, skal du klikke på knappen Udfør ændringer for at få udført dine ændringer.

En dialogboks viser dig en oversigt over dine valg, klik på Anvend for at fortsætte.
Da det kræver administratorrettigheder at installere eller fjerne programmer, skal du nu indtaste din adgangskode.
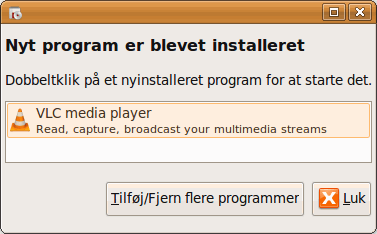
Efter installation/fjernelse af programmer, åbnes en ny dialogboks, der fortæller dig, hvad der blev ændret, og du kan nu vælge at foretage flere ændringer ved at klikke på knappen Tiføj/Fjern flere programmer, eller du kan vælge at afslutte ved at klikke på Luk.
Bemærk, at du kan åbne et nyinstalleret program ved at dobbeltklikke på det i oversigten i dialogboksen.
Synaptic pakkehåndtering
Jeg gennemgår kun Synaptic pakkehåndtering overfladisk. Hvis du har brug for denne installationsmetode, eller for at kunne håndtere de enkelte pakker, ved du sikkert allerede, hvordan du bruger Synaptic.
Programmer og programbiblioteker til Linux leveres ofte i pakker, der kan være afhængige af andre pakker. Synaptic kan håndtere de enkelte pakker, installere dem i forskellige versioner og automatisk finde ud af, om en pakke er afhængig af andre pakker. Mens Tilføj/fjern programmer blot giver dig en oversigt over programmerne og deres navne, så kan du i Synaptic se de enkelte pakker og installere/fjerne/opdatere dem enkeltvis.
Synaptic kan også bruges til at opdatere Ubuntu og dine programmer, men til det formål kan du lige så godt bruge programmet Opdateringshåndtering, hvis du vil foretage en manuel opdatering, og ellers har du jo også den automatiske opdatering, der selv tjekker for opdateringer med jævne mellemrum.
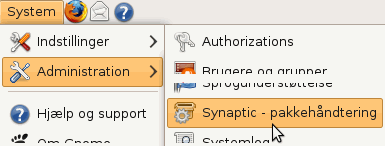
Du åbner Synaptic ved at klikke på menupunktet System ![]() Administration
Administration ![]() Synaptic - pakkehåndtering. Du skal have administratorrettigheder for at kunne installere og slette pakker, så du skal indtaste din administratorkode, før programmet åbnes. Første gang du starter Synaptic får du åbnet en dialogboks, der forklarer lidt om programmet.
Synaptic - pakkehåndtering. Du skal have administratorrettigheder for at kunne installere og slette pakker, så du skal indtaste din administratorkode, før programmet åbnes. Første gang du starter Synaptic får du åbnet en dialogboks, der forklarer lidt om programmet.
I ruden til venstre finder du en oversigt over de steder, der kan hentes pakker fra. Du kan selv tilføje flere steder, se afsnittet Tilføj softwarekilde. Du kan vælge at få vist pakker fra alle kilder, eller du kan vælge kilderne enkeltvis.
I ruden til højre finder du en oversigt over alle pakker i det/de valgte steder. Markerer du en pakke, vil du finde en beskrivelse af pakken i ruden nederst til højre. Hvis du vil installere, fjerne eller opdatere en pakke, skal du klikke på valg-boksen til venstre for pakkenavnet.

Du får så vist en menu, hvor du kan vælge, hvad du vil med den pågældende pakke. Hvis handlingen berører andre pakker, vil en dialogboks informere dig herom, og du kan så vælge at acceptere ændringerne eller annullere valget.
Du kan nu vælge flere pakker og handlinger. Når du er færdig med dine valg, udfører du handlingerne ved at klikke på knappen Anvend.
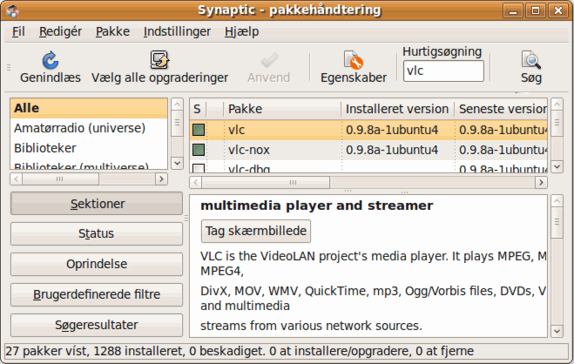
Manuel installering
Programmerne i Tilføj/fjern programmer og pakkehåndtering tjekkes normalt af Ubuntu-folkene eller andre Ubuntu-brugere, hvorfor du kan være forholdsvis sikker på, at de ikke indeholder snavs. Når du finder programmer på hjemmesider, skal du selvfølgelig være ekstra opmærksom på, at du kun henter og installerer programmer fra troværdige sider. Det gælder også, hvis du tilføjer en hjemmeside til dine softwarekilder.
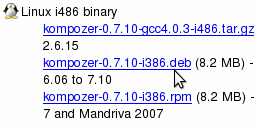
Når du finder Linux-programmer på internettet, vil du ofte kunne downloade dem i forskellige formater, hvor de fx kan have filtyperne deb eller tar.gz. Formatet deb er beregnet til at blive installeret med det indbyggede installationsprogram i Ubuntu. Du får automatisk installeret genveje til programmet, ligesom installationen automatisk sørger for, at du får installeret alle nødvendige pakker. Det er derfor normalt det bedste valg.
Formatet tar.gz svarer til zip i Windows. Her skal du selv pakke filen ud, og du skal selv oprette genveje til programmet. Hvis ikke alle nødvendige pakker følger med programmet, skal du selv finde og installere dem - det kan være meget nørdet. Det samme gælder med mere sjældne pakkeformater som tar.bz2 og zip, der også nogle gange bruges til Linux-programmer.
Du kan desuden finde programmer i formatet rpm - det bruges i andre Linux-distributioner, så du skal ikke downloade programmer i det format.
Sådan installerer du deb-filer
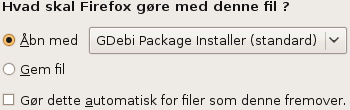
Når du klikker på linket til en deb-fil i Firefox, får du tilbudt at åbne den med Ubuntus installationsprogram Gdebi Package Installer. Du kan evt. sætte flueben ud for Gør dette automatisk for filer som denne fremover, så slipper du for denne dialogboks, næste gang du henter en deb-fil. Klik på OK for at fortsætte.
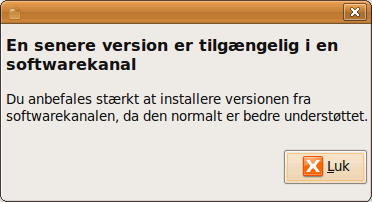
Gdebi Package Installer tjekker automatisk, om der findes en nyere version af det downloadede program i de softwarekilder, der bruges af Tilføj/fjern programmer og Synaptic. Hvis det er tilfældet, rådes du til at installere i et af de to programmer i stedet for at installere den downloadede fil. Luk i så fald Gdebi Package Installer og find i stedet programmet i Tilføj/fjern programmer.

Gdebi Package Installer viser dig en beskrivelse af det downloadede program, og du kan finde flere oplysninger på fanebladene Detaljer og Inkluderede filer.
Klik på knappen Installer pakke for at installere programmet. Du skal have administratorrettigheder for at få lov at installere programmer, så du skal nu indtaste din adgangskode.
Når installationen er færdig, åbnes en dialogboks. Klik på Luk, og luk derefter Gdebi Package Installer. Du kan nu finde en genvej til det nye program i menuen Programmer i det øverste panel.
Sådan installerer du fra en tar.gz-fil
Brug kun muligheden for at downloade programmer i tar.gz-formatet som absolut sidste udvej. Tjek først, om programmet leveres via Tilføj/fjern programmer eller som en deb-fil - det gør de i langt de fleste tilfælde. Programmer, der leveres som tar.gz-filer kan være meget nørdede at rode med.
Tar.gz-formatet bruges ikke kun til programmer, men er et pakkeformat på samme måde som zip. En tar.gz-fil indeholder derfor ikke nødvendigvis et program. Og selv hvis den indeholder et program, så kan du risikere, at programmet skal kompileres, altså oversættes fra kildekode til en eksekverbar fil.

Når du klikker på et link til en tar.gz-fil, vil du få tilbudt at åbne den med Arkivhåndtering, der er Ubuntus indbyggede pakke-/udpakkeprogram. Klik på OK for at fortsætte.
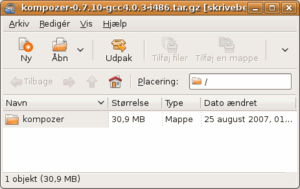
Filen downloades og indholdet åbnes i en skrivebeskyttet mappe - indholdet er reelt ikke pakket ud, det ser blot sådan ud. Den nemmeste måde at pakke ud på er at trække det viste indhold - som i tilfældet på billedet til højre er en mappe - ud på skrivebordet. Alternativt kan du højreklikke i den skrivebeskyttede mappe og vælge Udpak på højrekliksmenuen. Du vil så få åbnet et udpakvindue, hvor du kan vælge, hvad du vil have udpakket, og hvor det skal udpakkes til.
Åbn den udpakkede mappe. I de fleste tilfælde vil du kunne finde en tekst-fil med navnet Readme, Install eller noget i den stil. Den bør du læse, da den kan indeholde informationer, der hjælper dig med at installere. Teksten vil desværre nok være på engelsk.
Hvis du er heldig følger der en installationsfil med i programpakken, og den kan så installere selve programmet for dig og oprette genveje. Hvis det ikke er tilfældet, skal du selv kopiere programmet over i en undermappe til mappen /opt, hvorefter du skal lave en genvej til programmet. Dette kræver administratorrettigheder, og det er lettere nørdet.
Du kan læse om kopiering ind i mappen /opt ved hjælp af Nautilus i guiden Systemmapper og ved hjælp af terminalvinduet i guiden Terminalvindue (kommandoprompt).
Efter en manuel installering skal du oprette en genvej til programmet. Tjek guiden Tilpas menuen for en beskrivelse af, hvordan du opretter en genvej til et program i programmenuen. Et program skal typisk startes med den fil, der har samme navn som programmet.
Tilføj softwarekilde
Når du bruger Tilføj/fjern programmer eller Synaptic, kan du kun installere programmer, der findes i dine softwarekilder. Men det er ikke alle programmer, der er med i de indbyggede softwarekilder i Ubuntu.
Hvis du har fundet et interessant program på en hjemmeside, kan du være heldig, at programmøren tilbyder en softwarekilde, som du kan tilføje i din Ubuntu. Dermed kan du bruge Tilføj/fjern programmer eller Synaptic til at installere programmet - og endnu vigtigere: Du modtager automatisk fejlrettelser og opdateringer til programmet.
Hvis hjemmesiden tilbyder en softwarekilde, vil du kunne finde noget, der ligner dette:
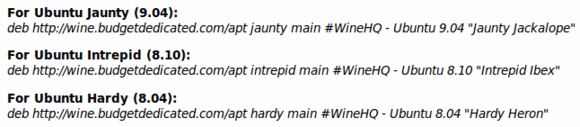
Softwarekilder er rettet mod specifikke versioner af Ubuntu, så du skal vælge den rigtige kilde. I dette tilfælde er der tydelig angivelse af de forskellige Ubuntu-versioner, men ellers kan du altid finde oplysningen om Ubuntu-versionen i selve kodelinjen - oftest i form af versionens kodenavn. Jaunty Jackalope er kodenavnet for Ubuntu 9.04, mens Ubuntu 9.10, der udkommer oktober 2009, har fået kodenavnet Karmic Koala.
Linjer, der indeholder src, er ikke interessante. Det er programmet i kildekodeformat, og det er kun beregnet til programmører.
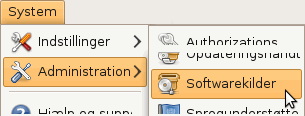
Når du har fundet den rette linje, så kopiér den, og åbn Softwarekilder ved at klikke på menupunktet System i det øverste panel ![]() Administration
Administration ![]() Softwarekilder.
Softwarekilder.
Du skal have administratorrettigheder for at kunne ændre i dine softwarekilder, så du skal nu indtaste din adgangskode.
Klik på fanen Tredjeparts-software, og klik så på knappen Tilføj.
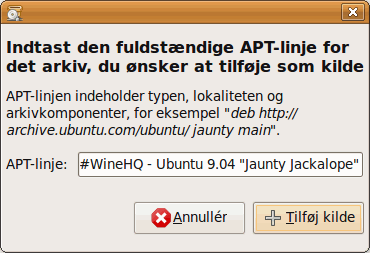
En dialogboks åbnes, og du skal nu indsætte den kopierede softwarekilde. Afslut ved at klikke på knappen Tilføj kilde.
Du kan nu se den nye softwarekilde i oversigten.

Du skal nu tilføje softwarekildens underskriftsnøgle. Ellers vil du blive præsenteret for en sikkerhedsadvarsel, hver gang du bruger kilden. Hjemmesiden med softwarekilden vil sandsynligvis enten fortælle dig, hvordan du installerer nøglen direkte via et terminalvindue, eller du vil få tilbudt at downloade nøglen.
Du kan downloade en nøgle ved at højreklikke på den og vælge Gem link som - vælg at gemme den på skrivebordet, så du nemt kan finde den bagefter. Filen vil sandsynligvis have filtypen gpg, hvis den har filtypen gz, skal du pakke den ud via et dobbeltklik.
Klik nu på fanen Godkendelse i vinduet Softwarekilder, og klik på knappen Importér nøglefil.

Find, og vælg den downloadede nøgle. Du kan herefter lukke vinduet Softwarekilder, hvilket vil udløse en advarsel om, at informationerne om tilgængeligt software er forældede. Klik på knappen Genindlæs for at få opdateret informationerne.
Du kan nu tilføje programmer fra den nye softwarekilde ved hjælp af Tilføj/fjern programmer og Synaptic.
I eksemplet ovenfor har jeg tilføjet en softwarekilde til betaversioner af programmet Wine, der gør det muligt at køre en række Windows-programmer i Linux. Wine er også inkluderet i de indbyggede softwarekilder i Ubuntu, men hvis man har lyst til at lege med betaversioner, skal man i stedet bruge softwarekilden fra programmets hjemmeside. Det samme gælder mange andre programmers betaversioner. Bemærk, at betaversioner typisk indeholder flere fejl, så de er oftest beregnet til nørder.
OBS! Tilføj kun softwarekilder på en hjemmeside, hvis du har tillid til hjemmesiden!
Indeks over Linux-sider
- Hvad er Linux?
- Hvorfor bruge Linux?
- Kan jeg bruge Linux?
- Linux-distributionen Ubuntu
- Forskelle mellem Ubuntu og Windows
- Installations-cd (download Ubuntu)
- Prøv Ubuntu uden at installere
- Installation
- Hent og installér opdateringer
- Rettigheder og brugerkonti
- Tilføj og fjern programmer
- Opsætning og brug af Ubuntu
- Avanceret øjeguf i Ubuntu
- Programmer
- Wine, Windows-programmer i Ubuntu
- Få hjælp til Ubuntu
- Ubuntu for begyndere som pdf-hæfte