Nyeste sider på Ludvigs Hjørne: sammenligning af online backup og af antivirusprogrammer.


Nyeste sider: sammenligning af online backup og af antivirusprogrammer.
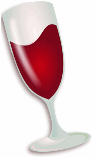
Wine
Med Wine får du mulighed for at afvikle en række Windows-programmer i Ubuntu, selvom programmerne ikke er lavet i en version til Linux.
Sidens indhold:
- Prøv først at finde et Linux-program
- Wine er ikke Windows
- Sådan installerer du Wine
- Sådan installerer du et Windows-program
- Sådan fjerner du et Windows-program
- Indeks over Linux-sider
Prøv først at finde et Linux-program
Det vil være en fordel at undgå at bruge Wine, så prøv først, om du kan finde et Linux-program, der kan det samme som det ønskede Windows-program.
Når det er en fordel at bruge et Linux-program, så skyldes det, at et Windows-program normalt vil afvikles langsommere i Linux og Wine end et tilsvarende Linux-program.
Desuden er det ikke kun godartede Windows-programmer, der kan afvikles ved hjælp af Wine. Virus og andre slemme programmer kan også afvikles. De kan ganske vist ikke skade systemet på samme måde som i Windows, men de kan ødelægge Wine og dine data.
Wine er ikke Windows
Det er langt fra alle Windows-programmer, der kan afvikles ved hjælp af Wine. Og nogle kræver lidt eller meget arbejde fra din side for at kunne virke.
På hjemmesiden WineHQ (på engelsk) kan du søge i en database, der indeholder oplysninger om cirka 12.000 programmer. Programmerne er inddelt i fire kategorier. Platinum indeholder programmer, der fungerer uden problemer, mens programmer med problemer er inddelt i kategorierne Gold, Silver og Bronze, alt efter hvor små eller store problemerne er.
I nogle tilfælde skal du måske have fat i en dll-fil, som et program skal bruge, mens du i andre kan risikere, at visse funktioner i et program ikke virker, mens andre virker, som de skal.
Databasen indeholder beskrivelser af eventuelle problemer, og hvordan de kan løses, hvis de kan løses. Det vil derfor altid være en god ide at tjekke et program i databasen, inden du installerer programmet.
Du kan også finde lister over virkende programmer på Frank's Corner (på engelsk).
Sådan installerer du Wine
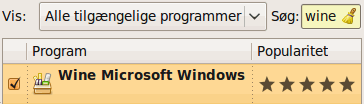
Du kan installere Wine ved hjælp af Tilføj/fjern programmer.
Når Wine er installeret, kan du installere og bruge Windows-programmer, næsten som du ville gøre det i Windows.

Wine opretter menupunktet Wine i menuen Programmer i det øverste panel. Undermenupunkterne Programmer og Programs fungerer ligesom menupunktet Alle programmer i startmenuen i Windows.
Wine opretter et virtuelt C:-drev, så programmerne føler sig hjemme. Du kan se indholdet i det virtuelle drev ved at klikke på menupunktet Browse C:\ Drive. Klikker du på Configure Wine får du adgang til en række indstillinger i Wine. Normalt behøver du dog ikke ændre noget.
Sådan installerer du et Windows-program
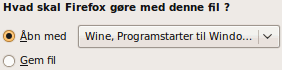
Hvis du downloader det ønskede program fra en hjemmeside, og det leveres som en exe-fil, kan du vælge at åbne det med Wine, så startes installationen automatisk, når overførslen er afsluttet.
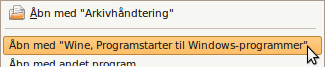
Du kan også vælge at gemme filen. I så fald skal du starte installationen ved at højreklikke på filen og vælge Åbn med Wine ... på højrekliksmenuen.
Installationen foregår fuldstændig som i Windows, så du skal stort set blot klikke på Næste et antal gange - men husk at læse, hvad du installerer, så du ikke får installeret uønskede programmer uden at opdage det. Lad være med at ændre installationsdestinationen.
Nogle installationsprogrammer opretter en genvej på skrivebordet. Det vil dog ikke virke i Ubuntu, så hvis du har mulighed for det under installationen, så sig nej til at få oprettet en ikon, og ellers kan du bare slette en eventuel ikon.
Efter installationen kan du finde programmet i menuen Programmer ![]() Wine
Wine ![]() Programmer eller Programs.
Programmer eller Programs.
Sådan installerer du msi-filer
Nogle Windows-programmer leveres i en msi-fil, som skal installeres lidt anderledes end almindelige installationsfiler (exe-filer).
Du får ikke tilbudt at åbne filen med Wine, når du downloader en msi-fil. Gem i stedet filen. Når den er hentet, kan du starte installationen med et almindeligt dobbeltklik. Du behøver altså ikke at højreklikke som ved exe-filer.
Sådan installerer du manuelt
Hvis et program ikke leveres i en installationsfil i form af en exe-fil eller en msi-fil, men i stedet skal installeres manuelt, er det selvfølgelig også muligt. Men det er mere besværligt.
Udpak programmet i en mappe med programmets navn. Klik på menupunktet Programmer i det øverste panel ![]() Wine
Wine ![]() Browse C:\ Drive
Browse C:\ Drive ![]() Program Files. Flyt nu mappen med programmet over i mappen Program Files.
Program Files. Flyt nu mappen med programmet over i mappen Program Files.
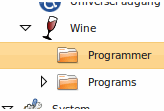
Du skal nu oprette en genvej til programmet i menuen i det øverste panel. Højreklik på menupunktet Programmer, og vælg Rediger menuer. Klik på trekanten ud for Wine i oversigten til venstre, og markér så mappen Programmer (også i oversigten). Klik på knappen Nyt punkt.

Skriv programmets navn ud for Navn. Klik på knappen Gennemse. Programmet ligger i en skjult mappe, så du skal slå skjulte filer og mapper til ved at bruge tastaturgenvejen Ctrl+H. Åbn nu mapperne .wine ![]() dosdevices
dosdevices ![]() c:
c: ![]() Program Files
Program Files ![]() den nye programmappe
den nye programmappe ![]() markér exe-filen, og klik på knappen Åbn. Du har nu fået indsat stien til programmet i feltet. Men det er ikke helt nok. Placér markøren forrest i feltet og skriv wine start /Unix efterfulgt af et mellemrum. Husk, at der skelnes mellem store og små bogstaver!
markér exe-filen, og klik på knappen Åbn. Du har nu fået indsat stien til programmet i feltet. Men det er ikke helt nok. Placér markøren forrest i feltet og skriv wine start /Unix efterfulgt af et mellemrum. Husk, at der skelnes mellem store og små bogstaver!
Feltet Kommando vil nu være udfyldt i stil med dette:
wine start /Unix "/home/[dit brugernavn]/.wine/dosdevices/c:/Program Files/[programmappe]/[programnavn.exe]".
Udfyld feltet Kommentar med den tekst, der skal vises, når musemarkøren holdes over genvejen i menuen. Klik på O.k. for at afslutte.
Sådan fjerner du et Windows-program
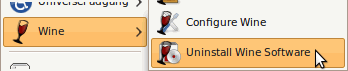
Hvis et program selv har oprettet en genvej til at afinstallere, kan du bruge den. Ellers kan du afinstallere ved at klikke på Programmer ![]() Wine
Wine ![]() Uninstall Wine Software.
Uninstall Wine Software.
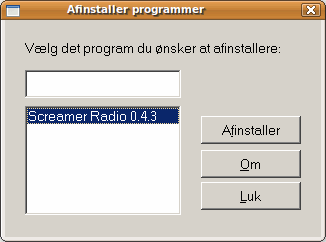
Markér det uønskede program på oversigten over installerede programmer, og klik på knappen Afinstaller. Bekræft afinstalleringen i den efterfølgende dialogboks.
Du vil ikke få fjernet genvejen til programmet i Wine-menuen, du kan i stedet fjerne genvejen manuelt ved at tilpasse menuen.
Sådan fjerner du et Windows-program manuelt
Hvis du har installeret et program manuelt, skal det også fjernes manuelt. Klik på menupunktet Programmer i det øverste panel ![]() Wine
Wine ![]() Browse C:\ Drive
Browse C:\ Drive ![]() Program Files. Slet mappen med det uønskede program.
Program Files. Slet mappen med det uønskede program.
Hvis du har oprettet en genvej til programmet i programmenuen, kan du fjerne den ved at tilpasse menuen.
Indeks over Linux-sider
- Hvad er Linux?
- Hvorfor bruge Linux?
- Kan jeg bruge Linux?
- Linux-distributionen Ubuntu
- Forskelle mellem Ubuntu og Windows
- Installations-cd (download Ubuntu)
- Prøv Ubuntu uden at installere
- Installation
- Hent og installér opdateringer
- Rettigheder og brugerkonti
- Tilføj og fjern programmer
- Opsætning og brug af Ubuntu
- Avanceret øjeguf i Ubuntu
- Programmer
- Wine, Windows-programmer i Ubuntu
- Få hjælp til Ubuntu
- Ubuntu for begyndere som pdf-hæfte