Nyeste sider på Ludvigs Hjørne: sammenligning af online backup og af antivirusprogrammer.


Nyeste sider: sammenligning af online backup og af antivirusprogrammer.
Flere partitioner
Denne guide er et tillæg til guiderne Ubuntu alene på computeren og Ubuntu ved siden af Windows. Du skal starte installationen ved at følge en af de to guider og så skifte til denne guide, når du bliver bedt om det. Hvis du ikke ved, hvad en partition er, har du sandsynligvis ikke brug for denne guide.
Sidens indhold:
- Hvad er en partition
- Valg af harddisk og partition
- Avanceret partitionsredigering
- Indeks over Linux-sider
Hvad er en partition
En harddisk kan opdeles i flere dele, der kaldes partitioner. Hver partition fremstår normalt som et selvstændigt drev, og vil fx i Windows få drevbogstaver som c: eller d:. Du kan installere et styresystem på en partition, eller du kan bruge den til opbevaring af data.
Nogle brugere sværger til at placere styresystemet på én partition og data på en anden, fordi det kan gøre det nemmere at lave backup af data eller geninstallere styresystemet uden at miste data.
Når du installerer Ubuntu på en computer med Windows, kan Ubuntu automatisk ændre størrelsen på partitionen med Windows, så der bliver plads til en ny partition, hvor Ubuntu så kan installeres.
Valg af harddisk og partition
Hvis du har flere partitioner, skal du selvfølgelig vælge den rigtige, så du ikke risikerer at få overskrevet data på en forkert partition. Og det bliver lidt sværere, hvis du har flere harddiske med flere partitioner.
Inden du starter installationen vil det være en god ide, hvis du laver en oversigt over dine harddiske og deres størrelse og over de enkelte partitioner, deres størrelse, og hvad du har liggende på dem. Bestem dig også på forhånd for, hvilken partition du vil installere Ubuntu på.
Start så installationen som beskrevet i guiden Ubuntu alene på computeren eller guiden Ubuntu ved siden af Windows, og vend tilbage, når du bliver henvist til denne guide.
...
Velkommen tilbage. Du har sat mærke ud for Angiv partitioner manuelt (avanceret). Klik på knappen Fremad for at fortsætte.
Du kan nu se en oversigt over dine harddiske og partitioner.
Harddiskene og partitionerne har navne efter deres rækkefølge. Harddiske navngives med bogstaver, mens partitioner navngives med numre. Den første harddisk hedder således /dev/sda, mens den næste harddisk hedder /dev/sdb. Partitionerne kan så fx hedde /dev/sda1 og /dev/sda2, hvis de ligger på den første harddisk, og /dev/sdb1 og /dev/sdb2, hvis de ligger på den næste harddisk.
Det er selvfølgelig lettere nørdet, især fordi du ikke kan gå ud fra, at computeren ser harddiske og partitioner i samme rækkefølge, som du tror, de ligger i. Heldigvis kan du også se partitionernes størrelse, og hvilket filsystem de er formateret med.
OBS! Lad være med at klikke på knapperne Ny partitionstabel, Ny partition og Slet partition, medmindre du har helt styr på, hvad du laver. Tjek evt. afsnittet Avanceret partitionsredigering. Bemærk desuden, at i andre tilfælde end under installationen benævnes harddiskene med numre, og den første harddisk hedder så hd0, den næste hd1 osv. i stedet for som her sba, sb2 osv.
Når du har identificeret den rigtige partition, skal du markere den og klikke på knappen Redigér partition.
Du har mulighed for at vælge en anden størrelse på partitionen ved at ændre den eksisterende størrelse i det øverste felt. Hvis harddisken allerede er fyldt op med partitioner, kan du kun vælge en mindre størrelse.
I rullemenuen ud for Brug som skal du vælge filsystem. Du er normalt bedst tjent med at vælge Ext3-journalfilsystem. Det vil normalt være en god ide at formatere partitionen inden installationen, så sæt flueben ud for Formatér partitionen. Vælg / (skråstreg) som monteringspunkt. Afslut med at klikke på knappen OK.
I partitionsoversigten har du nu fået sat flueben ud for den valgte partition. Klik på knappen Fremad for at afslutte partitionsvalget, og vend tilbage til installationsguiden Ubuntu alene på computeren eller Ubuntu ved siden af Windows.
Avanceret partitionsredigering
Du har selvfølgelig også mulighed for at slette partitioner og oprette nye partitioner, men lad være med at lege med dette, medmindre du har helt styr på, hvad du laver, eller medmindre du alligevel ikke skal gemme noget på harddisken. Laver du en fejl, risikerer du nemlig at få overskrevet dine data.
Du kan slette alle partitioner på en harddisk ved at markere harddisken og klikke på knappen New partition table. Bemærk, at alle data på harddisken vil blive overskrevet! Vær derfor meget opmærksom på, at du har valgt den rette harddisk, hvis du har flere harddiske i computeren.
Vil du kun slette enkelte partitioner, skal du i stedet markere dem én ad gangen og så klikke på knappen Slet partition. Også her skal du være forsigtig. Alle data slettes, når du sletter en partition, så vær opmærksom på, at du sletter de rette partitioner.
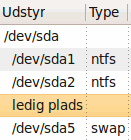
Du kan herefter oprette en eller flere nye partitioner i stedet for de slettede partitioner. Markér et område med ledig plads, og klik på knappen Ny partition.
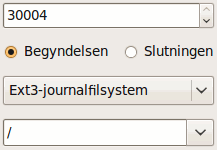
Du kan nu angive den ønskede størrelse på den nye partition. Hvis partitionen ikke skal fylde al den ledige plads, kan du bestemme, om den skal placeres i begyndelsen eller slutningen af den ledige plads.
Hvis Ubuntu skal installeres på partitionen, vil det være en god ide ikke at lade den fylde al den ledige plads. Ubuntu vil nemlig gerne have en swap-partition, der kan bruges som virtuel hukommelse. Swap-partitionen er også nødvendig, hvis du vil kunne sætte Ubuntu i dvaletilstand. Sørg derfor for, at du har ledig plads svarende til minimum to gange din ram, efter du har valgt størrelsen på en Ubuntu-partition.
Hvis du har 2 GB ram i computeren, skal du således sørge for, at du har mindst 4 GB ledig plads til en swap-partition. Se længere nede mht. oprettelse af swap-partitionen.
Når du opretter en partition, skal du ud for Brug som vælge, hvilket filstystem den skal bruge. Hvis du skal installere Ubuntu på partitionen, er Ext3-journalfilsystem normalt det bedste valg. Hvis partitionen skal bruges til at opbevare data, der kan læses fra både Windows og Ubuntu, så vælg i stedet NTFS-filsystem. I det nederste felt skal du angive monteringspunkt. Hvis Ubuntu skal installeres på partitionen, skal du vælge / (skråstreg). Hvis der er tale om et deledrev med Windows, kan du i stedet angive /windows.
Du kan også vælge andre monteringspunkter, men har du brug for dem, kender du dem sikkert allerede, så det vil jeg ikke komme nærmere ind på her.
Hvis du vil oprette en swap-partition, skal du ud for Brug som vælge swapområde. Der skal i så fald ikke vælges noget ud for Monteringspunkt.
Indeks over Linux-sider
- Hvad er Linux?
- Hvorfor bruge Linux?
- Kan jeg bruge Linux?
- Linux-distributionen Ubuntu
- Forskelle mellem Ubuntu og Windows
- Installations-cd (download Ubuntu)
- Prøv Ubuntu uden at installere
- Installation
- Hent og installér opdateringer
- Rettigheder og brugerkonti
- Tilføj og fjern programmer
- Opsætning og brug af Ubuntu
- Avanceret øjeguf i Ubuntu
- Programmer
- Wine, Windows-programmer i Ubuntu
- Få hjælp til Ubuntu
- Ubuntu for begyndere som pdf-hæfte

