Nyeste sider på Ludvigs Hjørne: sammenligning af online backup og af antivirusprogrammer.


Nyeste sider: sammenligning af online backup og af antivirusprogrammer.
Forskøn din Ubuntu
Avant Window Manager giver dig en såkaldt dock til programgenveje, vinduesoversigt m.m. nederst på skærmen, så du kan få din Ubuntu til at ligne en Mac.
Sidens indhold:
- Avant Window Manager
- Sådan installerer du Avant Window Manager
- Indstillinger og opsætning
- Indeks over Linux-sider
Avant Window Manager
Panelerne i Ubuntu kan være meget praktiske, men de kan også være lidt kedelige. Hvis du har ændret tema, baggrundsbillede og andre dele af Ubuntus udseende, og du nu synes, at panelerne skæmmer helhedsindtrykket, så er Avant Window Navigator sikkert lige noget for dig.
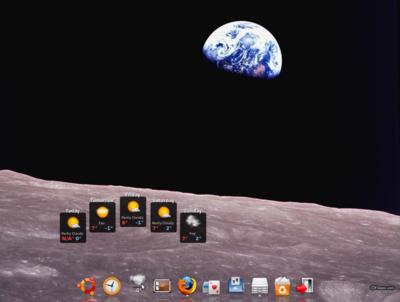
Programmet efterligner Mac OS ved at give dig en dock nederst på skærmen, hvor du kan oprette genveje til programmer samt finde en oversigt over åbne programmer og mapper. Docken kan også indeholde små programmer, som fx en vejrudsigt, der med en ikon viser dagens vejr, mens du kan få vist udsigten for flere dage frem ved at klikke på ikonen.
Du kan vælge at fjerne begge paneler, så du får det mest strømlinede udseende, eller du kan vælge at bevare det øverste panel. Bevarer du det øverste panel kan du fx vælge at gøre det lettere gennemsigtigt, så det træder mere i baggrunden, tjek guiden Panelindstillinger.
Sådan installerer du Avant Window Manager
Du kan installere Avant Window Navigator via Tilføj/fjern programmer-funktionen. Klik på menupunktet Programmer i det øverste panel ![]() Tilføj/Fjern.
Tilføj/Fjern.
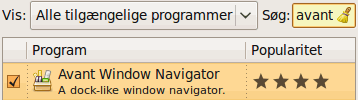
Vinduet Tilføj/fjern programmer åbnes. Skriv avant i søgefeltet øverst til højre. Hvis du ikke får vist Avant Window Manager som på billedet til højre, så brug rullemenuen til venstre for søgefeltet til at vælge Alle tilgængelige programmer.
Indstillinger og opsætning
Efter installationen finder du en genvej til Avant Window Manager i menuen i det øverste panel: Programmer ![]() Tilbehør
Tilbehør ![]() Avant Window manager. Start programmet.
Avant Window manager. Start programmet.
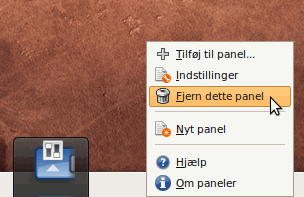
Dock'en åbnes nederst på skærmen. Du kan nu slette det nederste panel ved at højreklikke på det og vælge Fjern dette panel. Klik herefter på knappen i docken til Avant Window Managers indstillingsvindue, se billedet til højre.
Hvis knappen til indstillingerne ikke vises, så højreklik et tomt sted på docken, og vælg Dock Preferences.
Indstillinger
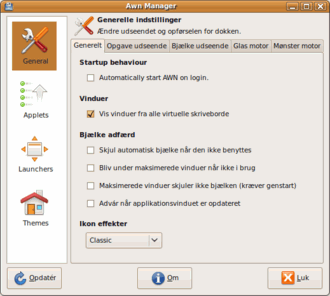
Indstillingerne er opdelt i forskellige kategorier, som du kan se i ruden til venstre. Klik på den øverste kategori, General.
Du får nu åbnet en række indstillinger, der er placeret på forskellige faneblade.
Jeg vil ikke gennemgå alle de forskellige indstillinger i kategorien General, prøv selv at lege med dem, men jeg vil lige nævne enkelte af dem:
På fanen Generelt: Du vil sikkert gerne have startet docken sammen med Ubuntu, så sæt flueben ud for Automatically start AWN on login. I rullemenuen Ikon effekter kan du vælge mellem forskellige effekter, der bruges, når du holder musen over en knap i docken.
På fanen Bjælke udseende kan du i rullemenuen Udseende vælge at få vist docken med 3d-effekt som på dette billede, hvor knapperne svæver over en bjælke. Du kan desuden ændre knap-størrelsen, så du fx kan få plads til flere knapper, ved at ændre Bjælke højde.


På fanen Glas motor kan du gøre baggrunden i dock'en mere eller mindre gennemsigtig, som det ses på disse billeder. Bemærk, at gennemsigtigheden kan fades, eftersom du kan angive en start-gennemsigtighed for toppen og en slutgennemsigtighed for bunden. Du kan evt. fjerne rammen om dock'en på fanen Bjælke udseende.
Når du selv prøver dig frem med de forskellige indstillinger, vil det måske være en god ide at skrive den originale indstilling ned, så du altid kan vende tilbage til udgangspunktet. Hvis en ændring ikke umiddelbart kan ses i dock'en, så klik på knappen Opdater.
Opsætning
Vi starter med at tilføje forskellige elementer inde fra indstillingsvinduet. Klik på Applets i oversigten til venstre.
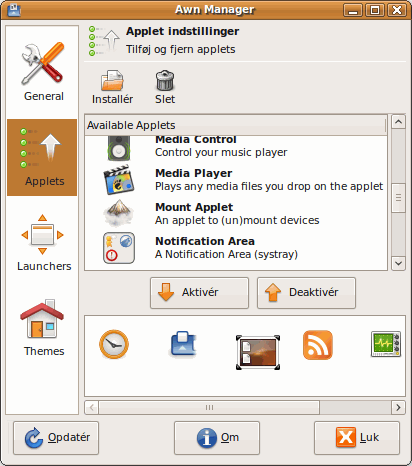
I ruden Available Applets har du en oversigt over applets. Det er små programmer i stil med dem, du kan tilføje panelerne, eller som du kan tilføje på skrivebordet i form af screenlets. Du kan fx tilføje en lille vejrudsigt, der automatisk opdateres fra internettet, et analogt ur og nyhedsfeeds.
Markér en ønsket applet, og klik på knappen Aktiver. Aktiverede applets kan ses i ruden nedenunder. Du kan fjerne en applet ved at markere den og klikke på knappen Deaktiver. Du kan desuden ændre rækkefølgen af de aktiverede applets ved at trække dem rundt i ruden med musen.
Prøv dig frem med de forskellige applets for at finde dem, du har lyst til at bruge. Når du har aktiveret en applet, kan du ofte tilpasse den ved at højreklikke på applettens knap i dock'en og vælge Indstillinger.
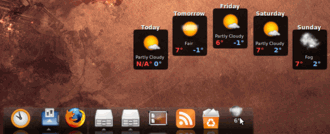
De fleste applets udløser en handling, når du klikker på dem. Klikker du på knappen med vejrudsigten, får du vist udsigten for flere dage frem som på dette billede. Klikker du på det analoge ur, får du vist en lille kalender. Og klikker du på feed-knappen, får du vist overskrifter fra de abonnerede feeds.
Det er ikke kun applets, du kan placere i dock'en. Du kan også oprette genveje til dine mest brugte programmer. Klik på Launchers i oversigten til venstre.
Du kan her finde en oversigt over oprettede genveje, og du kan oprette en ny genvej ved at klikke på knappen Tilføj. Men lad være med det. Det er nemlig meget nemmere at bruge musen til at trække en genvej fra programmenuen i det øverste panel og ind i dock'en. Brug i stedet oversigten her til at ændre rækkefølgen af genvejene ved at trække dem rundt i ruden med musen.
Du kan fjerne en genvej ved at markere den og klikke på Fjern, men du kan også fjerne den ved at højreklikke på genvejen i dock'en og vælge Fjern, hvilket normalt vil være det letteste.
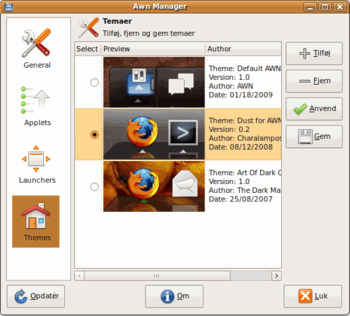
Du kan installere forskellige temaer til dock'en, hvis du ikke er tilfreds med standard-temaet. Du kan finde en række temaer på Avant Window Navigators hjemmeside, og på gnome-look.org (søg på awn i søgefeltet til venstre).
Bemærk, at du skal gemme temaerne i stedet for at vælge at få dem åbnet med pakkehåndtering. De skal nemlig installeres direkte som pakkefiler. Du kan installere et tema ved at trække den downloadede gz-fil ind i oversigtsruden over temaer, eller du kan klikke på knappen Tilføj og så finde og vælge filen. Markér det ønskede tema, og klik på knappen Anvend for at påføre det.
Indeks over Linux-sider
- Hvad er Linux?
- Hvorfor bruge Linux?
- Kan jeg bruge Linux?
- Linux-distributionen Ubuntu
- Forskelle mellem Ubuntu og Windows
- Installations-cd (download Ubuntu)
- Prøv Ubuntu uden at installere
- Installation
- Hent og installér opdateringer
- Rettigheder og brugerkonti
- Tilføj og fjern programmer
- Opsætning og brug af Ubuntu
- Avanceret øjeguf i Ubuntu
- Programmer
- Wine, Windows-programmer i Ubuntu
- Få hjælp til Ubuntu
- Ubuntu for begyndere som pdf-hæfte