Nyeste sider på Ludvigs Hjørne: sammenligning af online backup og af antivirusprogrammer.


Nyeste sider: sammenligning af online backup og af antivirusprogrammer.
Forskelle mellem Windows og Ubuntu
Der er både små og store forskelle på Windows og Ubuntu. Nogle er til Windows' fordel, mens andre er til Ubuntus fordel. I begge tilfælde kan det kræve lidt tilvænning.
Sidens indhold:
- Andre placeringer
- Drevbetegnelser
- Tilslutning af drev
- Forskellige filsystemer
- Defragmentering
- Luk vindue med dobbeltklik
- Nem kopiering
- Forskel på små og store bogstaver
- Flere skriveborde
- Proceslinjen er delt i to paneler
- Installering af programmer
- Ingen exe-filer
- Sikkerhed
- Rettigheder
- Drivere
- Konfigurationsredigering
- Frivillig oversættelse
- Indeks over Linux-sider
Andre placeringer
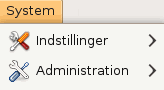
Mange funktioner går igen fra styresystem til styresystem, det gælder fx muligheden for at ændre klokkeslæt, tilføje brugerkonti og opsætte netværksforbindelser. Men i Ubuntu finder du ikke funktionerne i et kontrolpanel som i Windows. I stedet finder du genveje til dem i undermenuerne Indstillinger og Administration under menupunktet System i det øverste panel.
Indstillingerne under Administration er typisk indstillinger, der kræver administratoradgang, se guiden rettigheder og brugerkonti.
Drevbetegnelser
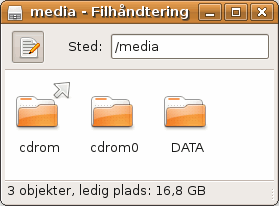
I Windows har du drevbetegnelser med bogstaver, fx er A og B typisk forbeholdt diskettedrev, mens drev C typisk bruges til selve styresystemet. Har du flere drev (harddiskdrev såvel som fx usb-drev og dvd-drev), tildeles drevene normalt de efterfølgende bogstaver i alfabetet.
I Ubuntu bruger man ikke drevbetegnelser som i Windows. Og alle drev samles, som hvis du havde én stor harddisk. Så i stedet for at have særskilte drev, vises alle dine drev som undermapper i mappen media, der ligger i roden af Ubuntus mappesystem.
En anden forskel er, at adskillelsestegnet i stibetegnelser i Windows er en omvendt skråstreg, mens den i Ubuntu er en almindelig skråstreg, sådan som det også kendes fra internetadresser.
Som du kan se på nedenstående eksempel for stibetegnelsen til mappen Dokumenter i henholdsvis Windows og Ubuntu, så bruges drevbogstavet ikke i Ubuntu, og der bruges en almindelig skråstreg i stedet for en omvendt skråstreg:
- Windows:
- C:\Documents and Settings\[brugernavn]\Dokumenter
- Ubuntu:
- /home/[brugernavn]/Dokumenter
Tilslutning af drev
I Windows tilsluttes alle drev automatisk, når Windows startes. I Ubuntu tilsluttes de først, når du skal bruge dem. Du kan se drevene inde i menuen Steder ![]() Flytbart medie i det øverste panel, men før du kan få adgang til dem, skal de tilsluttes, eller som det hedder i Linux-sprog: mountes.
Flytbart medie i det øverste panel, men før du kan få adgang til dem, skal de tilsluttes, eller som det hedder i Linux-sprog: mountes.
Det kan du læse mere om i guiden Filhåndtering og mapper.
Forskellige filsystemer
Hvis du har flere styresystemer på din computer, fx hvis du har installeret Ubuntu ved siden af Windows, skal du være opmærksom på, at Windows ikke umiddelbart kan læse Ubuntus filsystem. Ubuntu kan derimod både læse og skrive til Windows' filsystem.
Hvis du skal dele data begge veje mellem Windows og Ubuntu, skal du derfor gemme dem på Windows-drevet eller et andet drev, som Windows kan læse og skrive til. Eller du skal installere en speciel filsystem-driver i Windows, så styresystemet kan tilgå Ubuntus filsystem.
Defragmentering
I Windows fragmenteres filerne, så det er nødvendigt med jævne mellemrum at defragmentere dem. Ellers skal Windows bruge længere tid på at samle filerne, når du skal bruge dem. Den slags behøver du ikke at tænke på, hvis du bruger filsystemet ext3, der bruges som standard i Ubuntu.
Luk vindue med dobbeltklik
Nogle forskelle mellem Windows og Ubuntu lærer du hurtigt at leve med, andre kan være mere svære at vænne sig til. Egentlig hører denne forskel til i småtingsafdelingen, men det var en af dem, jeg havde sværest ved at vænne med til, da jeg installerede Ubuntu.
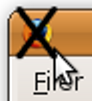
I Windows og i mange andre styresystemer kan du lukke et vindue ved at dobbeltklikke på ikonen til venstre på titelbjælken. Og selvom ikonen er fjernet i Windows Vista, kan du stadig lukke et vindue ved at dobbeltklikke på ikonens plads. Men Ubuntu understøtter ikke dobbeltklikket. Du skal enten klikke en enkelt gang og så lukke vinduet ved at vælge Luk på en menu, eller du skal flytte musemarkøren over til højre på titelbjælken og så klikke på lukkekrydset.
Hvis man er vant til at lukke vinduer ved at dobbeltklikke til venstre på titelbjælken, sidder det i rygraden, så man ikke tænker nærmere over det. Jeg har ikke tal på de gange, jeg har dobbeltklikket, selvom jeg udmærket ved, at det ikke virker.
Nem kopiering
Mens den manglende mulighed for at lukke et vindue med et dobbeltklik er en lille, men yderst irriterende forskel, så er her en lille men meget tidsbesparende forskel:
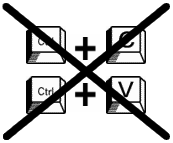
I Ubuntu behøver du ikke sidde og fedte med tastaturgenveje for at kopiere og indsætte tekst og billeder. Du kan blot markere det ønskede med musen, og det kopieres automatisk. Du kan derefter indsætte det kopierede et andet sted ved at trykke på musens midterknap/rullehjulet.
Det er også muligt at kopiere tekst og billeder mellem forskellige programmer ved at markere det ønskede med musen og så trække det til det ønskede sted.
Læs mere om den nemme kopiering i guiden Små tips og tricks.
Forskel på små og store bogstaver
I Windows skelnes der ikke mellem små og store bogstaver i fil- og mappenavne samt i kommandoer. Det gør det i Ubuntu. Vær derfor opmærksom på, at du bruger de rigtige bogstaver, når vil åbne en fil eller mappe ved at skrive navnet. Og ligeså hvis du indtaster kommandoer i et terminalvindue.
Flere skriveborde
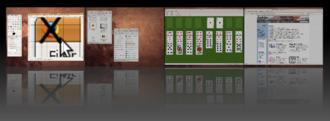
I Windows har du kun ét skrivebord, i Ubuntu har du som udgangspunkt to, men du kan sagtens have mange flere. Og du kan selvfølgelig også nøjes med at bruge et enkelt et.
Skrivebordene i Ubuntu kaldes arbejdsområder. Du kan læse mere om arbejdsområder, og hvordan du bruger dem, i guiden Skrivebordet.
Proceslinjen er delt i to paneler
I stedet for en enkelt proceslinje som i Windows har du to proceslinjer i form af paneler i Ubuntu, og de kan indeholde mange flere elementer end proceslinjen i Windows.
Som udgangspunkt har du bl.a. en menu, hurtig-genveje, aktivitetsområde, dato og klokkeslæt og en vinduesoversigt. Herudover kan du vælge at tilføje en lang række elementer som fx en vejrudsigt, en cpu-måler eller en svømmende fisk. Og bliver pladsen for trang, kan du oprette flere paneler.
Du kan læse mere om panelerne i guiden Paneler.
Installering af programmer
Med Ubuntu behøver du ikke surfe nettet tyndt for at finde programmer. Og du behøver ikke at gå i butikker for at købe programmer i dyre domme.
I Windows skal du selv finde og evt. købe dine programmer i butikker eller på forskellige hjemmesider. Og programmerne bruger ofte forskellige installationsprogrammer, så du nemt kan risikere at komme til at klikke på noget forkert.
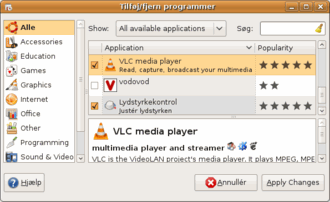
I Ubuntu er det meget lettere at håndtere programmer. Du kan bruge ét enkelt installationsprogram til at finde, downloade og installere alle de mest populære programmer. Det kræver blot et par museklik.
Og mens du i Windows ofte selv skal sørge for at opdatere dine programmer, så holder installationsprogrammet i Ubuntu øje med opdateringer for dig, så du minimerer risikoen for sikkerhedshuller, som hackere kan udnytte. Hvis et program undtagelsesvis ikke opdateres automatisk, vil du blive advaret herom ved installationen.
Installationsprogrammet bruges også til at fjerne uønskede programmer. Og i modsætning til i Windows, behøver du ikke at tænke på at skulle rydde op i registreringsdatabasen efterfølgende (se afsnittet Konfigurationsredigering).
Du kan selvfølgelig også finde programmer til Ubuntu på diverse hjemmesider, og du kan også købe programmer til Ubuntu, men langt de fleste programmer kan findes med et par klik i installationsprogrammet.
Du kan læse mere om installation af programmer i guiden Tilføj og fjern programmer.
Ingen exe-filer
I Windows kan du normalt genkende programfiler, fordi de oftest har filtypen exe og en programikon. Helt så let er det ikke i Ubuntu. Programmet vil ikke have en bestemt filtype, og i mange tilfælde skal programmet startes via en scriptfil.
Normalt har det dog ingen betydning, eftersom den nemme programinstallering (se afsnittet Installering af programmer) betyder, at du ikke skal holde styr på programfiler. Det er kun, hvis du skal installere et program manuelt, at du har brug for at kunne identificere den rette fil.
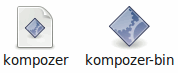
Ikonen vil typisk se ud som en af de to på billedet til højre. Og programmet skal normalt startes med den fil, der hedder det samme som programmet. I dette tilfælde kompozer.
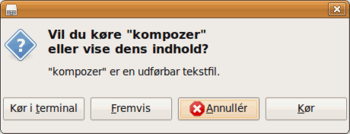
Du kan dobbeltklikke på filen, og du vil i så fald normalt få vist denne dialogboks, hvor du kan vælge Kør for at starte programmet. Den korrekte fremgangsmåde er dog at lave en genvej, du kan bruge til at starte programmet med. Læs om oprettelse af genveje i programmenuen i guiden Tilpas menuen.
Sikkerhed
Risikoen for virus og andre slemme programmer er ikke særlig stor i Ubuntu, så hvis du ellers opfører dig fornuftigt på nettet og lader være med at installere noget fra suspekte hjemmesider, så er der ingen grund til at installere et antivirusprogram eller andre sikkerhedsprogrammer.
- Når risikoen ikke er så stor, så skyldes det især to ting:
- Ubuntu er ikke så udbredt, så de slemme gutter får meget nemmere bid, hvis de går efter Windows-brugerne, end hvis de går efter Ubuntu-brugerne. Derfor gider de ikke gå efter Ubuntu-brugerne.
- Sikkerhedshuller lukkes hurtigt. Det er umuligt at undgå sikkerhedshuller i styresystem og programmer. Det gælder derfor om at få lukket den slags huller så hurtigt som muligt, når de findes. På grund af den frie kildekode til Linux opdages sikkerhedshuller nemmere, og mens Microsoft normalt kun udsender sikkerhedsrettelser én gang om måneden, så er der ingen kunstig ventetid i Ubuntu. Her får du sikkerhedsrettelserne løbende.
Der er også en tredje grund til, at du er meget mere sikker med Ubuntu end med fx Windows XP. Se afsnittet Rettigheder.
Rettigheder
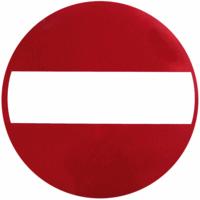
Hvis du er vant til Windows XP, vil du opleve en meget stor forskel, når du bruger Ubuntu. I Ubuntu kan du nemlig ikke uden videre ændre i alle mulige indstillinger eller foretage alle mulige handlinger, sådan som du er vant til i Windows XP. Hvis en indstilling eller en handling kan skade systemet, får du kun lov at udføre den, hvis du har administratorrettigheder, og kun efter du har indtastet din adgangskode.
Hvis du er vant til Windows Vista er forskellen ikke så stor. I Vista får du nemlig heller ikke lov til at foretage potentielt skadelige handlinger. I Vista skal du dog ikke indtaste din adgangskode, i stedet skal du bekræfte, at det er dig, der vil foretage ændringen, og ikke et skadeligt program, der har forsøgt at ændre noget.
Forskellen på dette punkt er altså ikke specielt større mellem XP og Ubuntu end mellem XP og Vista.
Blandt de beskyttede handlinger er ændring af computerens klokkeslæt, ændring af filer i beskyttede systemmapper og installation af programmer.
Du kan læse mere om rettigheder i guiden Rettigheder og brugerkonti.
Drivere
Windows er verdens mest udbredte styresystem, så du kan være temmelig sikker på, at producenterne af hardware som skærmkort, printere, webcams og andet udstyr har lavet drivere, så udstyret virker med Windows.
Du kan desværre ikke være helt så sikker på, at udstyret vil virke i Ubuntu. Langt det meste vil virke, men det vil være en god ide at lige tjekke, om der findes drivere til Ubuntu (Linux), inden du køber nyt udstyr.
Du kan evt. prøve at tjekke om din hardware er understøttet af Ubuntu ved at starte computeren på Ubuntu-cd'en uden at installere. Læs mere herom i guiden Prøv Ubuntu uden at installere
Konfigurationsredigering
I Windows har du en registreringsdatabase, der giver dig mulighed for at ændre en forfærdelig masse indstillinger i Windows og i nogle af dine programmer. Registreringsdatabasen kan også bruges af programmer til at opbevare data.
I Ubuntu er indstillingerne placeret i særskilte konfigurationsfiler for hvert enkelt program, og data gemmes i andre filer igen.
Umiddelbart kan du ikke se forskel på de to virkemåder. I Windows kan du redigere i registreringsdatabasen med programmet Regedit, og i Ubuntu samler programmet Konfigurationsredigering de mange forskellige konfigurationsfiler i et enkelt vindue, der minder en del om Regedit.
Der er dog nogle vigtige forskelle, hvis du ser nærmere på de to fremgangsmåder. Hvis der opstår en fejl i registreringsdatabasen i Windows, risikerer du, at Windows ikke kan startes. En fejl fra ét program kan således påvirke andre programmer eller hele styresystemet.
I Ubuntu vil en fejl i en konfigureringsfil kun påvirke det tilhørende program.
En anden forskel kan ses, når du afinstallerer programmer. I Windows risikerer du, at et program efterlader indstillinger eller data i registreringsdatabasen. Og eftersom registreringsdatabasen altid indlæses i hukommelsen (ram), ligger det gemte og fylder unødigt op. Der findes derfor en lang række programmer, der tilbyder at rydde op i registreringsdatabasen i Windows.
Hvis et program efterlader indstillinger eller data i Ubuntu, indlæses de ikke i hukommelsen. De enkeltstående filer indlæses kun, når de skal bruges, så de indlæses ikke, hvis programmet er fjernet. Du behøver altså ikke oprydningsprogrammer i Ubuntu.
Du kan finde et eksempel på brugen af Konfigurationsredigering i guiden Tips og tricks.
Frivillig oversættelse
Windows oversættes af professionelle, og selvom der i årenes løb har sneget sig et par bøffer ind i oversættelsen, så er oversættelsen god, solid og ensartet.
Det kan man desværre ikke sige om oversættelsen i Ubuntu. Egentlig er det meget forståeligt, at der er en kvalitetsforskel, for Ubuntu oversættes af frivillige i deres sparsomme fritid og helt uden betaling. Samtidig er projektet forholdsvis nyt, og med den slags frivillige oversættelser skal der gerne lidt tid til, før man får lagt arbejdet i faste rammer og opnår en konsensus om oversættelsen.
Du kan derfor se knapper med teksten O.k i Ubuntu, hvor man alle andre steder bruger OK. Rent sprogligt er O.k. faktisk det rigtige, men man bør selvfølgelig bruge det samme, som man gør alle andre steder, så det bliver nemmere for brugerne.
Du risikerer også at støde på tekster, der ikke er oversat i Ubuntu. Det skyldes ofte, at der et tilføjet nye tekster i den nye version af Ubuntu, og at oversætterne ikke har nået at få oversat det hele. Teksterne vil så typisk være oversat i næste version af Ubuntu. Du kan dermed fx risikere, at jeg i mine guider har visse menupukter på engelsk, mens de er på dansk i din Ubuntu.
Du kan selvfølgelig også selv hjælpe med at oversætte Ubuntu og de forskellige programmer, hvis du har gode engelsk- og danskkundskaber. Det kan du læse mere om på de danske oversætteres hjemmeside.
Indeks over Linux-sider
- Hvad er Linux?
- Hvorfor bruge Linux?
- Kan jeg bruge Linux?
- Linux-distributionen Ubuntu
- Forskelle mellem Ubuntu og Windows
- Installations-cd (download Ubuntu)
- Prøv Ubuntu uden at installere
- Installation
- Hent og installér opdateringer
- Rettigheder og brugerkonti
- Tilføj og fjern programmer
- Opsætning og brug af Ubuntu
- Avanceret øjeguf i Ubuntu
- Programmer
- Wine, Windows-programmer i Ubuntu
- Få hjælp til Ubuntu
- Ubuntu for begyndere som pdf-hæfte